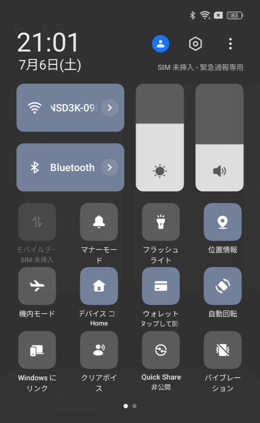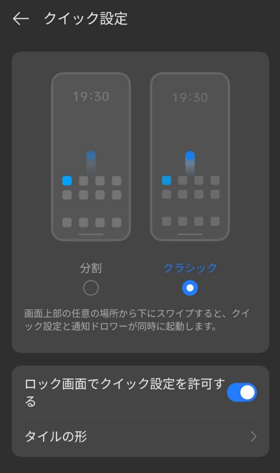「クイック設定パネル」は、頻繁に利用する機能のON/OFFの切り替え、アプリ起動等が素早くできるよう、どの画面からでもステータスバーから下方向にスワイプすることで、表示できるようになっています。
目次
1.「クイック設定パネル」を開く方法
1)ステータスバーを下方向にスワイプ
ステータスバーを下方向にスワイプすると、クイック設定が開きます。さらに、下方向にスワイプすると、展開されてすべてのクイック設定の機能を見ることができます。
最初のスワイプでは、7個の機能(タイル)と明るさの調整、メディア音量の調整が表示されます。展開すると、「クイック設定パネル」の1ページ目として、12+2個の機能が表示されます。
パネル上を左方向にスワイプすると、2ページ目以降が表示されます。
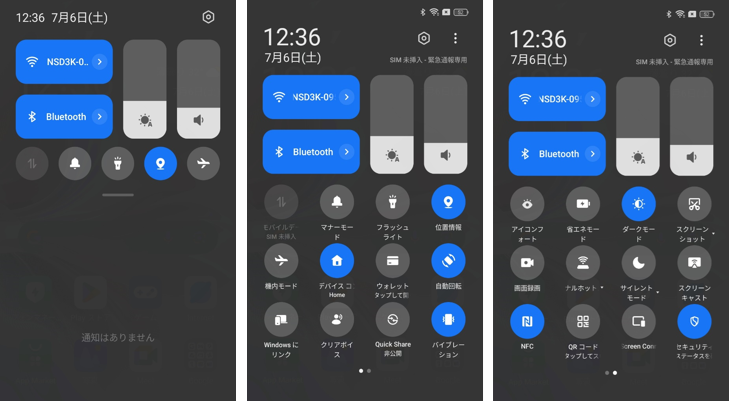
ロック画面の場合は、1回のスワイプで「クイック設定パネル」の1ページ目が表示されます。
2)「ユーザー補助機能メニュー」の「クイック設定」をタップ
片手で操作したい場合は、「ユーザー補助機能メニュー」の「クイック設定」をタップする方法もあります。
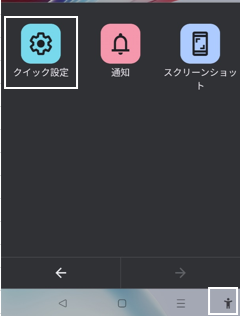
2.「クイック設定パネル」からできること
タイル(アイコン)をタップして、機能のON/OFFの切り替えやアプリ起動等が素早くできます。また、タイル(アイコン)を長押しして、その機能の設定画面等を開くこともできます。
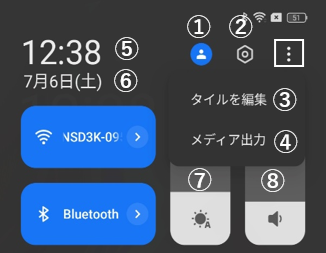
そのほかに次のこともできます。
①「ユーザーの切り替え」および「ユーザーの追加」※【設定】⇒【ユーザーとアカウント】⇒【マルチユーザー】を有効。
②端末の「設定」画面を表示
③3ドットボタンをタップして、「タイルを編集」
④3ドットボタンをタップして、「メディア出力」
⑤時刻の部分をタップして、「アラーム」の設定画面へ
⑥日付の部分をタップして、「カレンダー」で「予定」の確認
⑦スライドして、輝度(画面の明るさ)の調整、タップして、輝度の自動調整のON /OFFの切り替え
⑧スライドして、メディア音量の調整
3.「クイック設定パネル」から操作できること
1)設定
WiFi
・タップする:「Wi-Fi」ののON/OFFの切り替え
・長押しする:【Wi-Fi】設定画面へ
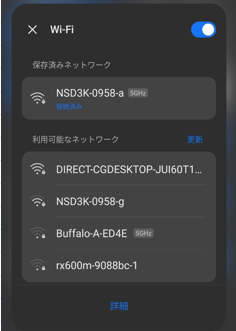
Bluetooth
・タップする:「Bluetooth」のON/OFFの切り替え
・長押しする:【Bluetooth】設定画面へ
モバイルデータ
・タップする:「モバイルデータ」ののON/OFFの切り替え
・長押しする:(同上)
マナーモード
・タップする:「マナーモード」(着信・通知の音量をゼロにする)のON/OFFの切り替え
・長押しする:【サウンドとバイブレーション】設定画面へ
位置情報
・タップする:「位置情報」のON/OFFの切り替え
・長押しする:【位置】設定画面へ
機内モード
・タップする:「機内モード」のON/OFFの切り替え
・長押しする:【接続と共有】設定画面へ
クリアボイス
・タップする:「クリアボイス」のON/OFFの切り替え
・長押しする:【クリアボイス】設定画面へ
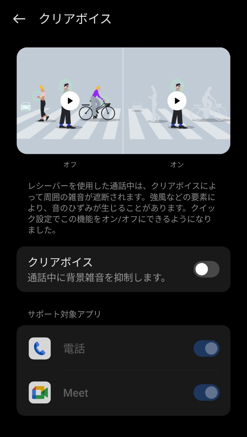
自動回転
・タップする:「自動回転」のON/OFFの切り替え
・長押しする:【ディスプレイと明るさ】設定画面へ
・タップする:「公開」/「非公開」を切り替え
・長押しする:【Quick Share】設定画面へ
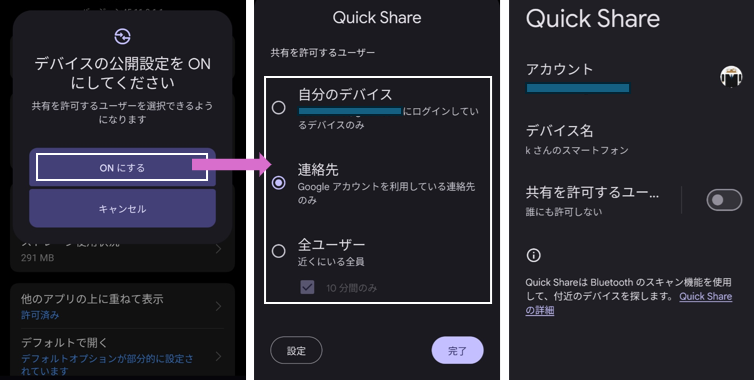
バイブレーション
・タップする:「着信バイブ」のON/OFFの切り替え
・長押しする:【サウンドとバイブレーション】設定画面へ
アイコンフォート
・タップする:「アイコンフォート」のON/OFFの切り替え
・長押しする:【アイコンフォート】設定画面へ
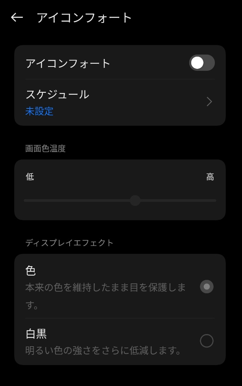
省エネモード
・タップする:「省エネモード」のON/OFFの切り替え
・長押しする:【バッテリー】設定画面へ
ダークモード
・タップする:「ダークモード」のON/OFFの切り替え
・長押しする:【ディスプレイと明るさ】設定画面へ
パーソナルホットスポット
・タップする:「パーソナルホットスポット」のON/OFFの切り替え
・▼をタップする:「端末名称」「パスワード」を表示
・長押しする:【パーソナルホットスポット】設定画面へ
サイレントモード
・タップする:「サイレントモード」のON/OFFの切り替え
・▼をタップする:継続時間を指定して「ON」にできる
・長押しする:【サイレントモード】設定画面へ
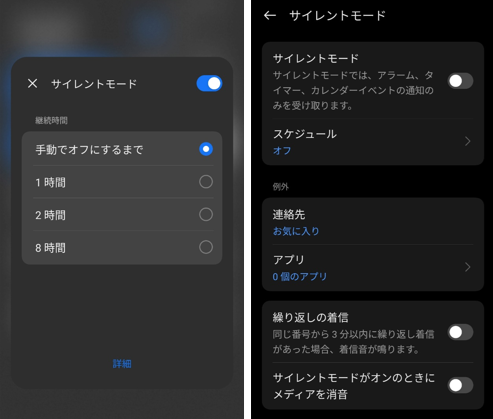
NFC
・タップする:「NFC」のON/OFFの切り替え
・長押しする:【NFC】設定画面へ
超省エネモード
・タップする:「超省エネモード」に切り替え
・長押しする:【省エネモード】設定画面へ
通知音をミュート
・タップする:通知音をミュートのON/OFFの切り替え
・長押しする:(同上)
キーボードの変更
・タップする:デフォルトキーボードの切り替え
・長押しする:【キーボードおよび入力方式】設定画面へ
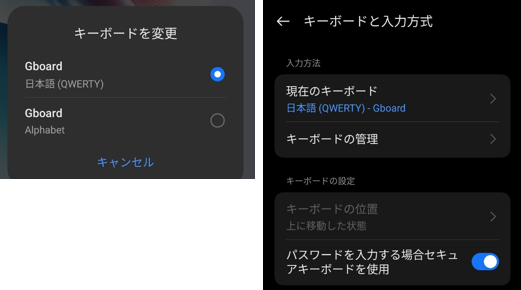
カメラへのアクセス
・タップする:使用可能/ブロック中の切り替え
・長押しする:【セキュリティとプライバシー】設定画面へ
マイクへのアクセス
・タップする:使用可能/ブロック中の切り替え
・長押しする:【セキュリティとプライバシー】設定画面へ
フォーカスモード
・タップする:「フォーカスモード」のON/OFFの切り替え
・長押しする:【フォーカスモード】設定画面へ
おやすみ時間モード
・タップする:「おやすみ時間モード」のON/OFFの切り替え
・長押しする:【おやすみ時間モード】設定画面へ
2)ツールの実行
フラッシュライト
・タップする:「懐中電灯」の点灯/消灯の切り替え
・長押しする:(同上)
Windowsにリンク
・タップする:PC(スマートフォン連携)と接続できます。
・長押しする:【Windowsにリンク】設定画面へ
スクリーンショット
・タップする:スクリーンショットを撮ります。
・▼をタップする:「スクリーンショット」「スクロールスクリーンショット」「部分スクリーンショット」の選択ができます。
・長押しする:【スクリーンショット】設定画面へ
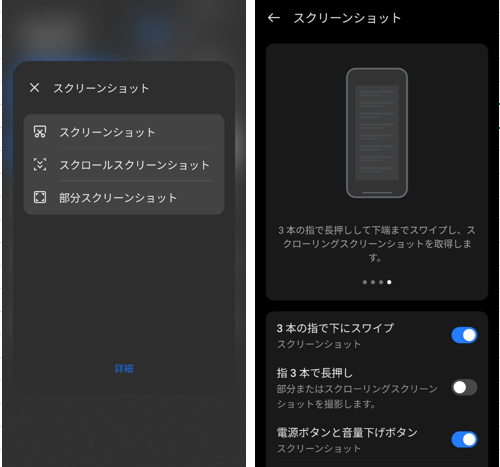
画面録画
・タップする:画面の録画を3秒後に開始します。または画面録画を停止します。
・長押しする:【画面録画】設定画面へ
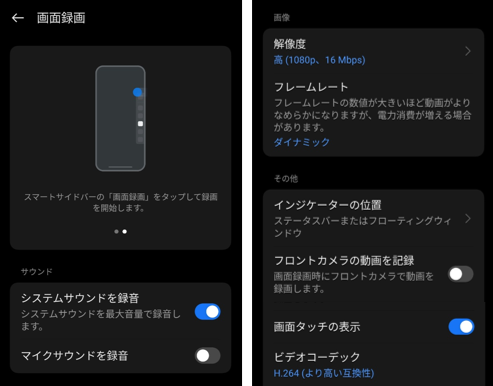
スクリーンキャスト
・タップする:「スクリーンキャスト」先のデバイスを検索して、キャストを開始できます。
・長押しする:【スクリーンキャスト】設定画面へ
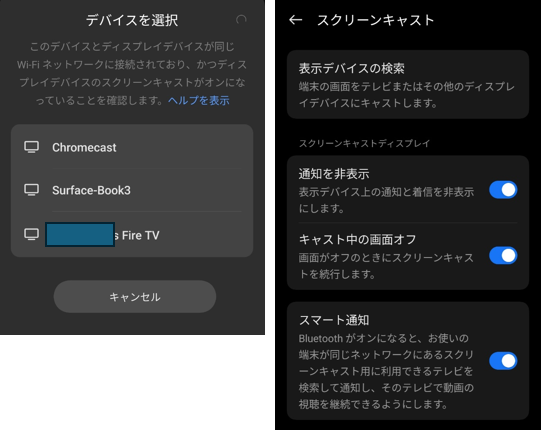
QRコードタップしてスキャン
・タップする:「Google Play 開発者サービス」アプリを起動して、QRコードスキャンができます。
・長押しする:(同上)
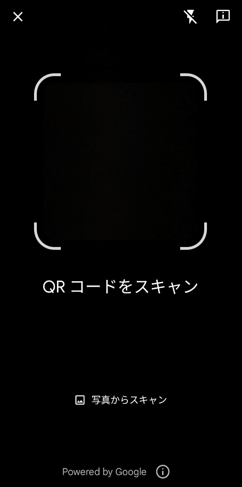
Multi Screen Connect
・タップする:PCと接続できます。
・長押しする:【Multi Screen Connect】設定画面へ
セキュリティとプライバシー ステータスを確認する
・タップする:デバイスをスキャンします。
・長押しする:【セキュリティとプライバシー】設定画面へ
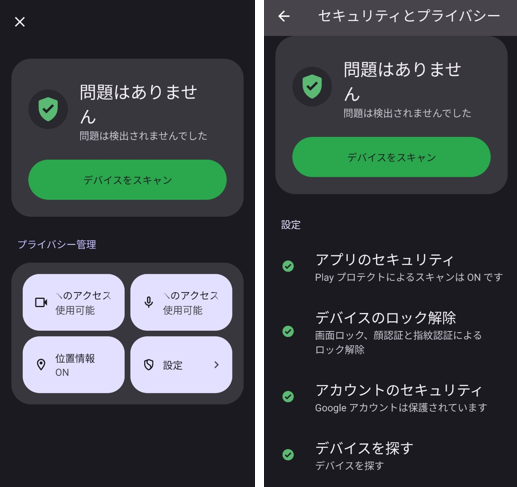
アプリロック
・タップする:【アプリロック】設定画面へ※「アプリロック」機能を有効/無効にします。
・長押しする:(同上)
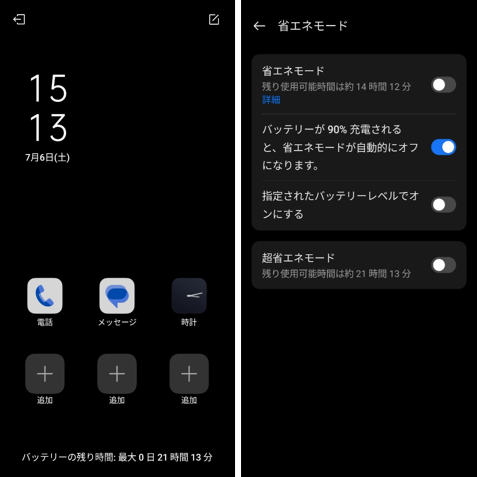
ストレージをクリーンアップ
・タップする:【クリーンアップ】を実行。
・長押しする:(同上)
画面ロック
・タップする:画面をOFF(スリープ状態)にして、デバイスにロックを掛ける。
・長押しする:(同上)
3)アプリ起動
計算機
・タップする:「計算機」アプリが開く
・長押しする:(同上)
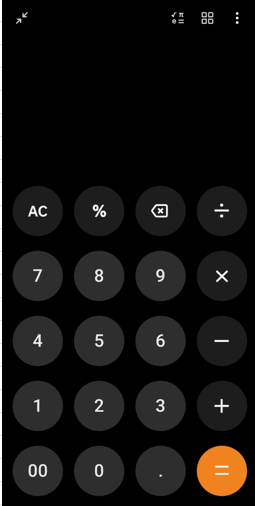
デバイスコントロール
・タップする:「デバイスコントロール」(Home)を開く
・長押しする:(同上)
ウォレット
・タップする:「ウォレット」を開く
・長押しする:(同上)
Google Assistant
・タップする:「Googleアシスタント」が開く
・長押しする:(同上)
キッズモード
・タップする:「キッズモード」が起動する
・長押しする:(同上)
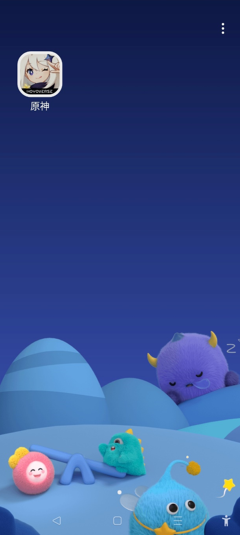
ストレージ
・タップする:「Files by Google」が起動する
・長押しする:「Files by Google」のアプリ情報画面へ
ワンタッチ検索
・タップする:「Internet」アプリの検索画面が起動する。
・長押しする:「Internet」アプリのアプリ情報画面が開く。
AllExpress スクリーンショップ
※「AllExpress」アプリをアンインストールすると、非表示になります。
4.機能(タイル)の追加・削除・並べ替え
「クイック設定パネル」にある機能(タイル)を追加したり、削除したり、並べ替えたりするには、「クイック設定パネル」の右上隅ある「3ドット」ボタンをタップして、「タイルを編集」をタップします。
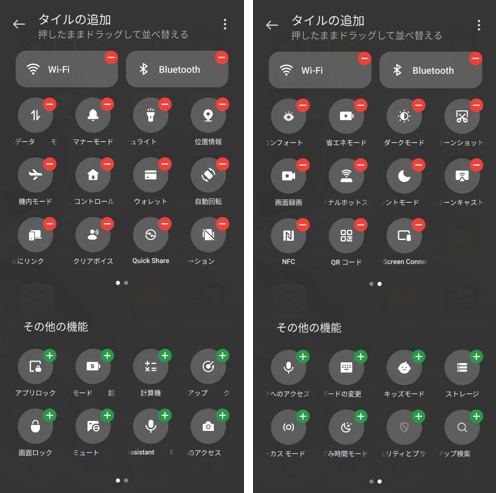
「クイック設定パネル」からタイルを削除したい場合は、アイコン右上の「-」タップします。追加したい場合は、「+」タップします。
タイルの位置を移動したいときは、タイルを長押しして、ドラッグ&ドロップします。
タイルの移動が完了したら、左上の「←」をかならず忘れずにタップします。
初期状態に戻したいときは、右上の3ドットボタンをタップして「リセット」をタップします。
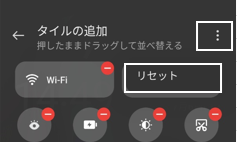
5.ユーザーインターフェイスのカスタマイズ
【設定】⇒【壁紙とスタイル】から、タイルの形状とハイライト時の色を変更できます。
1)タイル(アイコン)の形状を変更する
【設定】⇒【壁紙とスタイル】⇒【クイック設定】から、タイルの形状を選択できます。
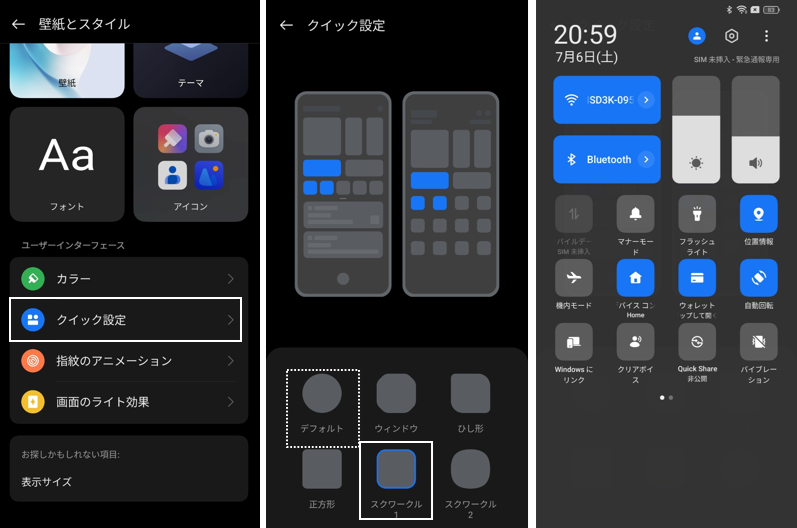
2)タイル(アイコン)のハイライト時の色を変更する
【設定】⇒【壁紙とスタイル】⇒【カラー】から、タイルのハイライト時のカラーを選択できます。
4色ある中の最初の色が適用されます。
※この選択は、システムカラーの変更になるので、他のところにも影響を与えます。