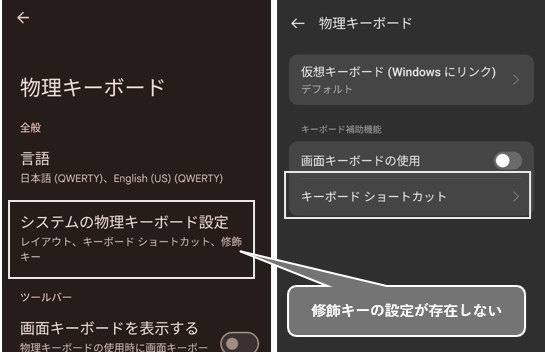画面ミラーリングとアプリ実行を利用すると、PCで3つのモバイルアプリを同時に操作することができます。
目次
「スマートフォン連携」アプリの【機能】
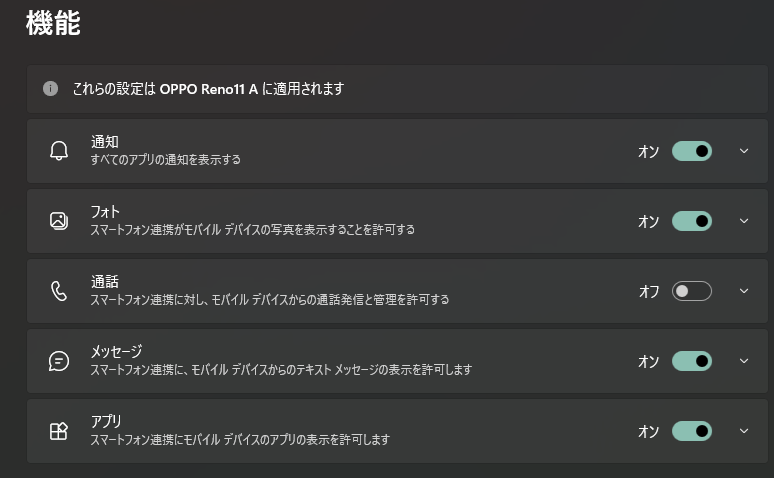
・《通知》⇒スマホへの通知をPCに表示
・《フォト》⇒スマホ内のフォト(写真)をPCで閲覧
・《通話》⇒PCで電話の受送信
・《メッセージ》⇒PCでメッセージの受送信
・《アプリ》⇒スマホのアプリをPCで実行・スマホの画面をPCにミラーリング
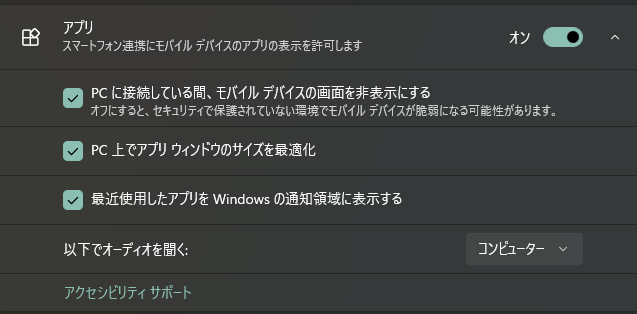
1.スマホの画面をPCにミラーリングできるようにする
PCで「スマートフォン連携」アプリの【機能】⇒【アプリ】で「スマートフォン連携にモバイルデバイスのアプリの表示を許可します」を「オン」にします。
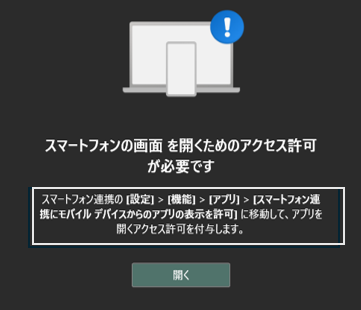
2.ミラーリングの開始手順
PCで「スマートフォン連携」アプリを開いて、接続しているスマートフォンの画面をクリックして、スマートフォン側で「Windowsにリンク」を有効にして、「今すぐ開始」をタップすると、PCのディスプレイ上にスマートフォンの画面(ミラーリング)が表示されます。
・PC側
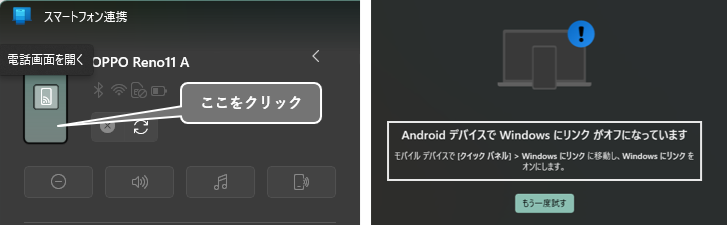
・スマホ側
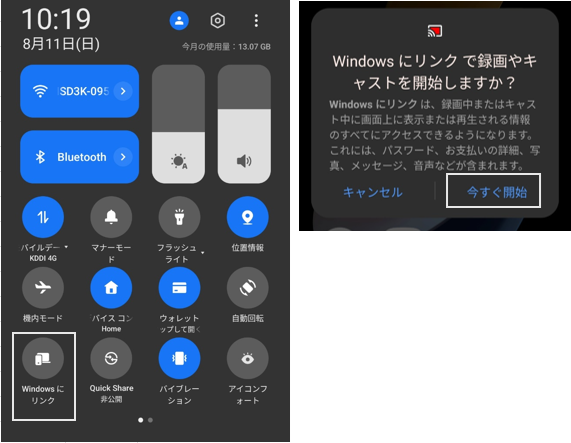
・PC側
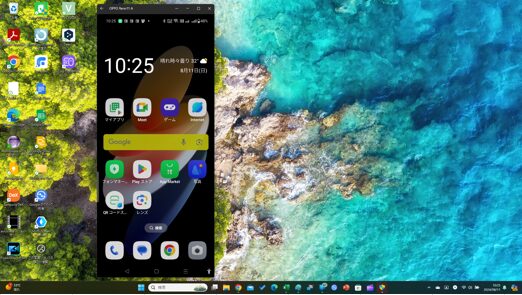
3.スマホ内のアプリを実行
PCの「スマートフォン連携」⇒「アプリ」で、PCで実行するアプリを選択(クリック)します。
画面ミラーリングの他に、スマホ内のアプリをPCで実行できることになります。
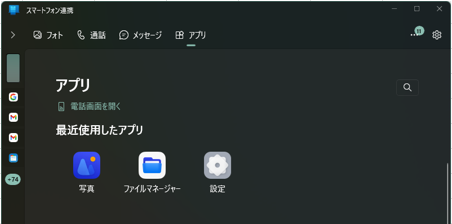
分割画面を利用すると、3つのアプリを同時にPCで操作することが可能になります。
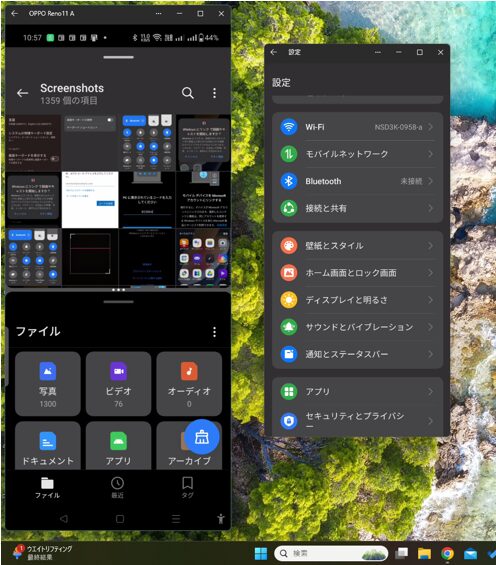
4.ミラーリング内でのキーボード操作
PCに接続しているキーボードがそのまま利用できます。
キーボードショートカット
【設定】⇒【その他の設定】⇒【キーボードと入力方式】⇒【キーボードの管理】⇒【Gboard】⇒【物理キーボード】⇒【システムの物理キーボード設定】⇒【キーボードショートカット】
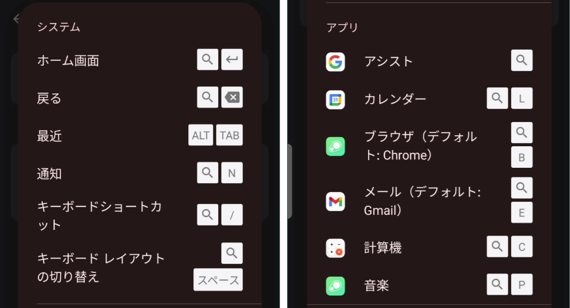
5.ミラーリング内でのマウス操作
PCに接続しているマウスがそのまま利用できます。
・(左または右)ボタンのシングルクリック:シングルタッチ/タップ操作と同じように動作します。
・(左または右)ボタンをクリックしたまま保持:長押し操作と同じように動作します。
・(左または右)ボタンをクリックしたままドラッグ:スワイプと同じように動作します。
・ホイールを前後の回転:垂直方向または横方向へのスクロール(ページ間を移動)します。
6.ミラーリングが失敗する原因
・PCとスマホが、同じWi-Fiに接続されていない。
・PCの「バッテリー省電力」設定がオンになっている。※ノートパソコンの場合は特に注意が必要
・スマホの「バッテリー省電力モード」がオンになっている。