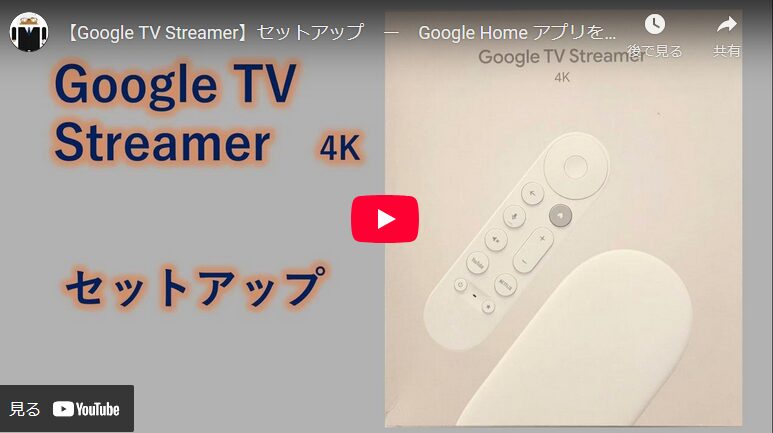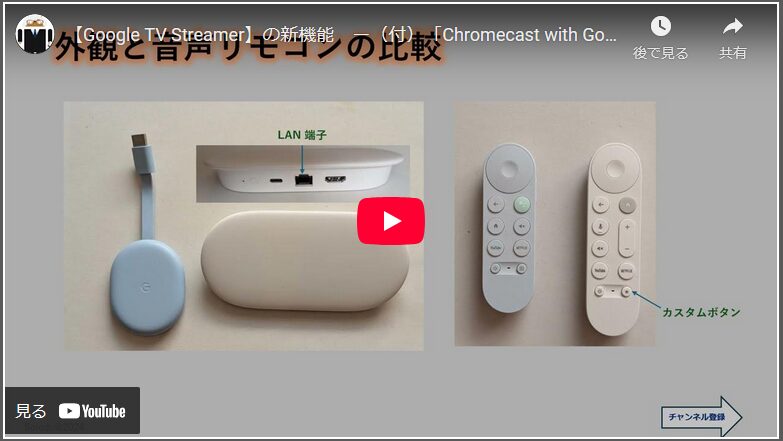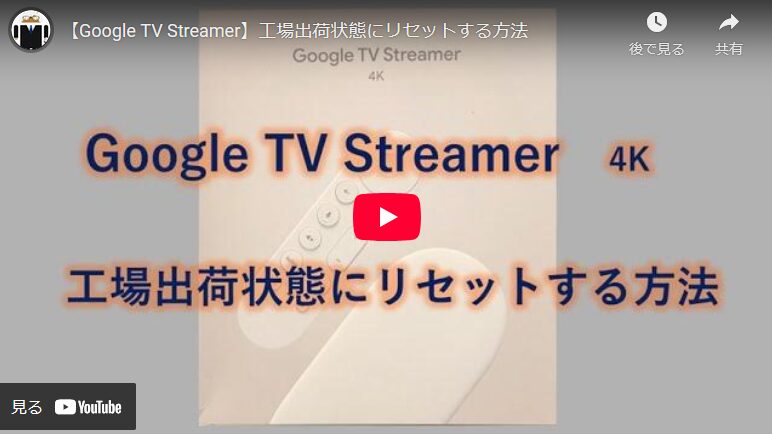目次
1.外部ディスプレイに「ミラーリング」する3つの機能
【OPPO】デバイスの場合、スマホの画面を外部ディスプレイに「ミラーリング」する方法として、3つの機能を提供しています。
・Multi-Screen Connect:パソコンと接続
・Windowsにリンク:パソコンと接続
・スクリーンキャスト:外部ディスプレイ(テレビ等)と接続
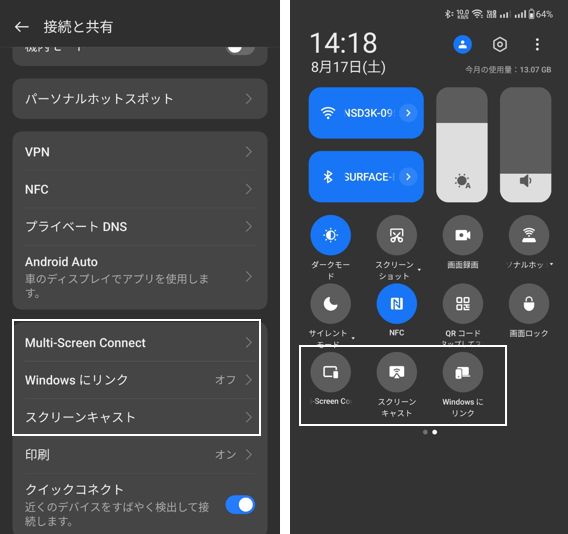
それぞれに必要な環境があるので、環境に合わせて実行してみてください。
2.Multi-Screen Connect
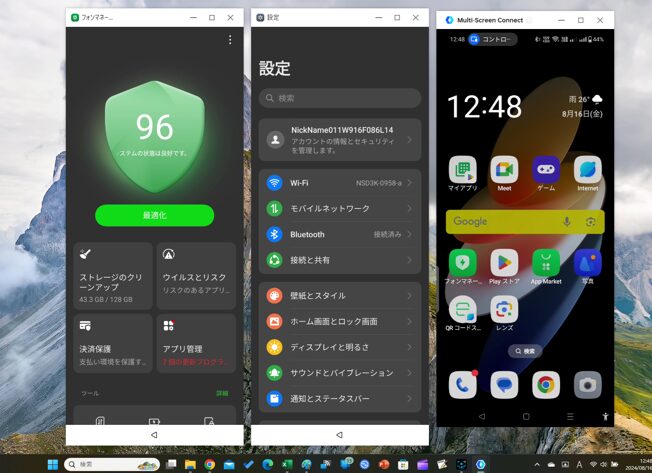
1)必要な環境
・WindowsPC
・Wi-Fi環境
2)PCとスマホを接続する手順
詳細はこちらをご覧ください。
パソコンに接続すると、画面ミラーリングのほかに、「デバイス間のファイル転送」「クリップボード同期」「通知同期」「メディア同期」等ができます。
3.Windowsにリンク
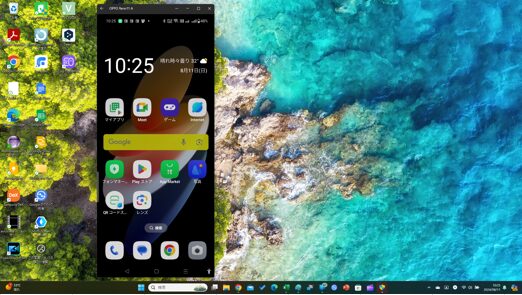
1)必要な環境
・WindowsPC
・Wi-Fi環境
2)PCとスマホを接続する手順
詳細はこちらをご覧ください。
4.スクリーンキャスト
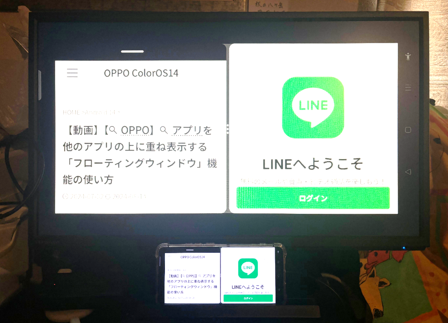
画面ミラーリングのみが実行可能です。次の2つのパターンがあります。
・Miracast方式
・Chromecast方式
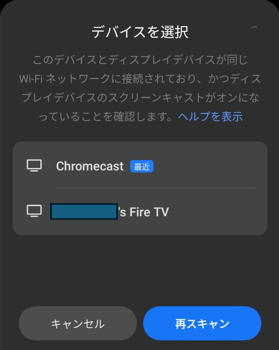
1)必要な環境(Miracast方式)
・Wi-Fi環境
・HDMI端子付きのテレビ等の外部ディスプレイ
・「Fire TV Stick」等のHDMI端子に接続するアダプター
2)必要な環境(Chromecast方式)
・Wi-Fi環境
・HDMI端子付きのテレビ等の外部ディスプレイ
・ 「Chromecast with Google TV」等のChromecastに対応した機器
| Amazon.co.jp | |||
|---|---|---|---|
Google グーグル TV Streamer (4K) GA05662-JP | Google グーグル GA01919-JP [Chromecast with Google TV] | ||
3)接続手順
・クイック設定を開いて「スクリーンキャスト」をタップ
・キャストするデバイスを選択
・「今すぐ開始」をタップ
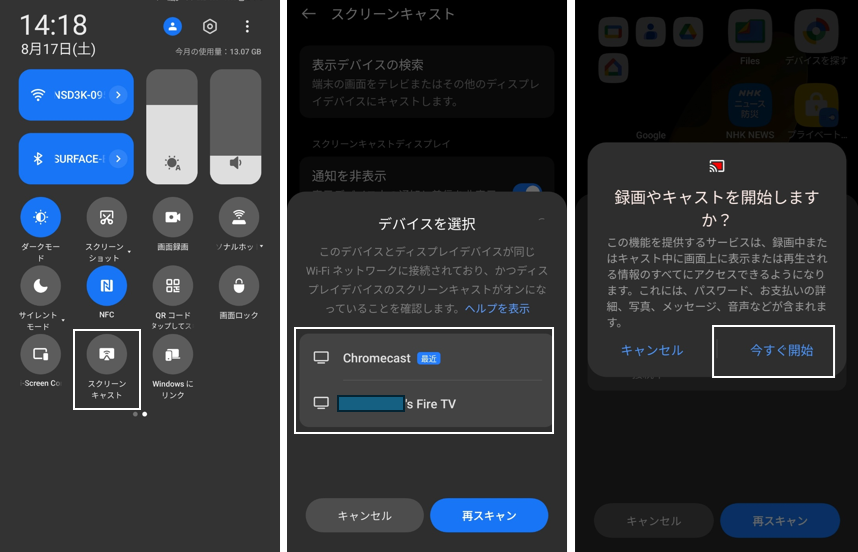
設定画面
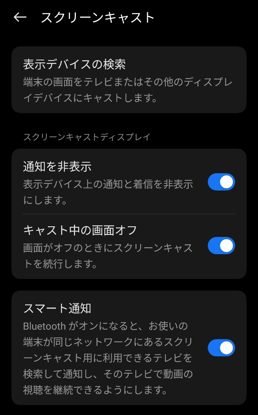
5.外部キーボード・マウスの接続
「Multi-Screen Connect」「Windowsにリンク」のミラーリング画面では、PCのウィンドウとして扱われるするので、パソコンに接続しているキーボード・マウスがそのまま利用できます。
「スクリーンキャスト」の場合は、スマホに外部キーボード・マウスを有線(USB)またはワイヤレス(Bluetooth等)で接続する必要があります。
外部キーボードのショートカット
※「虫めがね」⇒「Windowsキー」
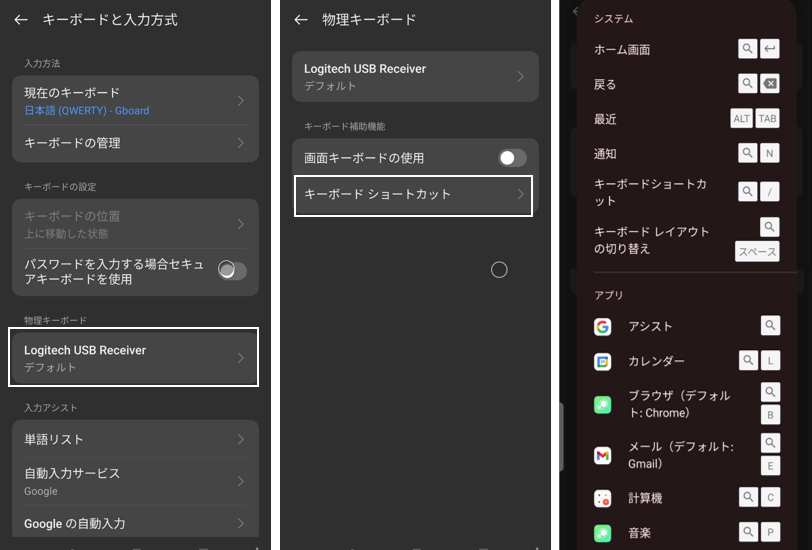
・ホーム画面でのショートカット
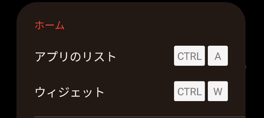
・Chromeのショートカット
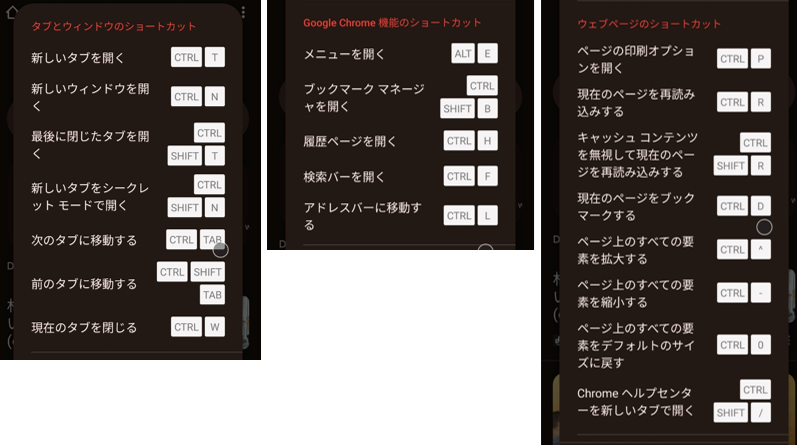
マウスに関する設定
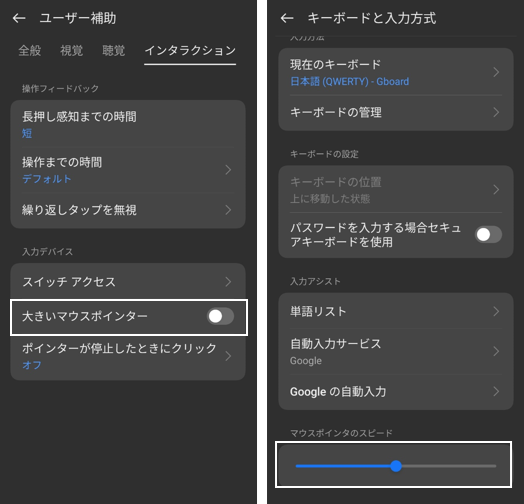
・マウスポインタの大きさ:【設定】⇒【その他の設定】⇒【ユーザー補助】⇒【インタラクション】⇒「大きいマウスポインタ―」
・マウスポインタ―のスピード:【設定】⇒【その他の設定】⇒【キーボードと入力方式】⇒「マウスポインタのスピード」
6.まとめ
・WindowsPCあり、Wi-Fi環境あり(一人のとき)⇒「Multi-Screen Connect」または「Windowsにリンク」
・WindowsPCなし、Wi-Fi環境あり(大画面で大勢で楽しむとき)⇒「Miracast方式」または「Chromecast方式」
「Chromecast with Google TV」や「Fire TV Stick」を既に所有している場合は、早速試してはいかがでしょうか