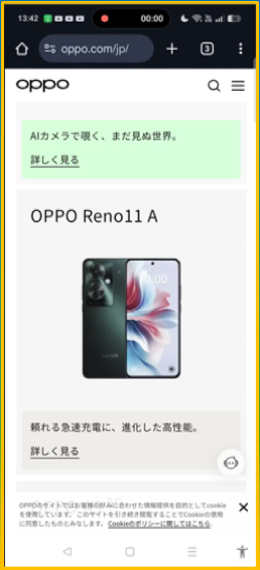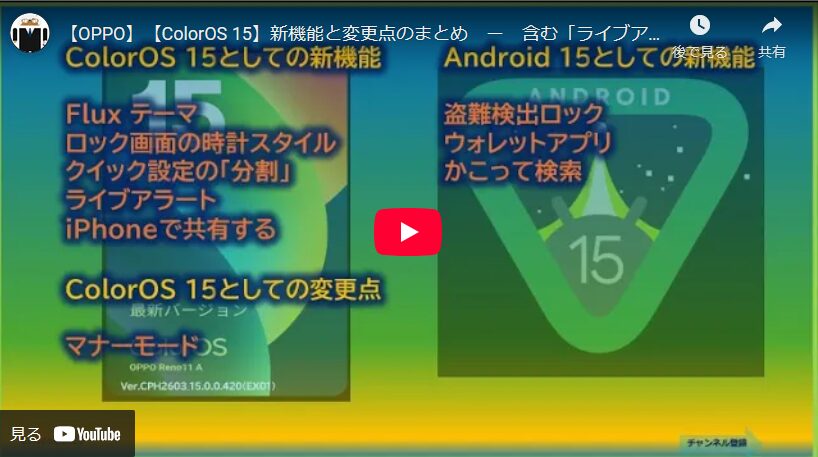OPPOデバイスに、2025年1月から【ColorOS 15(Android 15)】へのアップグレードが開始されています。
早速、どのような機能等が追加されているか見ていきたいと思います。
目次
1.主な新機能
1)【ColorOS 15】による新機能
・Flux テーマ(壁紙のカスタマイズ)
・Flux テーマ(ロック画面の時計スタイル)
・クイック設定の「分割」
・ライブアラート
・iPhoneで共有する
・「カメラ」アプリの「Livephoto」(ライブフォト)
2)【ColorOS 15】による変更点
・マナーモードの切り替え方法
・フローティングウィンドウのUI
・画面分割モードのホーム画面へのアイコン追加
・アプリの非表示化が、ホーム画面からアクセス可能
3)【Android 15】による新機能
・盗難検出ロック
・ウォレットアプリ
・かこって検索
2.Flux テーマ
・常時表示ディスプレイ、ロック画面、ホーム画面に統一的なテーマの選択ができます。
・ロック画面、ホーム画面の壁紙をそれぞれカスタマイズできます。
【設定】>【壁紙とスタイル】>【Flux テーマ】から移動します。
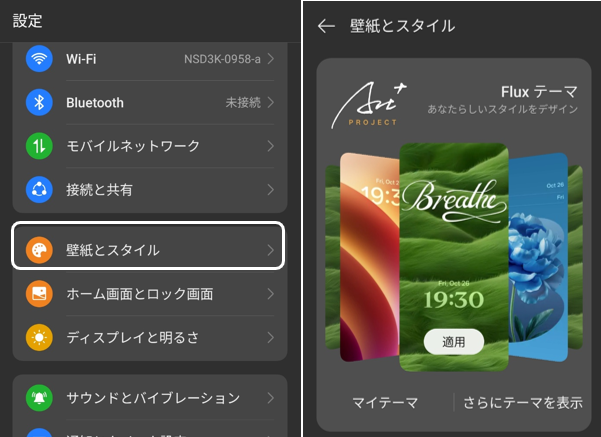
1)テーマを選択する
「さらにテーマを表示」をタップして、「クラシック」「カバー」「スナップショット」をタップするか、各画像をタップして、テーマを選びます。

この場合、常時表示ディスプレイ、ロック画面、ホーム画面の壁紙が、シームレスになります。

2)ロック画面の壁紙をカスタマイズする
+詳細はここをクリック▼
時計ウィジェットのカスタマイズ
壁紙の時計のところをタップすると、時計ウィジェットをカスタマイズできます。
・追加情報:「天気と気温」「歩数」
・時計のスタイル:「フォント」「太さ」「色」
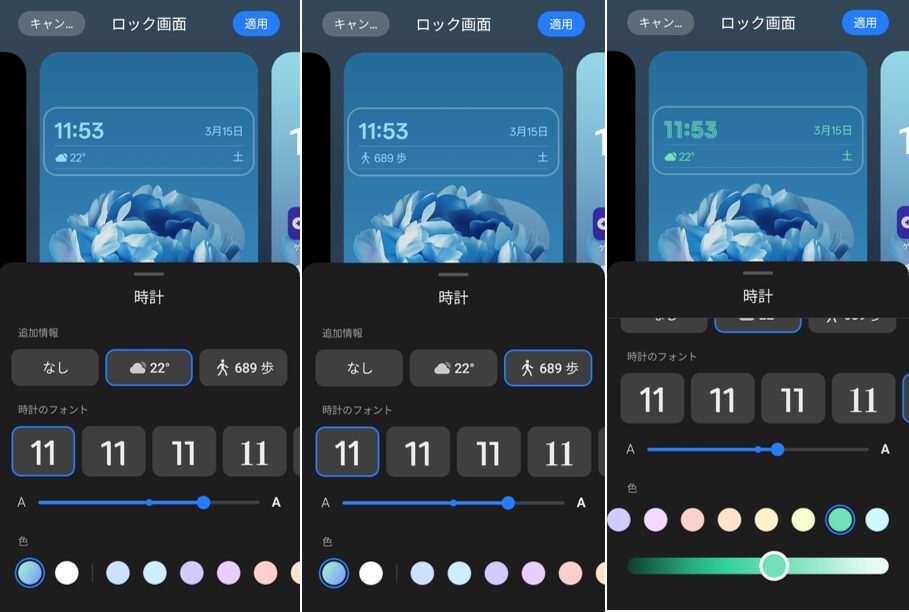
壁紙のカスタマイズ
・ピンチイン/アウトでトリミング
・深度:アイテムの前面/背面の入れ替え
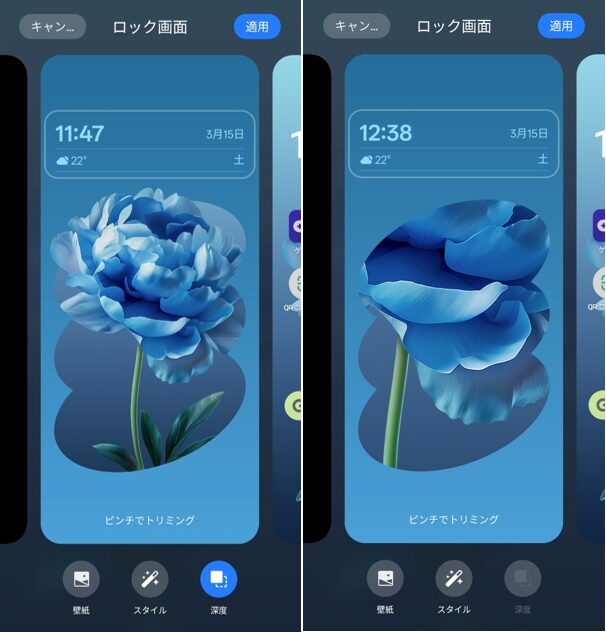
・「スタイル」:「ぼかし」「ガラス模様」「背景色」「写真フレーム」
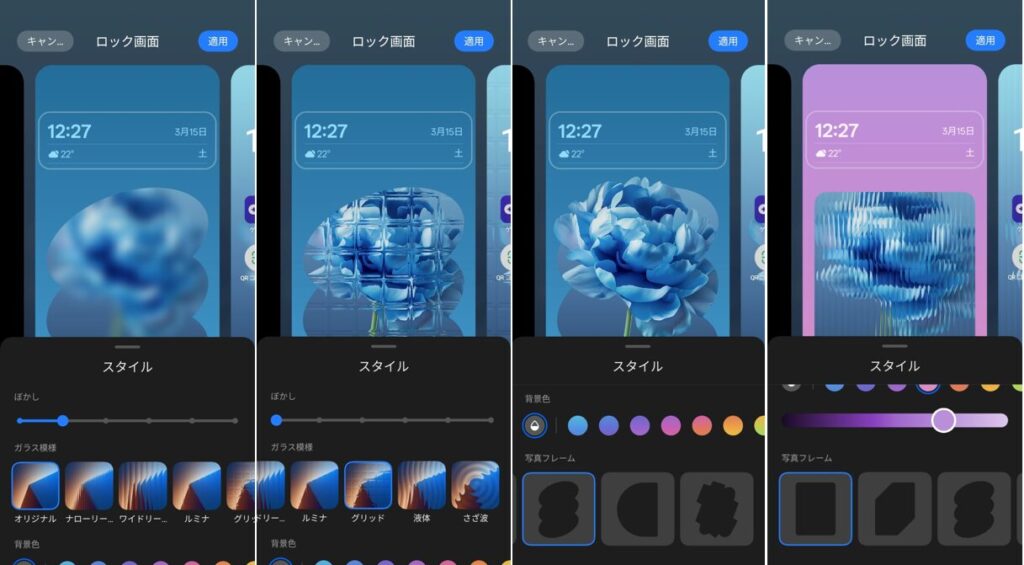
※テーマによって、カスタマイズの範囲が異なります。
壁紙の変更
テーマ以外の画像を壁紙にできます。
3)ホーム画面の壁紙をカスタマイズする
+詳細はここをクリック▼
壁紙のカスタマイズ
・ピンチイン/アウトでトリミング

・「スタイル」:「ぼかし」「ガラス模様」
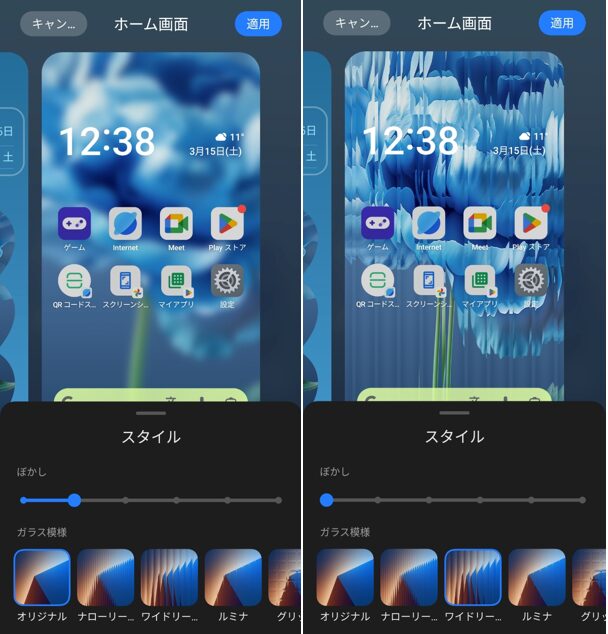
※テーマによって、カスタマイズの範囲が異なります。
壁紙の変更
テーマ以外の壁紙に変更できます。
・「色」をタップして、単色にできます。
・「壁紙」をタップして、「写真」等に変更できます。
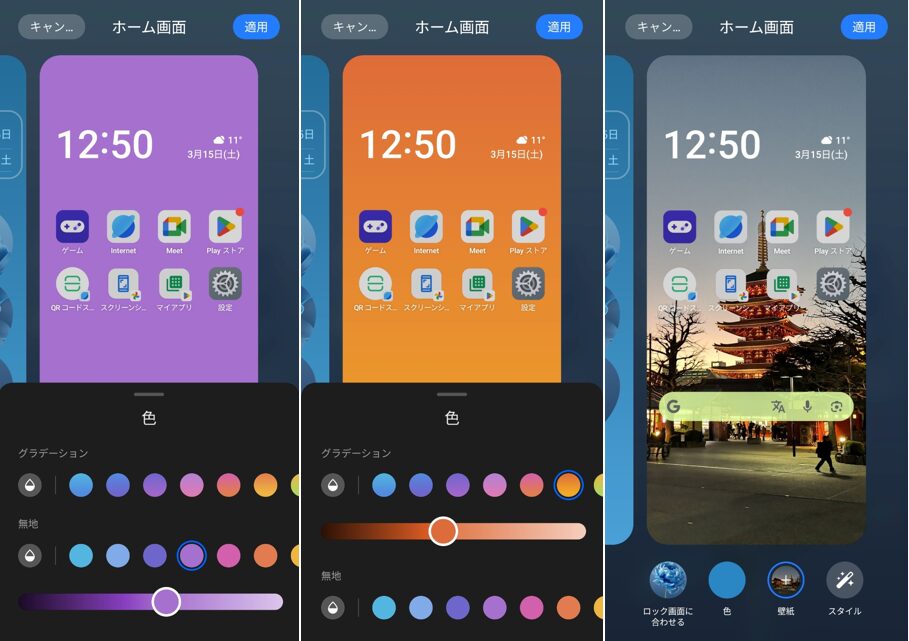
4)参考動画
+詳細はここをクリック▼
3.クイック設定
クイック設定を開く方法に「分割」という新しい機能が追加になっていて、画面上部の右側を下にスワイプすると、クイック設定が開きます。
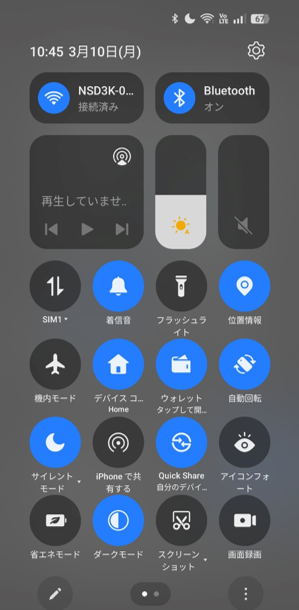
※ちなみに、左側をスワイプすると、通知ドロワーが開きます。
1)設定方法
+詳細はここをクリック▼
【設定】>「通知とクイック設定」>「クイック設定」>「分割」を選択します。
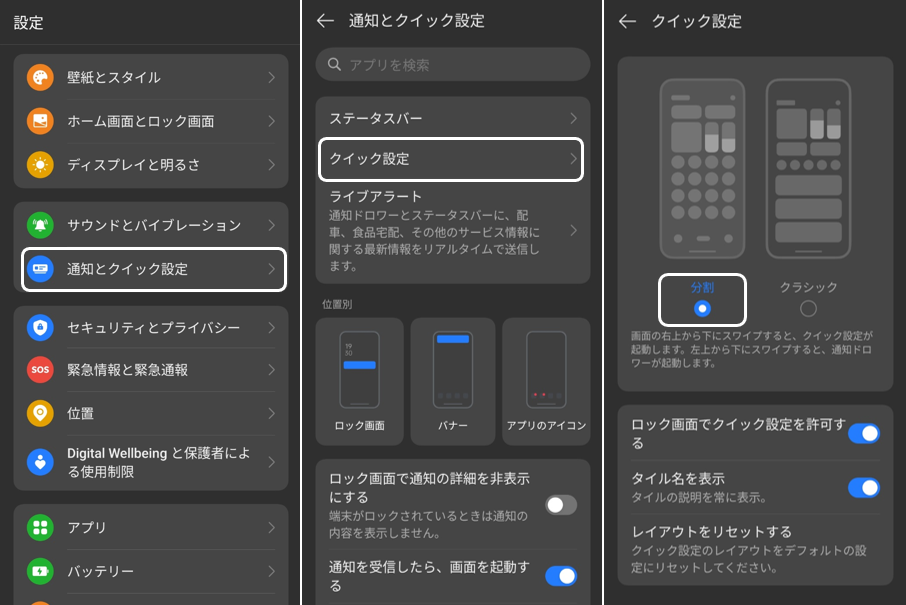
2)【クイック設定】からできること(タイルのタップ/長押し以外)
+詳細はここをクリック▼
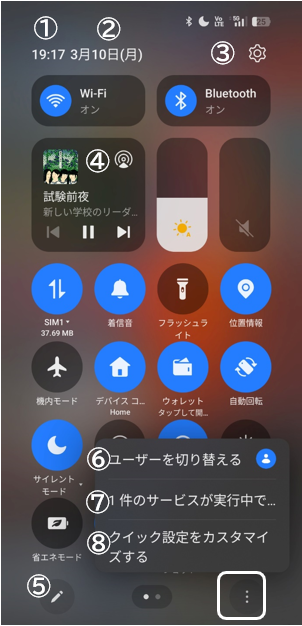
①の時計をタップすると、「アラーム」の画面が開きます。
②の日付をタップすると、「カレンダー」が開きます。
③の歯車アイコンをタップすると、デバイスの設定画面が開きます。
④をタップすると、メディアの出力先を変更できます。
⑤をタップすると、タイルの追加/削除等ができるようになります。
⑥をタップすると、「ユーザーの切り替え」ができます」。
⑦をタップすると、バックグラウンドで実行中のアプリを確認できます。
⑧をタップすると、【クイック設定】の設定画面が開きます。
3)タイルの編集
+詳細はここをクリック▼
タイルの追加/削除/並べ替え
【クイック設定】の画面左下にある⑤「ペン」アイコンをタップすると、タイルの追加/削除/並べ替えができる画面になります。
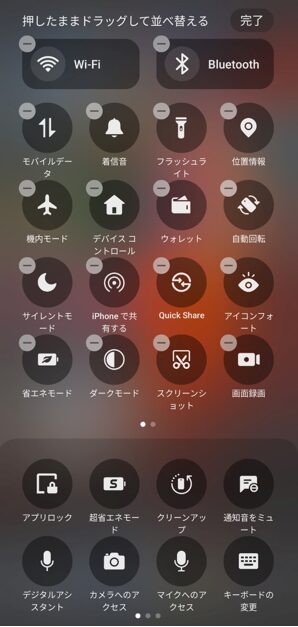
【追加」は、画面の下にある「タイル」をドラッグ&ドロップで上の画面に移動します。
「削除」は、画面の上のほうにある「タイル」の左上にある(-)をタップします。
「並べ替え」は、上の画面で、「タイル」をドラッグ&ドロップして移動します。
カスタマイズが終了したら、画面右上の「完了」をタップします。
初期状態に戻す リセット
リセットは、【クイック設定】の右下の3ドットボタンをタップして、「クイック設定をカスタマイズする」をタップして、「レイアウトをリセットする」をタップします。
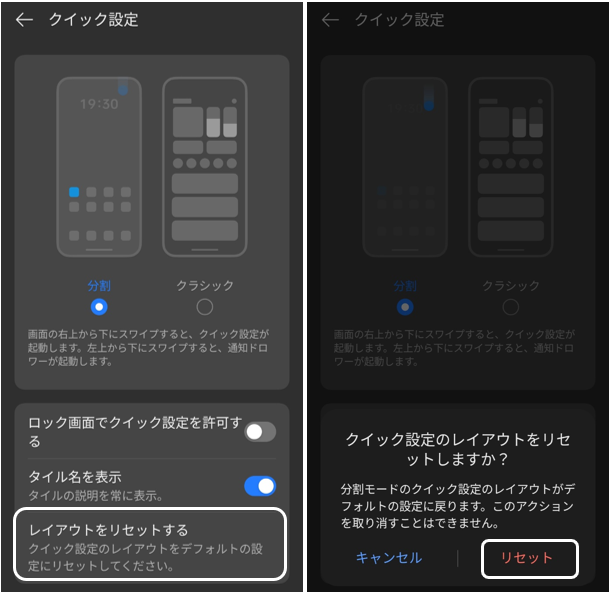
4)その他の設定
+詳細はここをクリック▼
ロック画面での表示
「ロック画面でクイック設定を許可する」トグルを右にスライドすると、ロック画面でも【クイック設定】を開くことができるようになります。
タイル名を非表示にする
「タイル名を表示」トグルを左にスライドすると、タイル名を非表示にできます。
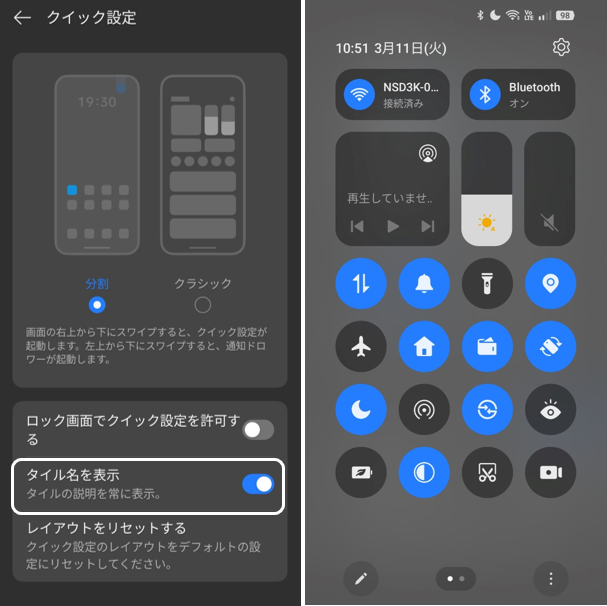
5)参考動画
+詳細はここをクリック▼
タイルからできることと「分割」「クラシック」の比較もしています。
4.ライブアラート
ライブアラートとは、リアルタイムアクティビティ、例えば「タイマー」等の現在のステータスをステータスバーで確認することができて、タップすると、カードが開いて、そこからすぐに操作できるようになっています。確認できる場所としては、他に、「通知ドロワー」「ロック画面」があります。サービスによって、確認できる場所は異なります。
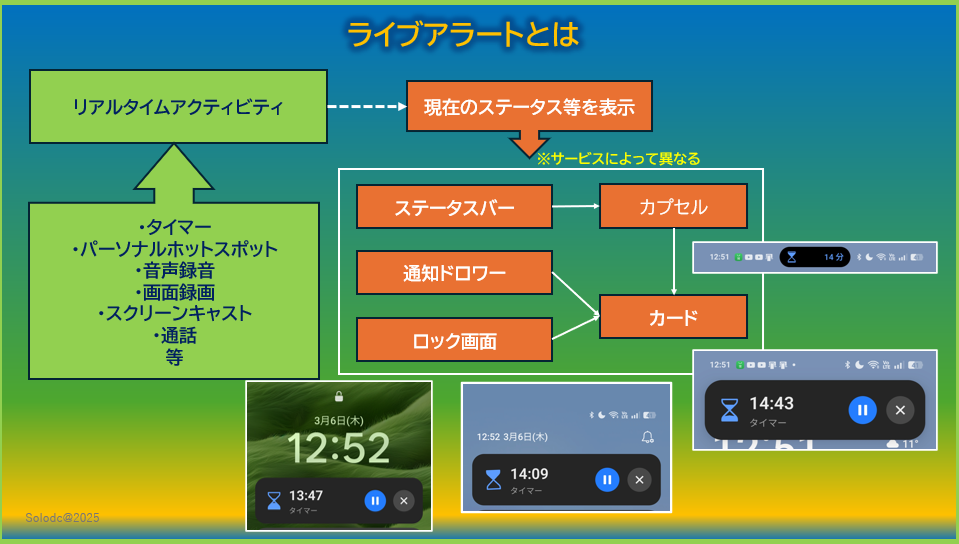
1)設定方法
+詳細はここをクリック▼
【設定】⇒【通知とクイック設定】⇒【ライブアラート】をタップして、【ライブアラート】画面の「システムサービス」にある各機能をタップして、「ライブアラートを許可する」トグルを右にスライドして有効にします。
有効にしたら、アラートのスタイルも選択します。
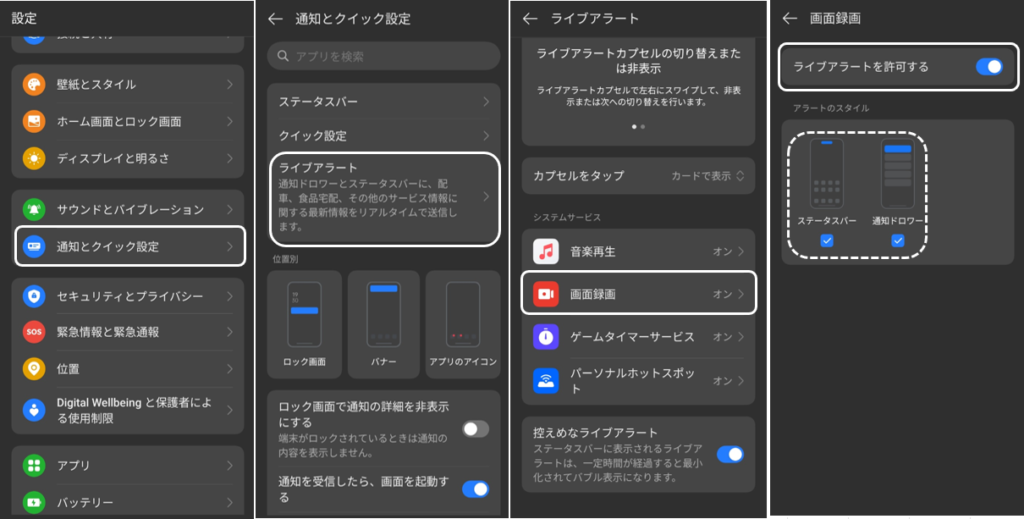
2)対応しているサービス
+詳細はここをクリック▼
■システムサービスにある機能は、次の4つです。
・音楽再生・画面録画・ゲームタイマーサービス・パーソナルホットスポット
■設定しなくても利用できる機能:タイマー・スクリーンキャスト・音声録音・iPhoneで共有する・通話等
3)参考動画
+詳細はここをクリック▼
5.iPhoneで共有する
iPhone(iPad)との間で、ファイルの受送信をワイヤレスでできます。
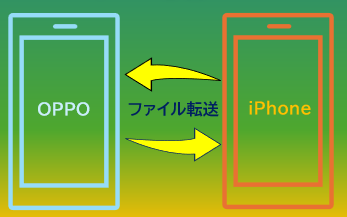
1)iPhone側での準備
+詳細はここをクリック▼
iPhone所有者の方に、専用のアプリをインストールしてもらう必要があります。
【設定】⇒【接続と共有】⇒【iPhone 共有する】⇒「インストール方法」をタップして、表示される「QRコード」をiPhone所有者の方に、iPhoneでスキャンしていただき、専用アプリ「O+Connect」をiphoneにインストールしていただきます。
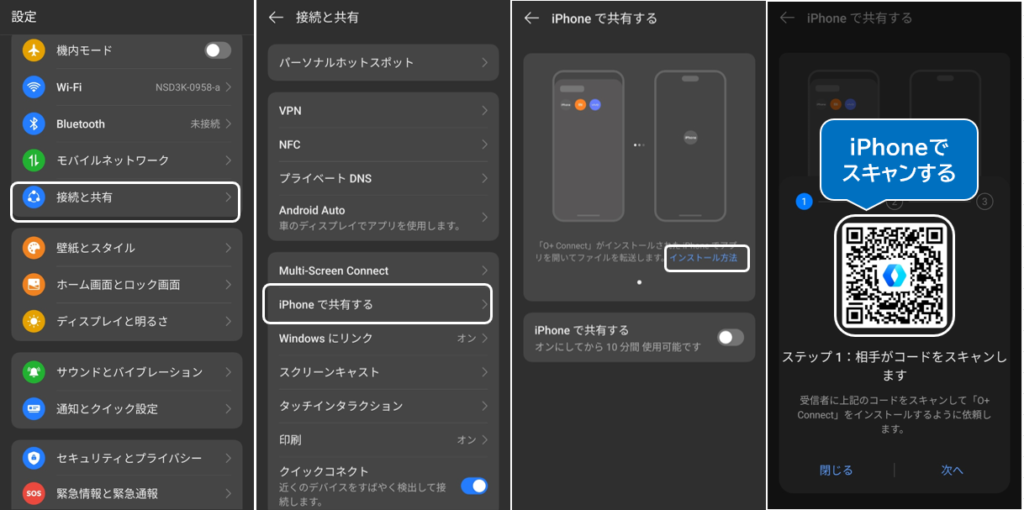
以降、アプリを開いて、画面の指示に従って、同意と許可をしてもらい、「使用する」をタップもらいます。
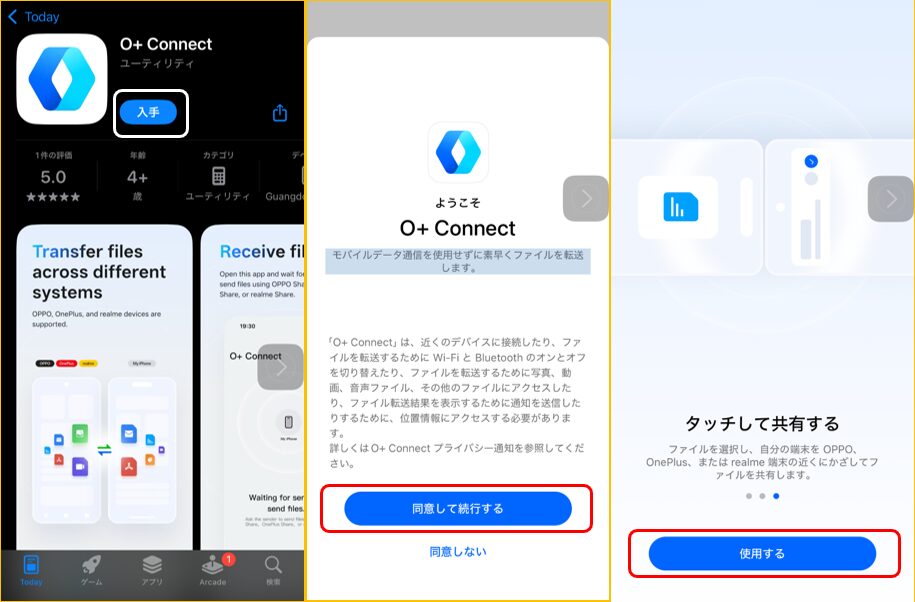
2)OPPOデバイスとiPhone間でファイル受送信の方法
参考動画をご覧ください。
+詳細はここをクリック▼
6.「カメラ」アプリの「Livephoto」(ライブフォト)
「カメラ」アプリの「Livephoto」機能は、シャッターを切る前後2秒間の映像を記録して、あとから、ベストショットを選択したり、動画やGIFに変換することができます。
7.かこって検索
【OPPO Reno 11 A】でも、Androidの「かこって検索」が利用できるようになっています。
1)設定方法
+詳細はここをクリック▼
【設定】>【システムおよび更新】>【システムナビゲーション】>【検索範囲を指定】トグルを右にスライドして有効にします。
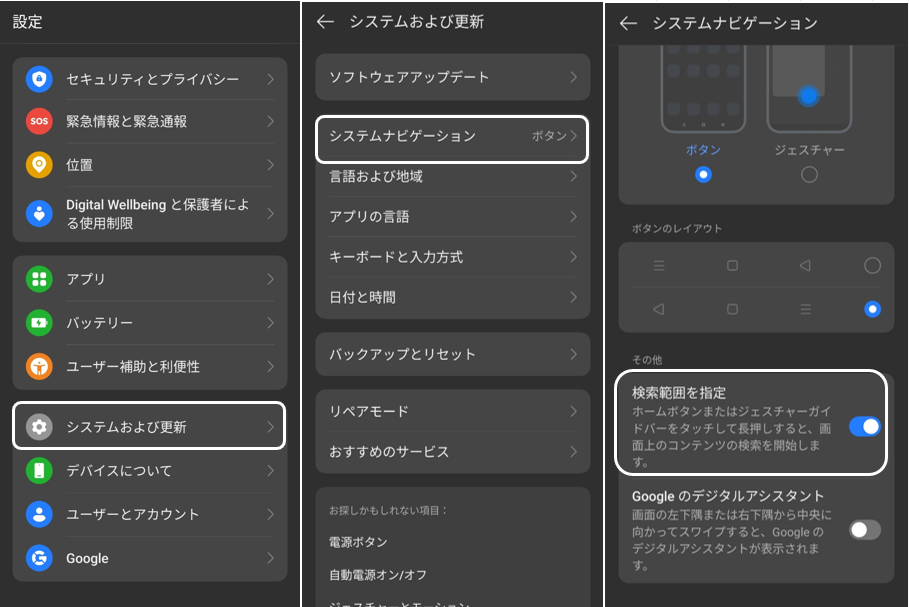
2)利用できる主な機能
+詳細はここをクリック▼
・画面内のテキストや画像等を囲ってWeb検索
・画像の共有
・画面内のQRコードをスキャン
・今流れている楽曲を検索
・画面の内容を翻訳
3)使い方
+詳細はここをクリック▼
8.その他の新機能と変更点
1)盗難検出ロック
スマホが盗難に遭ったと、AIが判断したら、自動的にロックが掛かるようにできます。
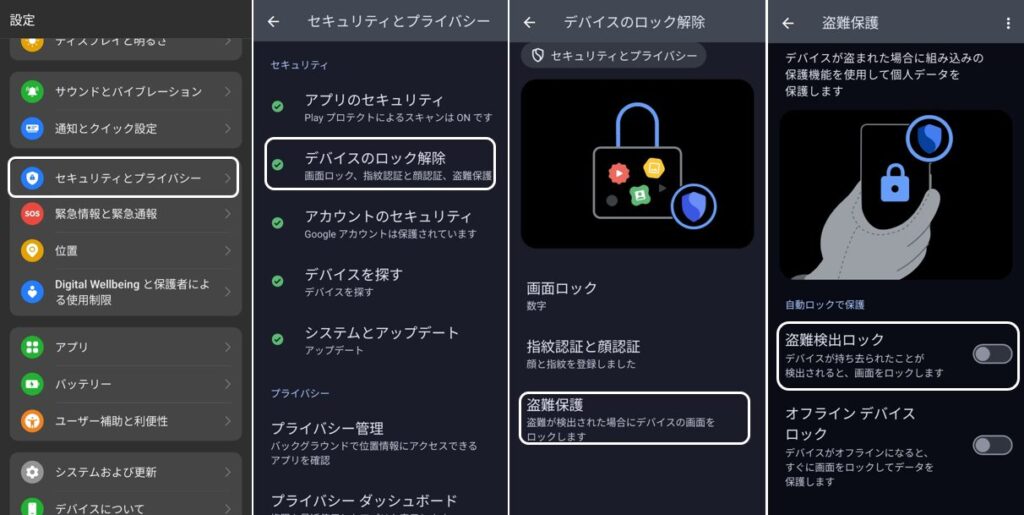
2)デフォルトのウォレットアプリ
デフォルトのアプリに「ウォレットアプリ」が追加になっています。将来的に「Googleウォレット」アプリ以外のサードパーティアプリが利用できるようになります。
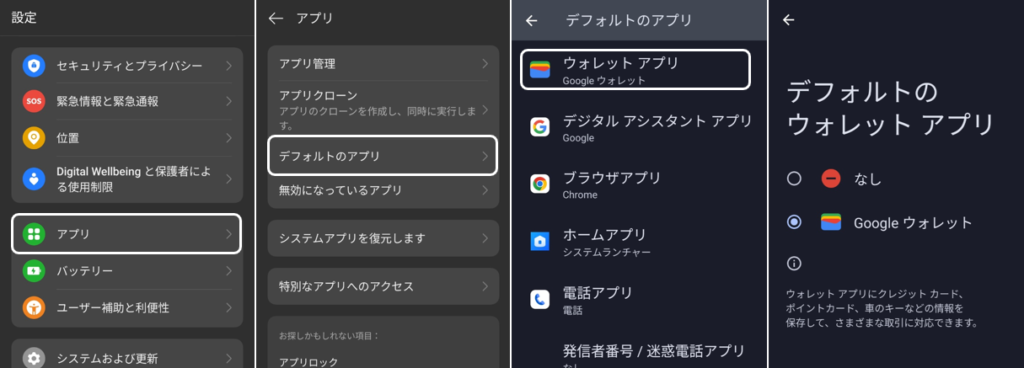
3)マナーモード
【クイック設定】のマナーモードの切り替えが、「着信音」⇒「バイブレーション」⇒「マナーモード」とタイルをタップするごとに、段階的になっています。
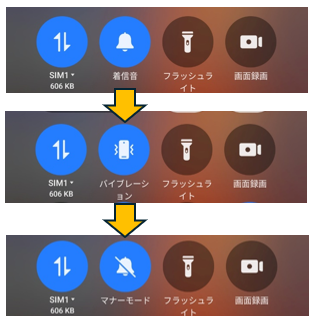
4)フローティングウィンドウ
「ボタンフリーモード」が「ウィンドウの制御」になって、「ボタン」と「ジェスチャー」のどちらかを選択するように変わっています。
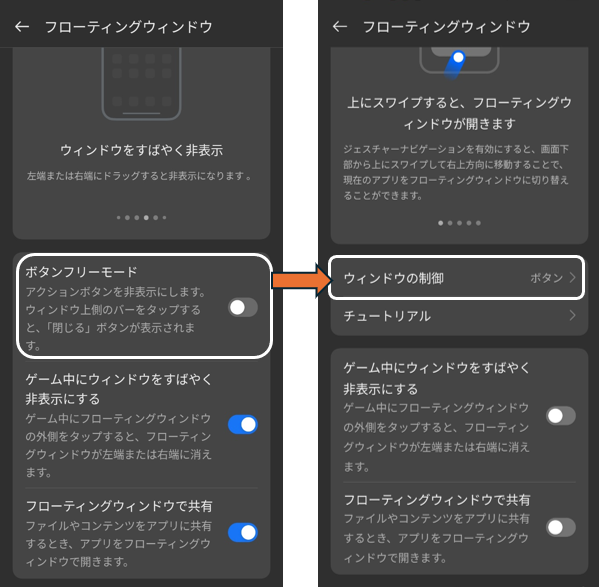
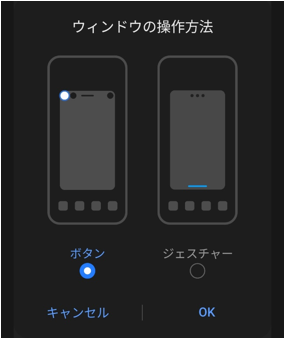
①全画面表示 ②最小化 ③閉じる
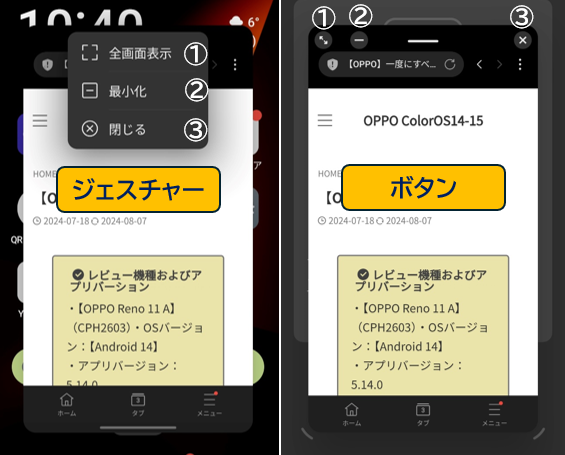
5)画面分割
・境界にある「...」が、「ー」に替わっています。
・「ー」をタップしたときに「アプリグループとして保存」が追加になっていて、タップすると、ホーム画面に画面分割アイコンを追加できます。
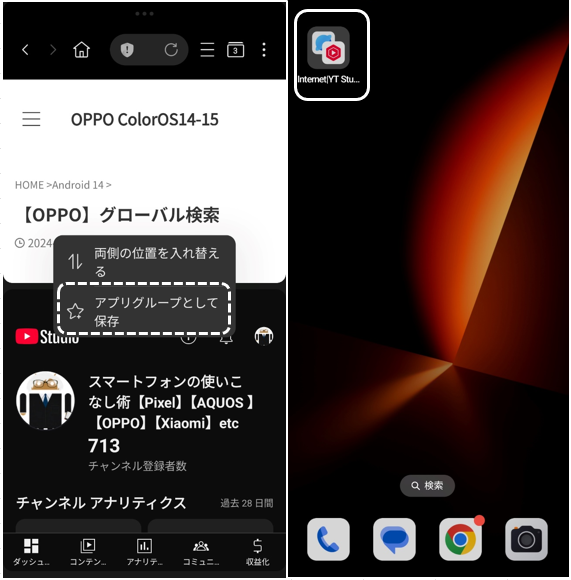
6)アプリの非表示化
非表示アプリにアクセスする方法に「ホーム画面アイコンからアクセス」が追加されて、いままでの「ダイヤルパッドでアクセス」とどちらかを選択することになります。
アクセス方法の選択
【設定】⇒【セキュリティとプライバシー】⇒【アプリの非表示化】⇒「アプリを追加」画面で、右上にある歯車アイコンをタップして、設定画面を開いて、「アクセス方法」をタップして、「ホーム画面アイコンからアクセス」を選択します。
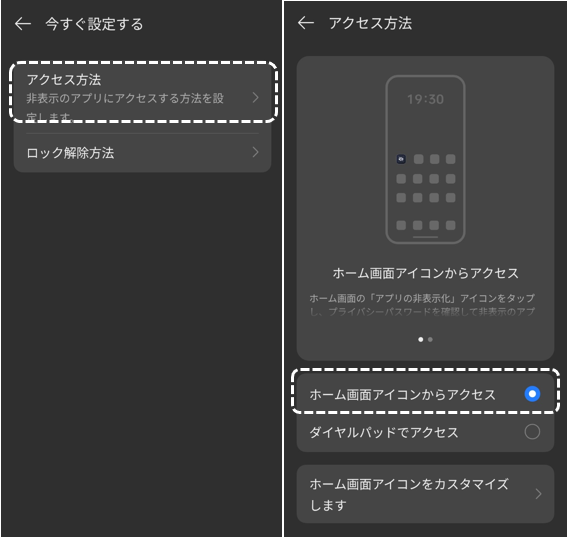
非表示のアプリを表示する
・ホーム画面にある「アプリの非表示」アイコンをタップします。
・ロック解除します。(プライバーパスワード入力or指紋認証or顔認証)
・【非表示アプリ」のアイコンが表示されます。
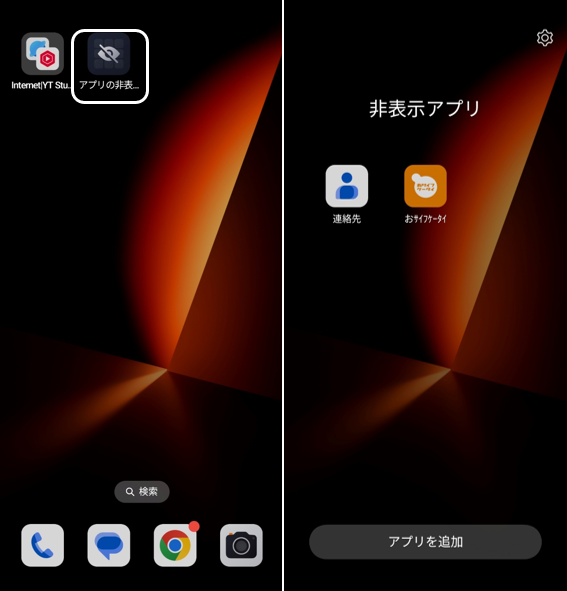
※「アプリの非表示化」のアイコンおよびラベル名は、設定の「ホーム画面アイコンをカスタマイズ」から変更できます。
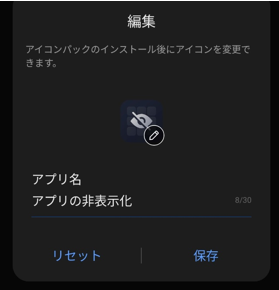
9.設定画面の変更点
1)大項目
ここでは、設定画面の大項目から見た変更点を整理しています。
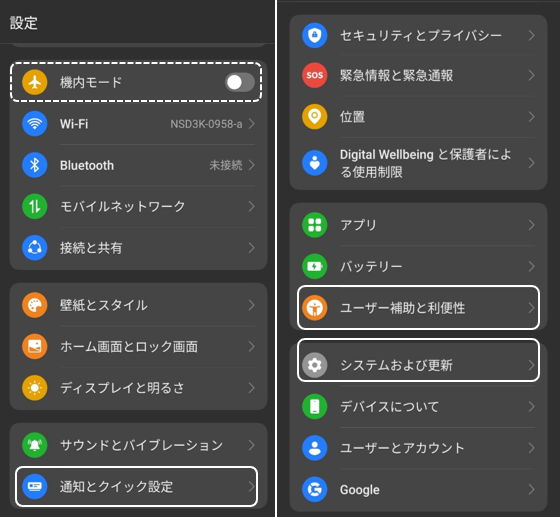
・【機内モード】のオン/オフの切り替えが、【接続と共有】から、【設定】画面の先頭に移動しています。
・【通知とステータスバー】の名称が、【通知とクイック設定】になって、「クイック設定」の項目が、【壁紙とスタイル】からこちらに移動になっています。
・【特殊機能】と【その他設定】の各項目が再編されて、「ユーザー補助と利便性】と【システムおよび更新】に振り分けられています。
2)中項目以降
追加
・【サウンドとバイブレーション】⇒【特定のアプリの音量】
・【ホーム画面とロック画面】⇒「アニメーションのスピード」
・【セキュリティとプライバシー】⇒【プライバシーダッシュボード】※移動
名称変更
・【サウンドとバイブレーション】⇒【サイレントモード】⇒「連絡先」の名称が、「通話とメッセージ」に名称が変更になって、選択肢が、「なし」「全員」「連絡先」「お気に入りの連絡先」になっています。
・【ホーム画面とロック画面】⇒「ホーム画面モード」が、「ホーム画面」に。
・【ホーム画面とロック画面】⇒「ホーム画面を固定する」が、「レイアウトのロック」に。
・【ホーム画面とロック画面】⇒「ホーム画面に検索を表示する」が、「画面下部に検索を表示」に。
・【ユーザー補助と利便性】⇒【ジェスチャーとモーション】⇒【エアジェスチャー】の「通話に応答またはミュートする」が、 「エア通話コントロール」に、「ページを上下にスクロール」が、「エアスクロール」に。
・【セキュリティとプライバシー】⇒【プライバシー】が、【プライバシー管理】に。
削除
・【ホーム画面とロック画面】⇒【時計スタイル】 ※【Flux テーマ】のロック画面からカスタマイズできる。