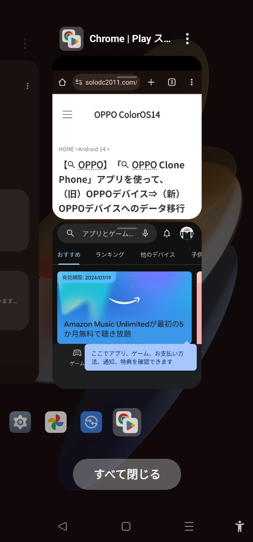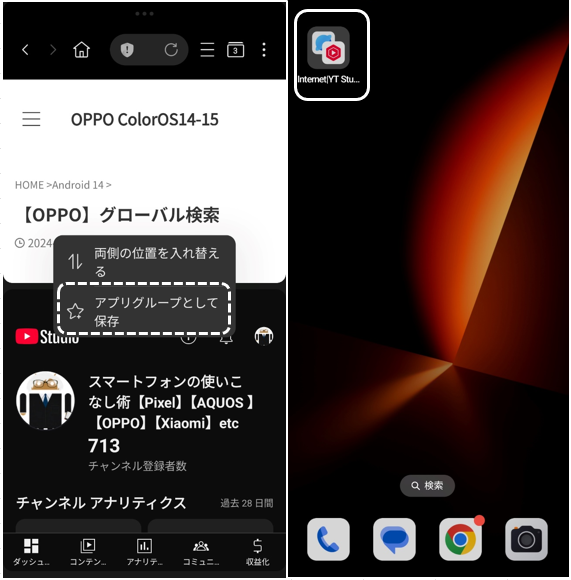「画面分割」機能は、2つのアプリを同時に画面に表示して、マルチタスクを実行できます。
【OPPO】の場合、マルチタスクにする方法がいくつか提供されているので、そのすべてを紹介します。
目次
1.画面分割モードに移行する方法
【OPPO】の場合、ビュー(画面)分割にする方法が、3つ提示されています。
1)画面上を3本指で上方向にスワイプする ※要設定
【設定】⇒【特殊機能】⇒【ビュー分割】⇒「3本の指で上にスワイプすると、ビュー分割に入ります」トグルを有効にします。
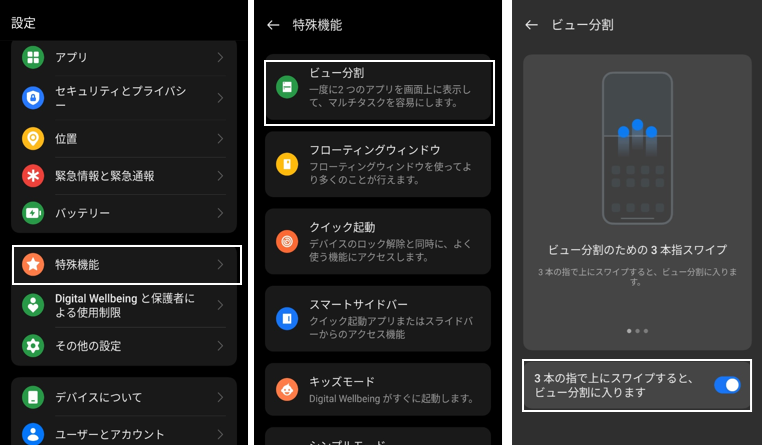
2)最近のタスク画面で、3ドットボタンをタップして「分割画面」をタップする
最近のタスク画面を開いて、レビュー画面の右上にある3ドットボタンをタップして、オプションの「分割画面」をタップします。
画面上側に表示されるので、下の画面に表示するアプリを選択すると、画面分割モードになります。
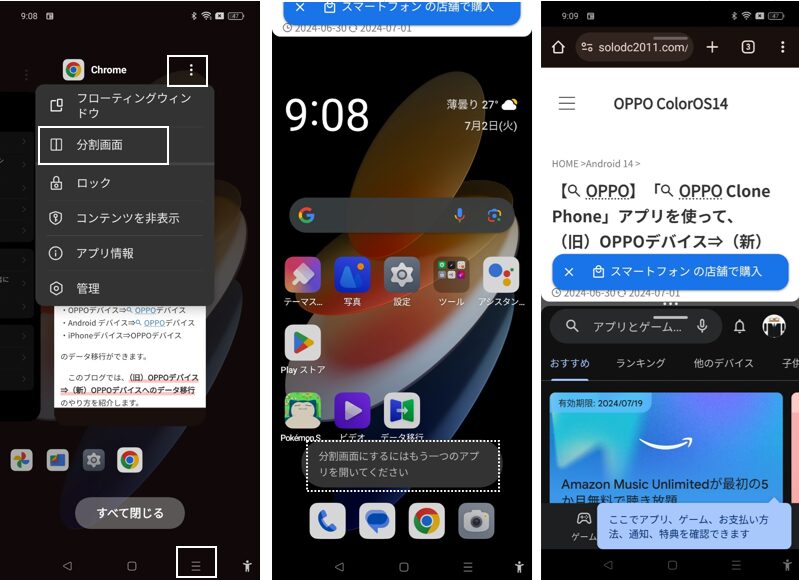
3)「スマートサイドバー」のアプリアイコンを画面までドラッグ&ドロップする
「スマートサイドバー」を開いて、パネルにあるアプリアイコンを長押しして、画面外までドラッグ&ドロップします。
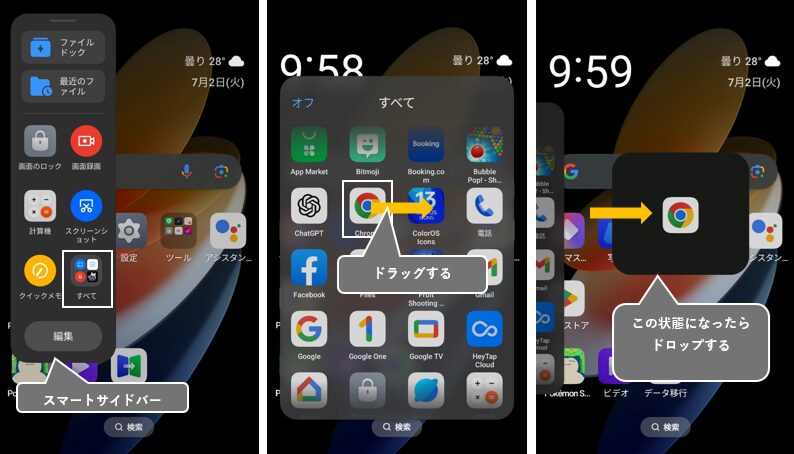
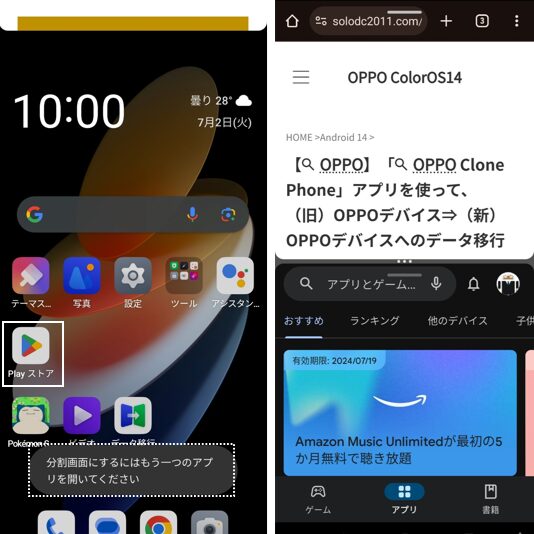
※注意点:現在開いているアプリが、画面分割モードに対応している必要があります。
4)ジェスチャーナビゲーション採用時、画面下部を上にスワイプする ※【ColorOS 15】
画面上部の左側に「ビュー分割」と表示されるので、そこまでドラッグ&ドロップします。
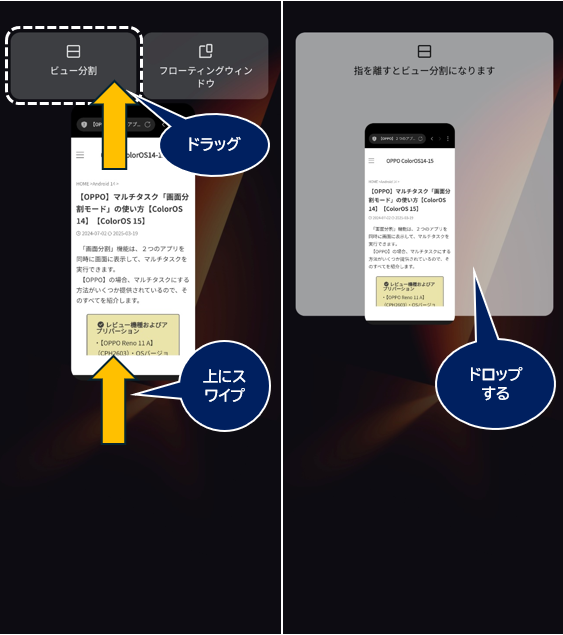
2.画面分割モードでの(ジェスチャー)操作
1)上下のアプリを入れ替える
境界線の中央にある「...」をタップすると、「両側の位置を入れ替える」と表示されるので、もう一度タップすると、上下のアプリが入れ替わります。
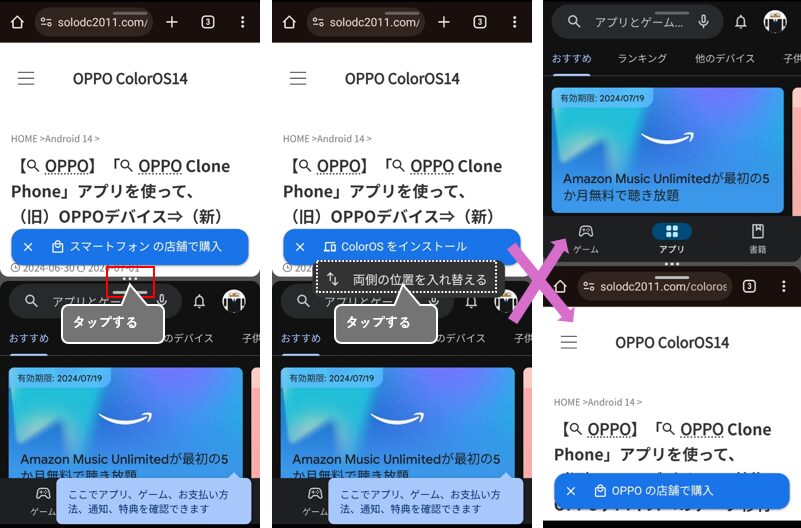
2)上下の画面サイズ変更と画面分割の解消
境界線の中央にある「...」を上下にスワイプすると、画面のサイズが変わります。画面上部または下部までスワイプすると、画面分割モードを解消できます。
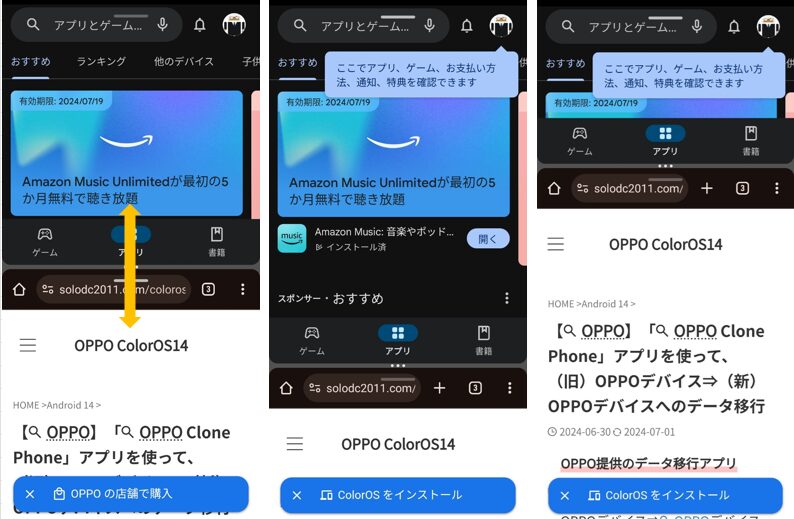
3)画面上のバーをドラッグ&ドロップする
各画面の上部にあるバーをドラッグ&ドロップすることで、フローティングウィンドウや上下画面の入れ替えができます。
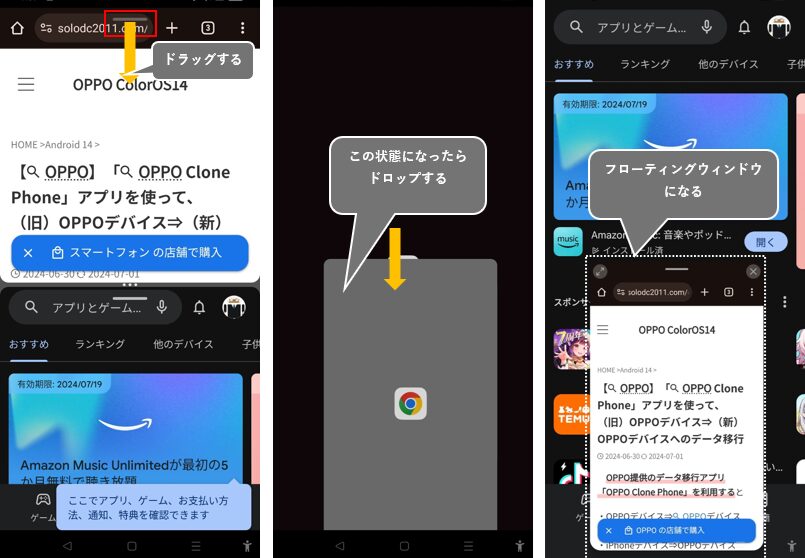
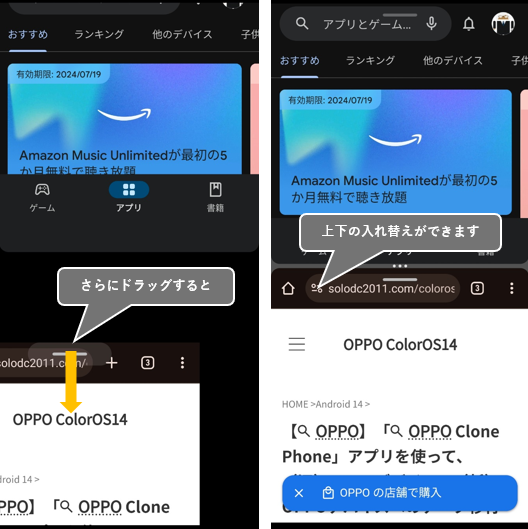
4)「戻る」操作について
ナビゲーションモードによって、動作が異なってきます。
・「ジェスチャーナビゲーション」の場合:上下それぞれの画面で、画面端から内側にスワイプすれば前の画面に戻ります。
・「3ボタンナビゲーション」の場合:「戻る」ボタンをタップすると、下の画面だけが前の画面に戻ります。
※上の画面は、そのアプリでの「戻る」操作をすることになります。
※【ColorOS15】での変更点:フォーカスのある画面が前の画面に戻ります。
「戻る」操作を続けると、画面分割が解消します。
3.分割画面の一時的な保存
画面分割を解消しないまま、他のアプリを開くと、その画面分割は最近使用したアプリ(タスク画面)に履歴として残ります。いずれかのアプリを単独で開かない限り、いつでも画面分割のまま復帰することができます。