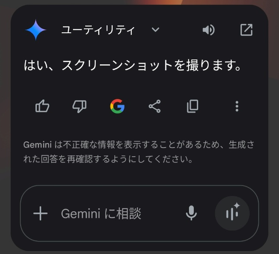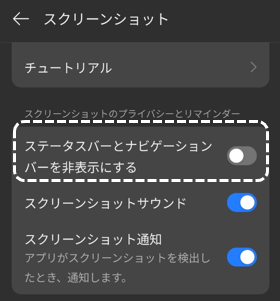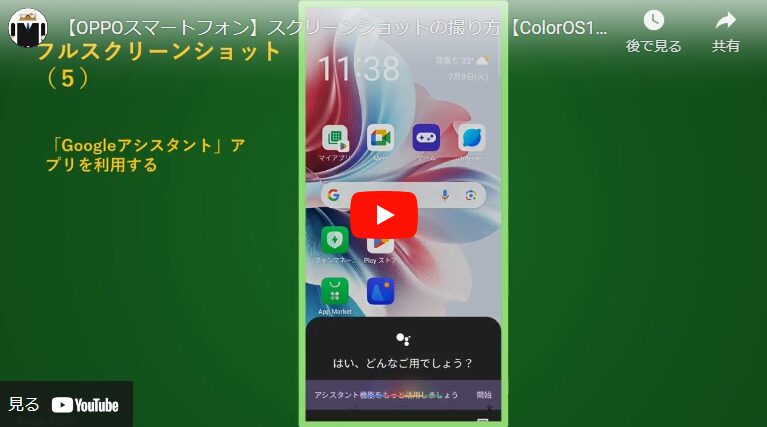【OPPO】では、スクリ-ンショットの撮り方として、「フルスクリーンショット」「スクロールスクリーンショット」「部分スクリーンショット」の3種類が用意されています。
1.フルスクリーンショットの撮り方
スクリーンショットを撮るやり方は、全部で6つの方法があります。
1)画面上を3本指で下にスワイプする ※要設定
画面上を3本指で下方向にスワイプして、スクリーンショットを撮るには、【設定】⇒【その他の設定】⇒【スクリーンショット】で、「3本の指で下にスワイプ」トグルを有効にします。※初期状態で有効になっています。

2)クイック設定の「スクリーンショット」アイコン(タイル)をタップする
クイック設定を開いて、「スクリーンショット」アイコンをタップします。
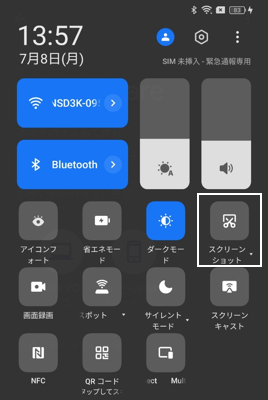
3)スマートサイドバーの「スクリーンショット」アイコンをタップする
スマートサイドバーを開いて、「スクリーンショット」アイコンをタップします。
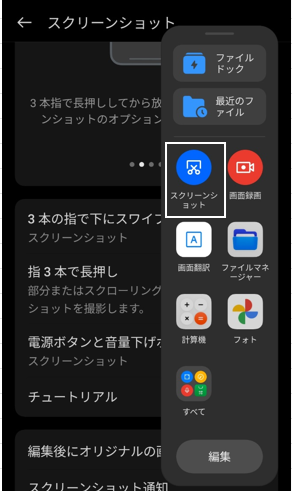
4)ユーザー補助機能メニュー「スクリーンショット」をタップする ※要設定
ユーザー補助機能メニューを開いて、「スクリーンショット」をタップします。
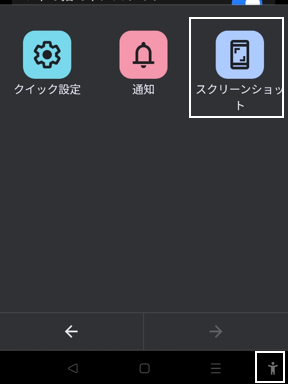
5)Googleアシスタントで「スクリーンショットして」と(音声)入力する
片手でしかスマホを操作できないときは、この方法がベストかも。
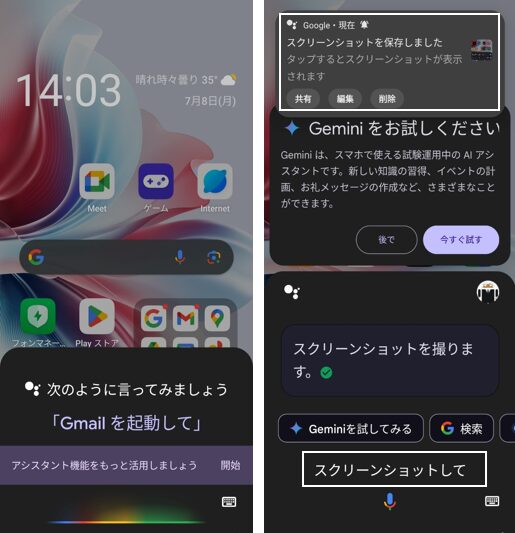
※いろいろとアシスタントに発声入力してみましょう。
6)電源ボタンと音量(下)ボタンを同時に押す ※要設定
【設定】⇒【その他の設定】⇒【スクリーンショット】で、「電源ボタンと音量下げボタン」トグルを有効にします。※初期状態で有効になっています。
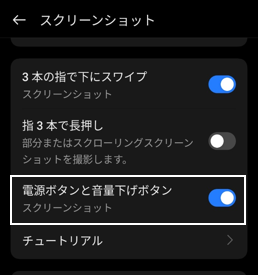
2.部分スクリーンショットの撮り方
部分スクリーンショットとは、画面の一部を「矩形」や「楕円」等に範囲指定して画像保存することができます。
1)画面上を3本指で長押しする ※要設定
【設定】⇒【その他の設定】⇒【スクリーンショット】で、「指3本で長押し」トグルを有効にすると、画面を3本指で、長押しして指を離すと「部分スクリーンショット」が撮れる画面になるので、「フリーフォーム」「楕円」「四角形」のいずれかを選択して、画面をトレースしてスクリーンショットを撮る範囲を決めたら、「レ」をタップします。
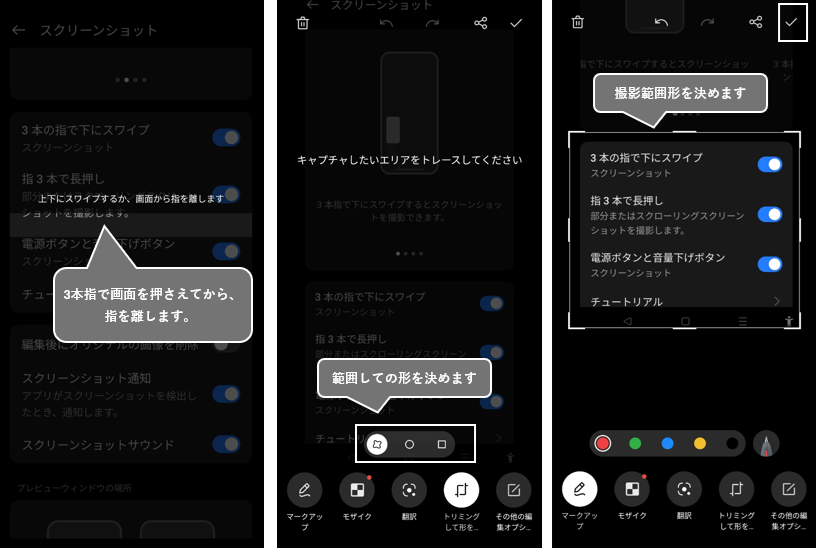
※「部分スクリーンショット」は、画像を保存や共有する前に編集(加工)ができます。
2)クイック設定の「スクリーンショット」の▼をタップして「部分スクリーンショット」をタップする
クイック設定を開いて、▼部分をタップして、「部分スクリーンショット」をタップします。
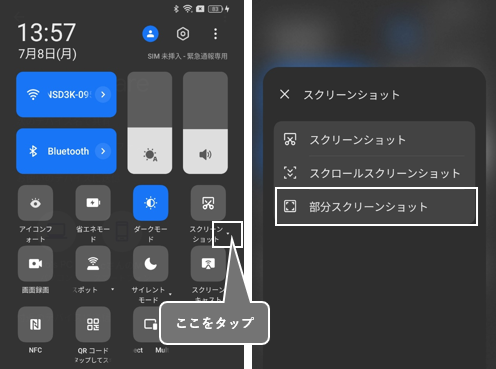
3)スマートサイドバーの「部分スクリーンショット」アイコンをタップする
スマートサイドバーを開いて、「部分スクリーンショット」アイコンをタップします。
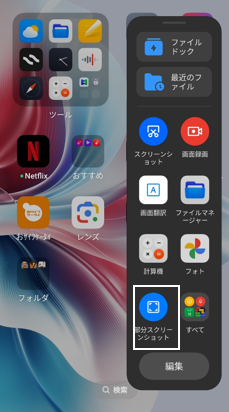
3.スクロールスクリーンショットの撮り方
スクリーンショットしたい範囲が、画面1ページに収まっていないときに、画面をスクロールして全体を一度にスクリーンショットすることができます。
1)プレビューの下の「スクロール」をタップする
普通にスクリーンショットを撮って、画面に表示されるプレビューの下の「スクロール」をタップすると、画面がゆっくりスクロールして、最後まで行ったら「完了」をタップすると、スクリーンショット画像が保存されます。
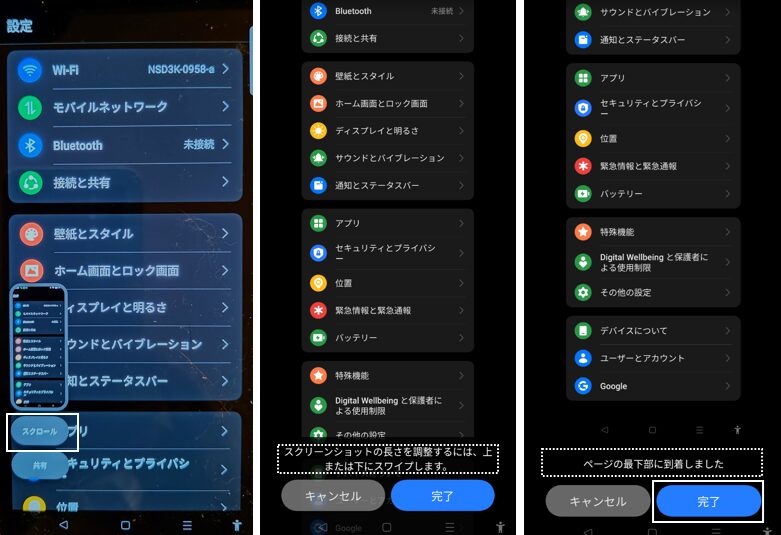
2)クイック設定の「スクリーンショット」の▼をタップして「スクロールスクリーンショット」をタップする
クイック設定を開いて、▼部分をタップして、「スクロールスクリーンショット」をタップします。
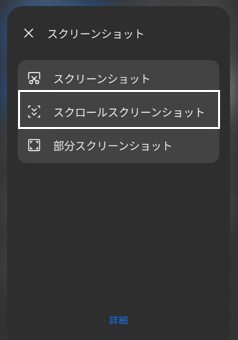
4.スクリーンショット後の編集からできること
スクリーンショットを撮った後のプレビューをタップすると、スクリーンショット画像を「写真」アプリの編集モードを使って、加工することができます。
マークアップ
描画やテキスト入力ができます。
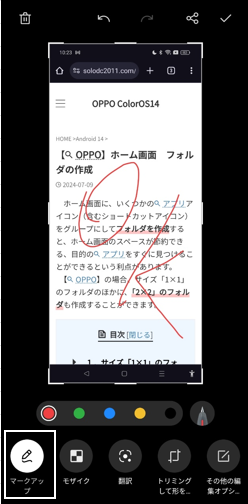
モザイク
モザイクを掛けることができます。
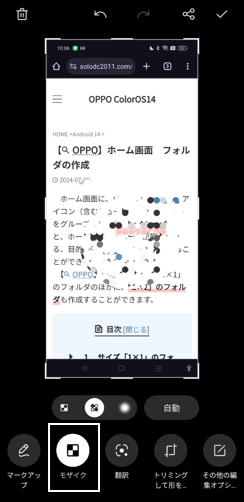
翻訳
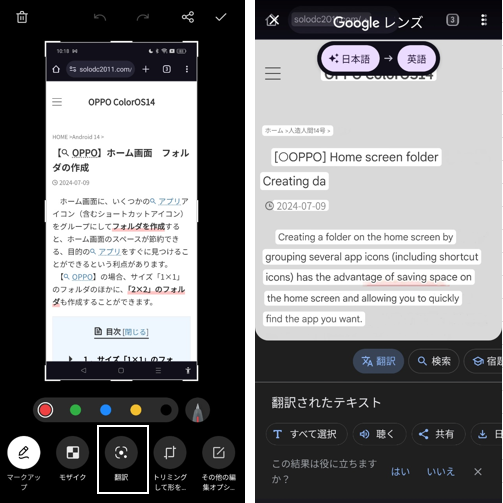
トリミングして形を
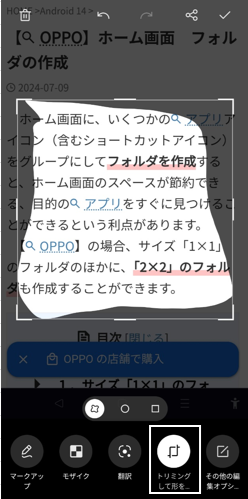
その他の編集オプション
「写真」アプリの編集モードになるので、別記事を予定
5.スクリーンショットの設定画面
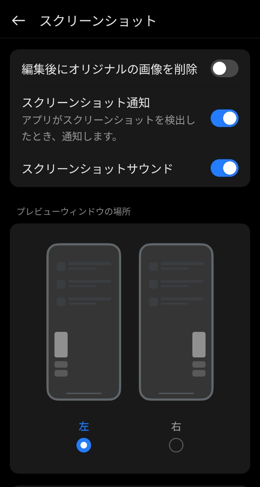
編集後のオリジナルの画像を削除
有効にすると、スクリーンショット画像を編集して「保存」したときに、オリジナルの画像は削除されます。
スクリーンショット通知
????
スクリーンショットサウンド
有効にすると、スクリーンショット時に音が鳴ります。※小さく鳴る。
プレビューウィンドウの場所
スクリーンショット後のプレビューを画面の場所を右下か左下かを選択ができます。