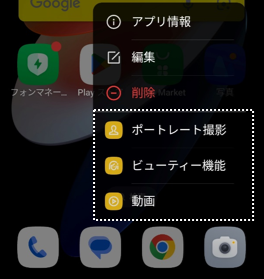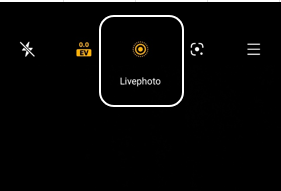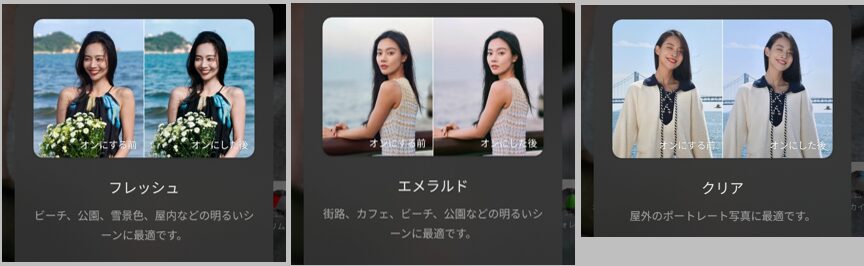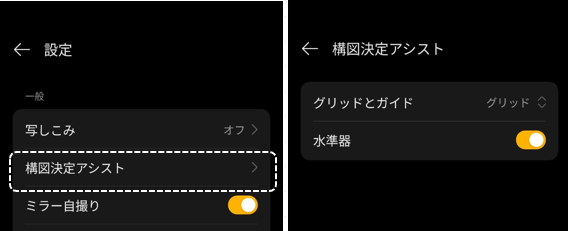簡単に「写真」を撮る方法は、「カメラ」アプリを開いて、「写真モード」で、ファインダーに被写体を捉えて、被写体を長押しして、ピントと露出をロックして、フォーカスフレームの右横にあるインジケータを上下して明るさを調整して、必要に応じてファインダー上をピンチイン/ピンチアウトで被写体を拡大/縮小してシャッターボタンを押します。
| アウトカメラ | [広角] 約6,400万画素(F値1.7) [超広角] 約800万画素(F値2.2 / 画角112°) [マクロ] 約200万画素(F値2.4) |
| インカメラ | 約3,200万画素(F値2.4) |
1.「カメラ」アプリを開く方法
画面オフ(AOD)状態で、「O」を描く ※要設定
【設定】⇒【その他の設定】(ColorOS 15では「ユーザー補助と利便性」)⇒【ジェスチャーとモーション】⇒【スリープ時のジェスチャー】⇒「スリープ時のジェスチャー」を有効にして、「Oの文字を描いてカメラを起動」を有効にします。
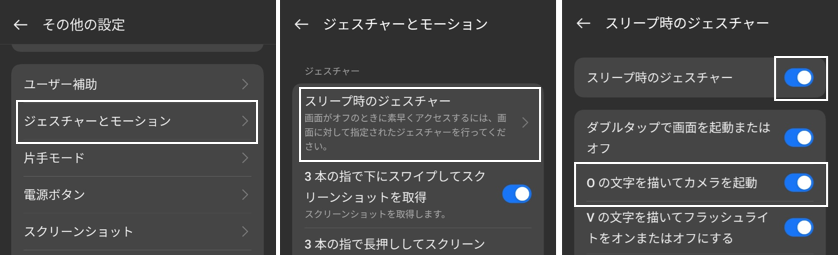
ロック画面で、「カメラ」アイコンを上方向にスワイプする
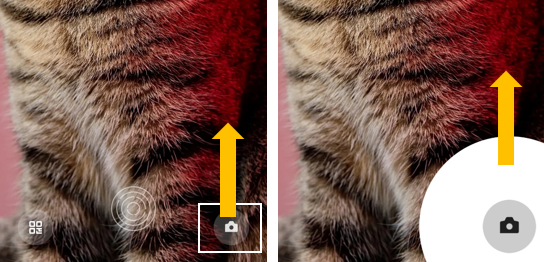
ホーム画面の「カメラ」アプリアイコンをタップする
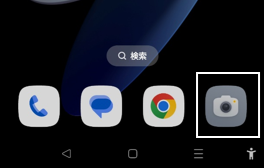
音量ボタンを2回押下する ※要設定
「カメラ」アプリの【設定】⇒「クイック起動」を有効にします。※4.参照
2.撮影モード「写真」の場合のファインダーの見かたと使い方
カメラを開くと、ファインダーが表示されます。
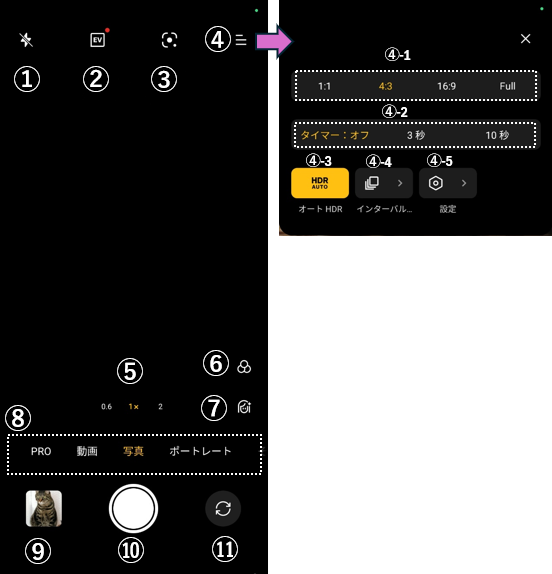
①フラッシュ
「オフ」「オン」「自動」「常にオン」の切り替えができます。
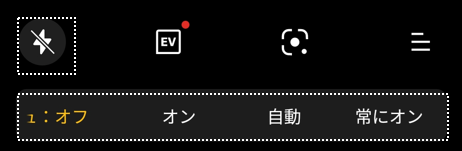
②露出設定(EV)
光の量を調整できます。「-2.0~+2.0」
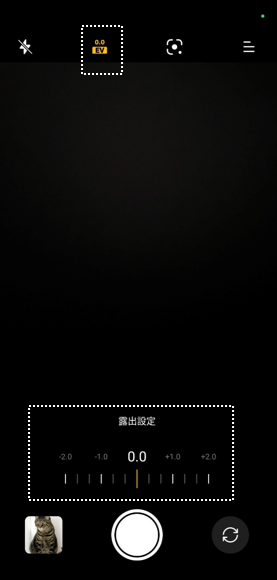
③Googleレンズ
Googleレンズを使って、検索等ができます。
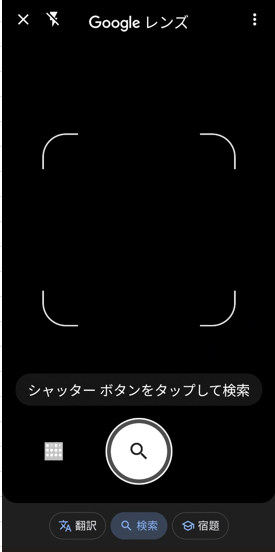
④-1 アスベスト比
「1:1」「4:3」「16:9」「Full」から選択ができます。
④-2 タイマー
「オフ」「3秒」「10秒」から選択ができます。
④-3 オートHDR
有効にすると、1ショットで、露出を変更して複数枚の写真を撮り、合成して明暗差を小さくした1枚にします。明暗差の大きい場所での撮影に適しています。
④-4 インターバル撮影
指定された枚数まで選択した間隔で写真を撮ります。
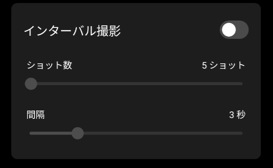
④-5 設定 ※4.参照
⑤超広角、ズーム
タップや長押しで、超広角撮影からデジタルズーム(0.6x~10x)が切り替えられます。
⑥フィルター

フィルターは、撮影後、編集の段階でも適用することができます。
⑦ビューティー
0~100で、美顔補正ができます。
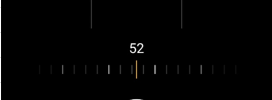
⑧撮影モード切り替え ※3.参照
「写真」「動画」「夜景」「PRO」「パノラマ」「ポートレート」「タイムラプス」「スローモーション」「テキストスキャナー」「高解像度」「ステッカー」「アウト/イン同時動画撮影」
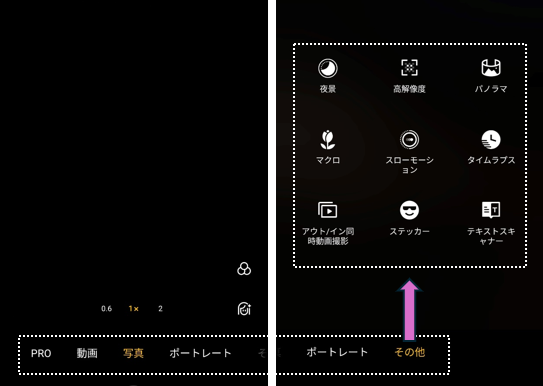
⑨写真確認
最後に撮影した写真や動画が表示されます。
⑩シャッター
タップすると、写真撮影を開始します。
⑪カメラ切り替え
タップごとに、アウトカメラ/インカメラを切り替えます。
3.撮影モード
写真 📷 ※2.参照
動画 📹
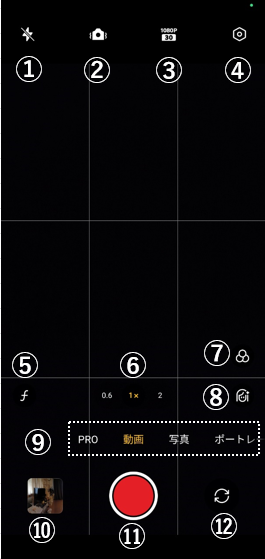
※⇧:2.「写真」と同じ
①フラッシュ:「オフ」「常にオン」の切り替えができます。
②手ブレ補正:タップごとに、手ブレ補正のOn/Offができます。

③解像度とフレーム:
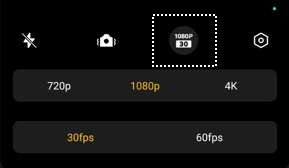
④設定:⇧
⑤絞り(被写界深度):1.4~16
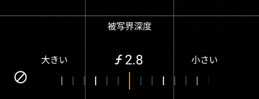
⑥ズーム:⇧
⑦フィルター:※「鮮明」以降は、「写真」と同じ ※「フレッシュ」「エメラルド」「クリア」も追加になっています。

⑧ビューティー:⇧
⑨写真確認:⇧
⑩シャッター:タップすると、動画撮影を開始/終了します。
⑪カメラ切り替え:⇧
ポートレート 📷
背景をぼかして、被写体(人物や料理、小物等)を際立たせることができます。
夜景 📷
周囲の明るさが弱い場合に使用します。カメラが露出を変えて複数枚を連続撮影し、アルゴリズムで複数のフレームを合成するので、細部まで鮮明な写真に仕上がります。
三脚モードをオンにして撮影します。三脚モードでは、撮影する写真の画質が大幅に向上します
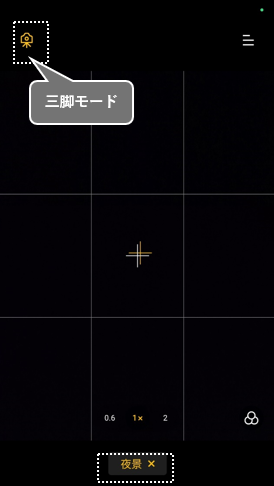
高解像度(エキストラHD) 📷
約6,400万画素の高解像度撮影ができます。
パノラマ 📷
画面中央に矢印と水平線が表示されます。矢印をタップして動かす方向を切り替えることができます。
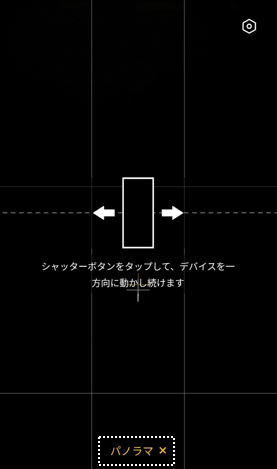
シャッターをタップして、矢印が線上から離れないようにゆっくりと矢印の方向にカメラを動かしていくと、自動的に写真が撮影できます。終了したいときはシャッターをタップします。
マクロ 📷
被写体が小さいとき、4cmまで近づいて撮影することができます。
スローモーション 📹
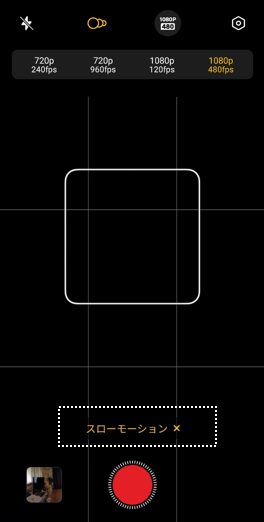
タイムラプス 📹
タイムラプス撮影は、一定期間の変化を凝縮して動画にすることができます。※三脚推奨
(例)雲の動き、花が咲くとき
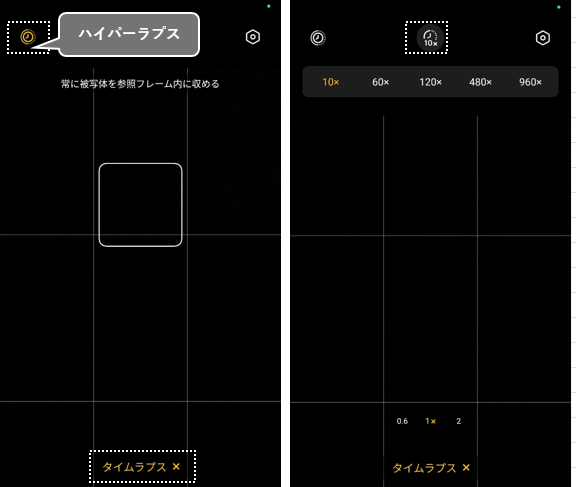
アウト/イン同時動画撮影(デュアルビュー) 📹
デュアルビューとは、アウトカメラとインカメラを同時に使用してビデオ撮影することです。
画面レイアウトを「分割」「バブル」「矩形」から 選択します。「バブル」「矩形」は、ドラッグで移動できます。
レイアウトを選択し直すときは、画面の任意も場所をダブルタップします。
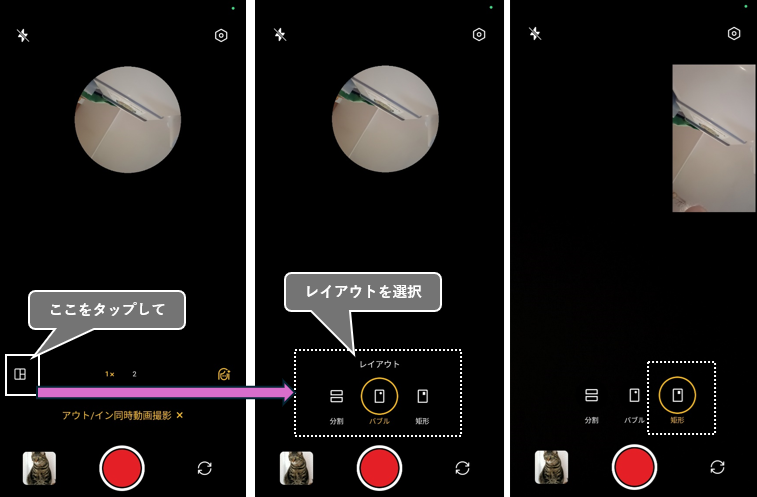
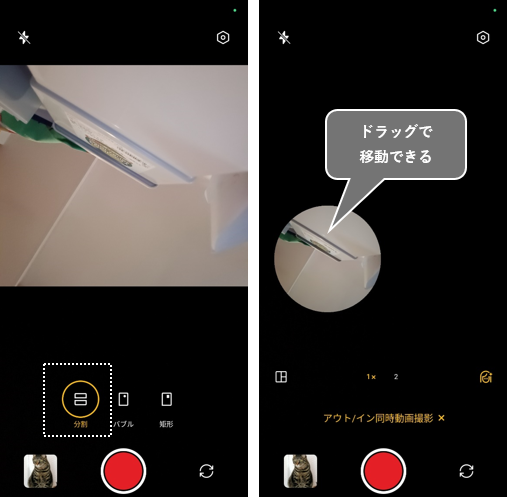
ステッカー 📷
写真や動画にステッカーを追加することができます。
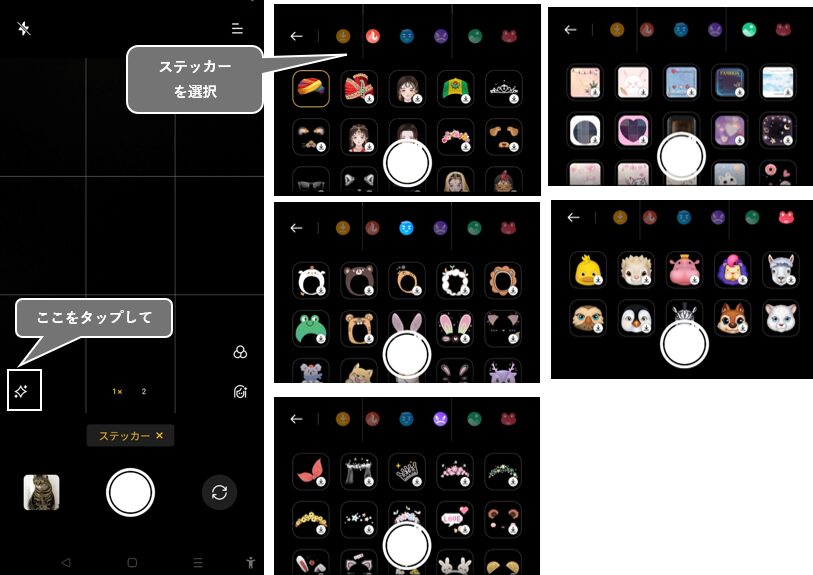
テキストスキャナー 📷
写真撮影した後で、「写真」アプリ⇒「アルバム」⇒「テキストスキャナー」から画像の歪みを補正したり、テキストを読みやすくできます。
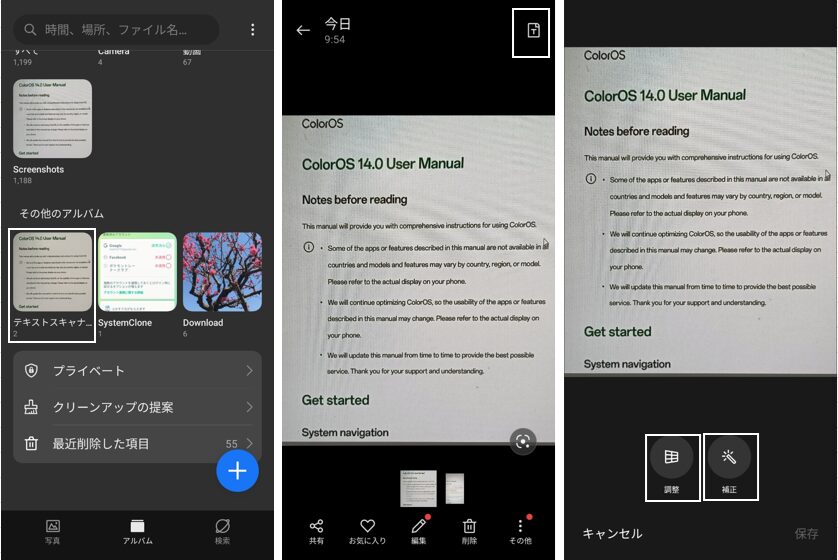
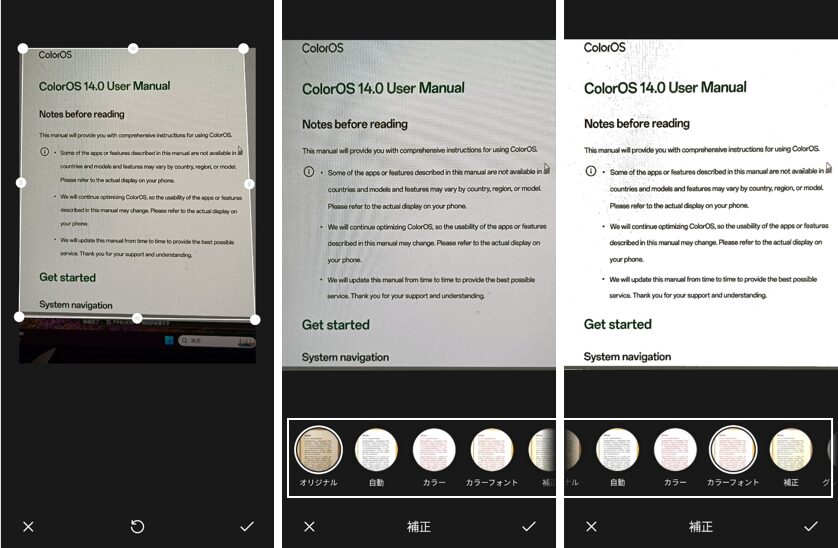
PRO(エキスパート) 📷
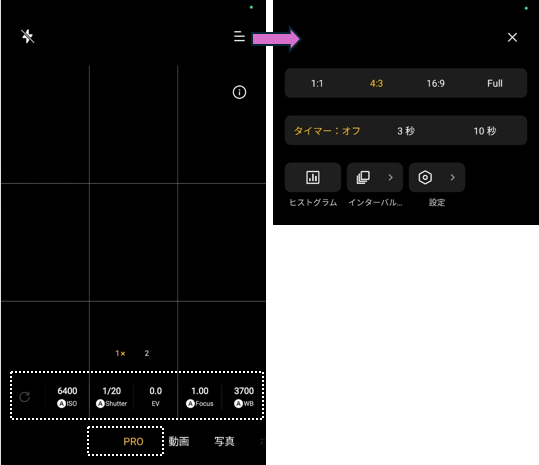
・ISO感度:暗い場所ではISO感度を上げ、明るい場所では下げます。
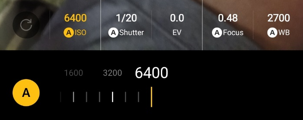
・シャッタースピード:カメラに取り込まれる光の量に影響します。静止したものの場合は、シャッタースピードを低めに、動きのあるものの場合は、シャッタースピードを速めに設定します。
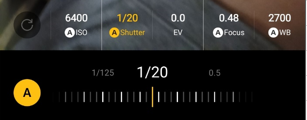
・EV(露出補正):暗い場所ではEVを上げ、明るい場所ではEVを下げます。
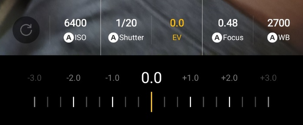
・フォーカス:手動で焦点距離を調整できます。
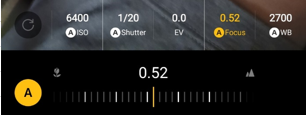
・WB(ホワイトバランス)
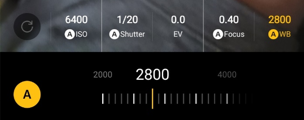
4.カメラアプリの設定
1)一般
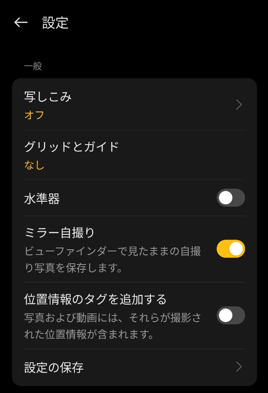
写しこみ
有効にすると、「写真」「動画」にウォーターマーク(透かし)を入れることができます。
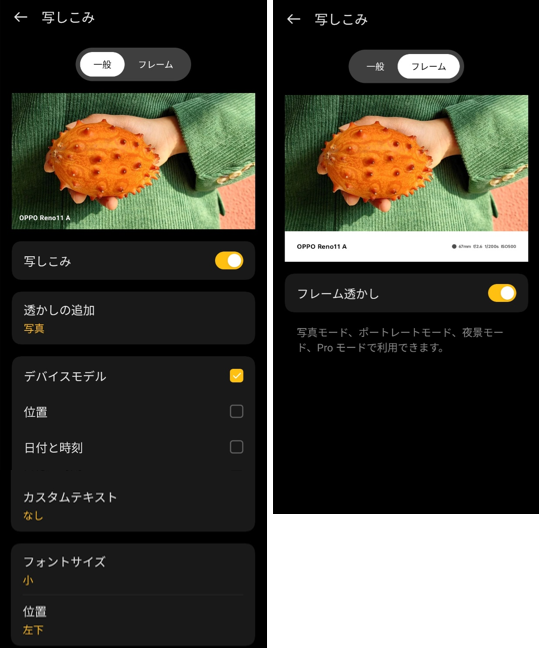
グリッドとガイド
ファインダーに、写真の構図を決めるのに役立つ薄い線「グリッド」「対角線」「黄金比」を表示できます。
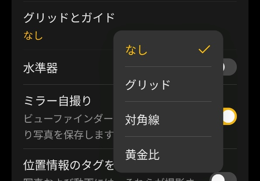
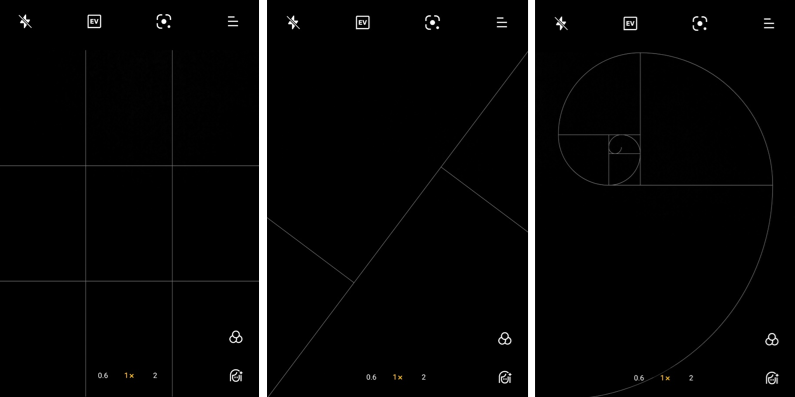
水準器
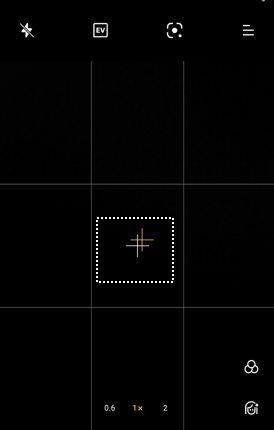
ミラー自撮り
有効にすると、自撮りの場合、ファインダーに表示されているままの写真を撮ります。無効にすると、左右反転した写真になります。
位置情報のタグを追加する
有効にすると、撮影した写真やビデオに位置情報(住所)が追加されて、「詳細」から確認できます。
設定の保存
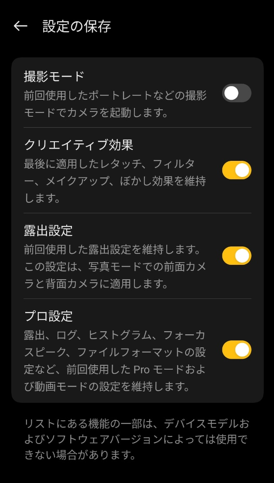
2)写真
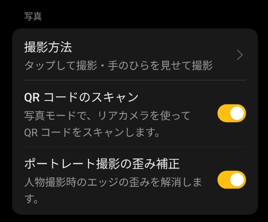
撮影方法
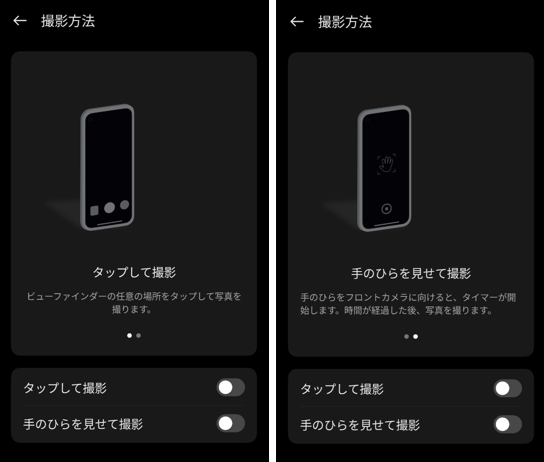
・タップして撮影:ファインダー部分をタップすると、写真撮影ができます。
・手のひらを見せて撮影:フロントカメラの場合、手のひらをかざすと、タイマーが起動します。
QRコードのスキャン
有効にすると、QRコードのスキャンができます。
ポートレート撮影の歪み補正
3)動画
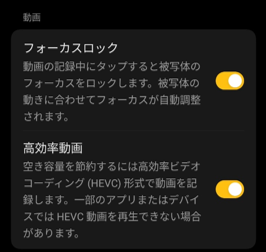
フォーカスロック
高効率動画
4)便利な機能
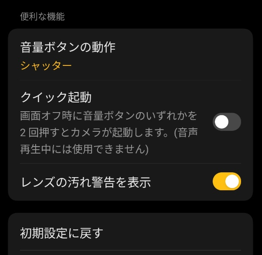
音量ボタンの動作
音量ボタンに「シャッター」や「ズーム」に機能を割り当てられます。
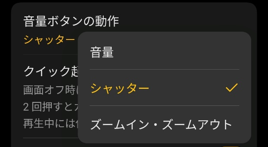
クイック起動
有効にすると、画面オフ状態で、音量ボタンを2回押すとカメラが起動できます。