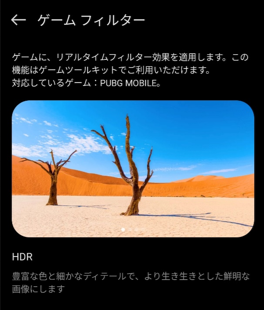ゲームツールパネルを利用すると、「ゲーム」あるいはゲーム管理に登録しているゲーム以外のアプリにおいて、そのアプリの実行中は、着信や通知を拒否したり、あるいは、スワイプによる操作を制限したりして、そのアプリの実行に集中できるようになっています。
1.ゲームツールパネルの使い方
ゲーム中に、画面の左(または右)上隅を内側にスワイプして、「ゲームツールパネル」を開くことができます。
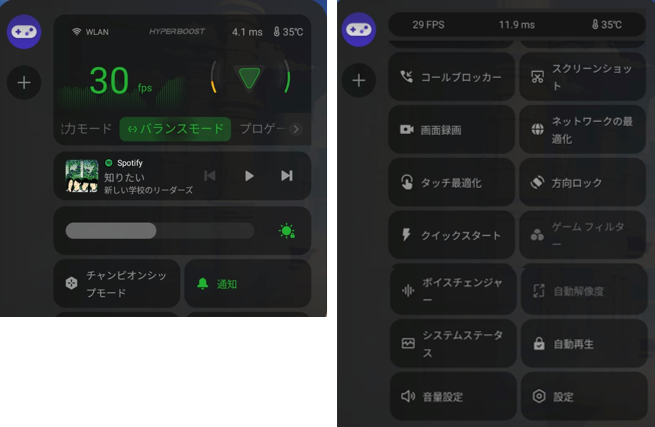
ゲームツールパネルを利用できるようにする
「ゲーム」アプリを開いて、3ドットボタンメニューの「設定」⇒「ゲームツールキット」を有効にします。(※4.参照)
内側にスワイプする場所
左か右かは、「ゲームツールパネル」内の「設定」⇒「フローティングバーのカスタマイズ」から変更できます。(※2.参照)
◆:「チャンピオンシップモード」で一括処理できます。
パフォーマンスモード
「ゲーム」には、パフォーマンスモードとして「低電力モード」「バランスモード」「プロゲーマーモード」の3種類が用意されています。
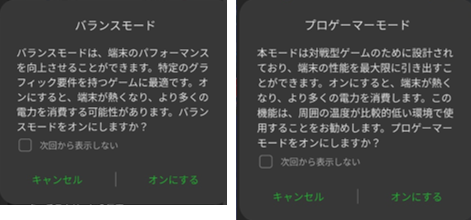
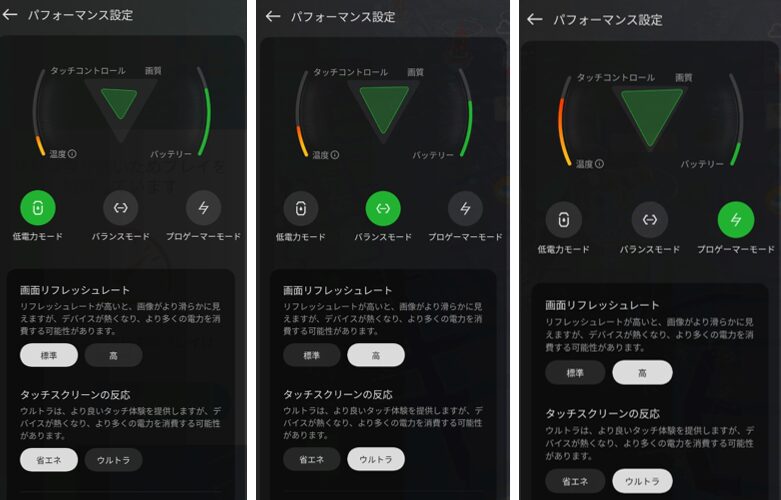
ミュージックコントローラー
ゲーム中でも、曲をバックグラウンド再生中は、「ミュージックコントローラー」で、曲の切り替え、一時停止、再生を行うことができます。
明るさ
画面の明るさの調整と固定ができます。
チャンピオンシップモード
一括で、アラーム、バナー、着信をブロックし、通知ドロワー、ナビゲーションジェスチャー、仮想ボタン、ゲームツールパネルを無効化することができます。
ゲーム中に「チャンピオンシップモード」をオンにする
画面の左(または右)上隅を内側にスワイプして、「ゲームツールパネル」を開いて、「チャンピオンシップモード」をタップします。
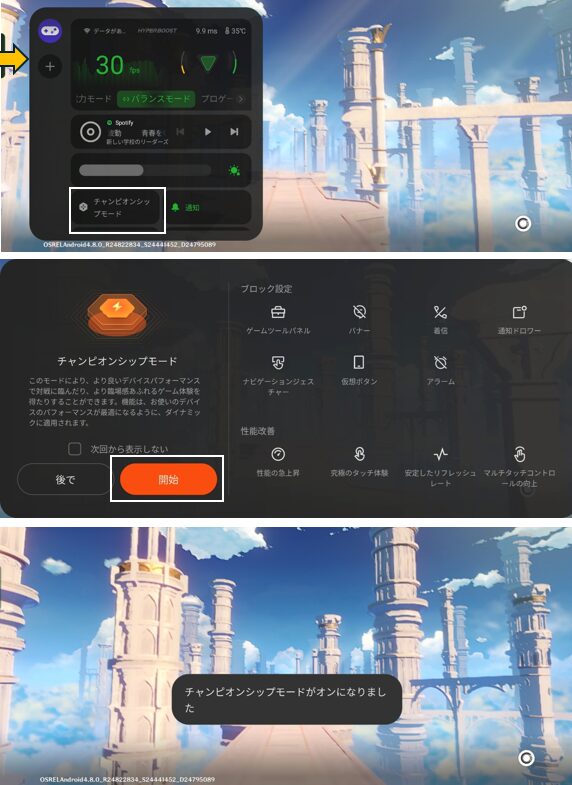
ゲーム中に「チャンピオンシップモード」をオフにする
画面の左(または右)上隅を内側にスワイプして、「終了」をタップします。
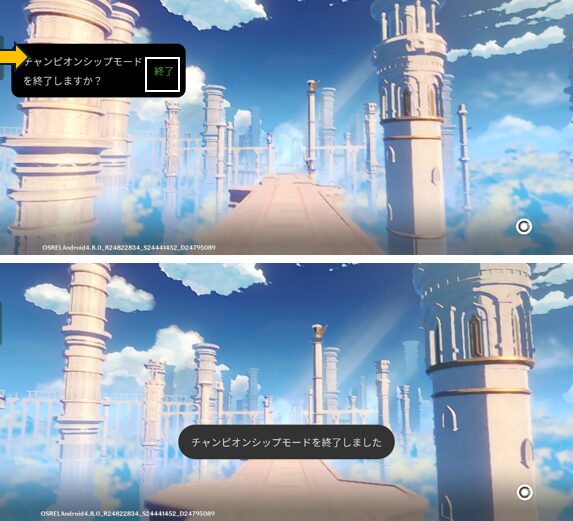
コールブロッカー ◆
着信をブロックします。
通知 ◆
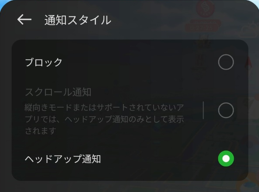
・ヘッドアップ通知:※バナー通知のこと
・スクロール通知:画面上部に右から左へ通知が流れます。※ゲームアプリの対応が必要です。
・ブロック:着信とアラーム以外はブロックします。
クイックスタート
有効にすると、ゲームがバックグラウンドにキャッシュされて、次にゲームを起動するときは、より速くゲームに入ることができます。
タッチ最適化
ミスタッチの防止
本来のスワイプ操作による機能をゲーム中は動作しないようにできます。
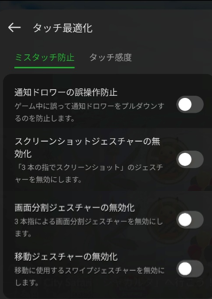
・通知ドロワーの誤操作防止 ◆
・スクリーンショットジェスチャーの無効化 ◆
・画面分割ジェスチャーの無効化
・移動ジェスチャーの無効化 ◆
タッチ感度(調整)
値が大きいほど感度がよくなります。
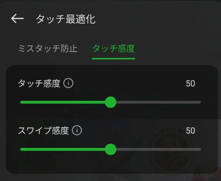
方向ロック
「自動回転」をオフにしていても、ゲームによっては、スマホの向きに合わせて画面を回転する場合があります。
有効にすると、画面の向きをロックできます。
スクリーンショット
タップすると、スクリーンショットを撮ります。
画面録画
タップすると、録画を開始します。
ネットワークの最適化
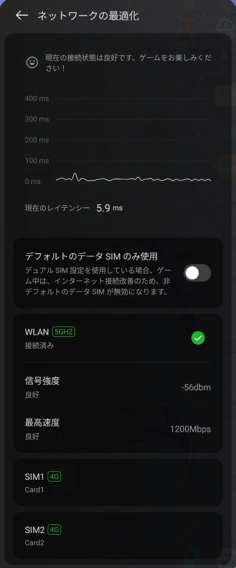
音量設定
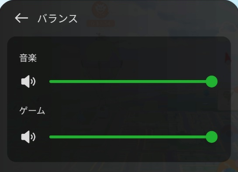
システムステータス
画面上部に、「FPS」「GPU」「CPU」を表示できます。
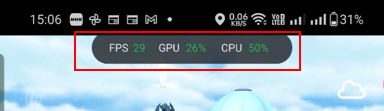
自動再生
画面をロックできます。
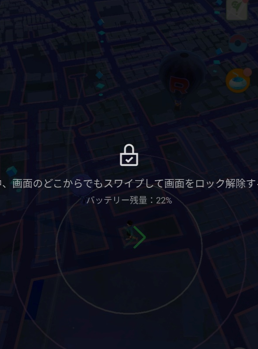
ゲームフィルター
※ゲームアプリの対応が必要です。
ボイスチェンジャー
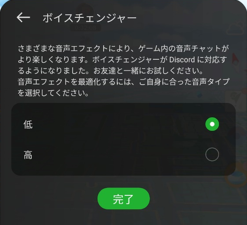
自動解像度
設定
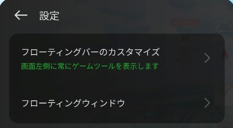
フローティングバーのカスタマイズ
「ゲームツールパネル」の開き方を画面のどちら側(左か右)からするかの設定ができます。
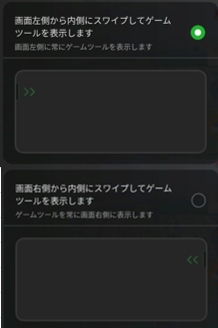
フローティングウィンドウ
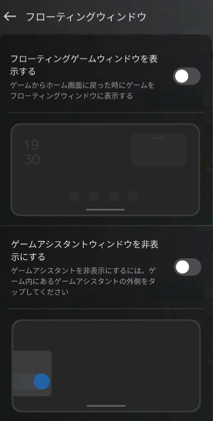
・フローティングゲームウィンドウを表示する:有効にすると、ホーム画面に戻ったときに、そのゲームをフローティングウィンドウで表示します。
・ゲームアシスタントウィンドウを非表示にする:有効にすると、ゲームツールパネル以外のところをタップすると、ゲームツールパネルが閉じます。
※有効にしなくても閉じる(?)
2.ゲームツールパネルのカスタマイズ
ゲームツールパネルの左にある「+」をタップすると、ゲームツールパネルのカスタマイズ(ツールの削除/追加等)ができます。
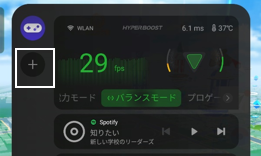
ツール・アプリの削除/並べ替え
(ー)をタップすると、ツールやアプリの削除できます。
ドラッグ&ドロップで並べ替えができます。
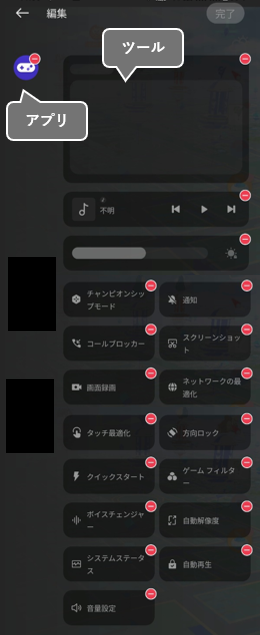
ツールの追加
(+)をタップして、ツールの追加ができます。
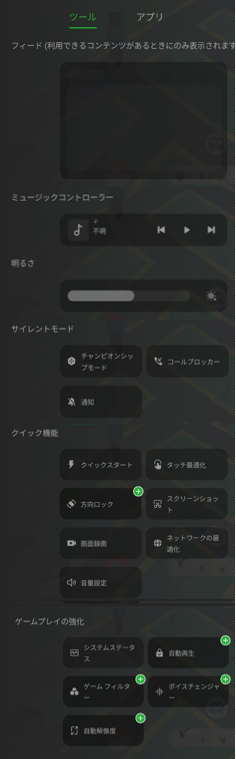
アプリの追加
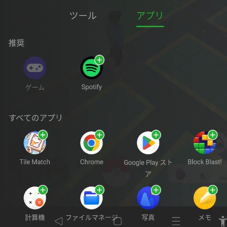
アプリを追加して、ゲーム中にそのアイコンをタップすると、フローティングウィンドウで開きます。
3.「ゲーム」アプリの3ドットメニューからできること
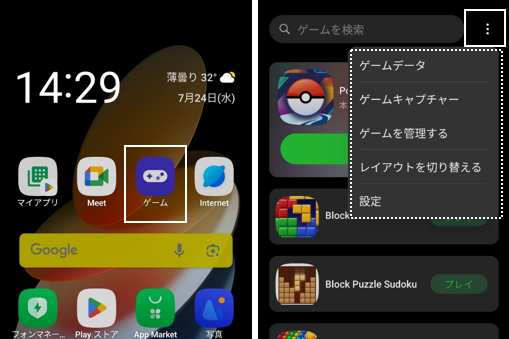
ゲームデータ
ゲームのプレイ時間を確認できます。
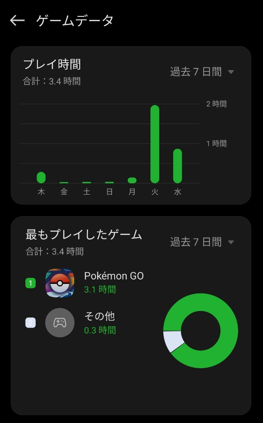
ゲームキャプチャー
ゲームアプリ内で、スクリーンショットした画像や録画した動画は、ここから、アプリごとに確認することができます。
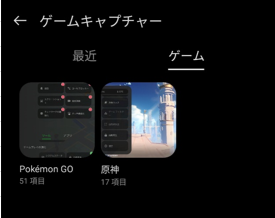
ゲームを管理する
ゲーム以外のアプリでも「ゲームツールアプリ」を利用したい場合は、この画面で、そのアプリを有効にします。
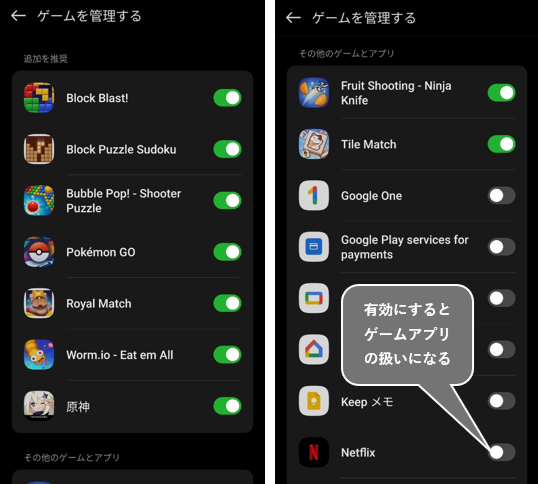
レイアウトを切り替える
「マイゲーム」のレイアウトを切り替えます。
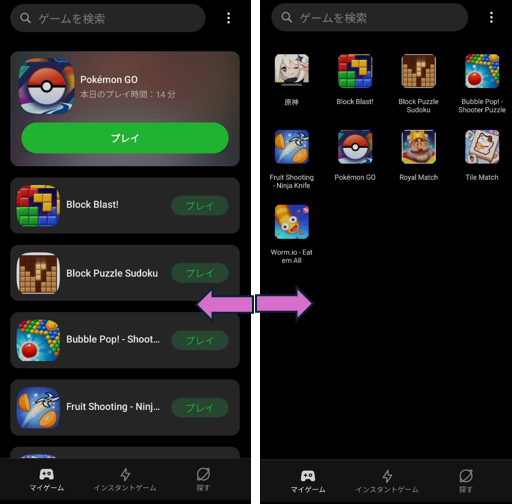
設定 ⇒ 4.参照
4.設定
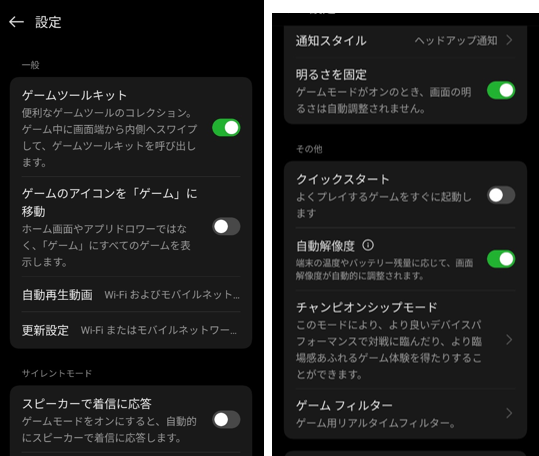
★:「ゲームツールパネル」内で、ゲームごとに設定できます。
一般
ゲームツールキット
有効にすると、ゲーム中に、画面の左(または右)上隅を内側にスワイプして、「ゲームツールパネル」を開くことができます。
ゲームのアイコンを「ゲーム」に移動
有効にすると、ゲームのアプリアイコンが「ホーム画面」「ドロワー画面」が削除されます。ゲームの起動は、「ゲーム」アプリの「マイゲーム」画面から行うことになります。
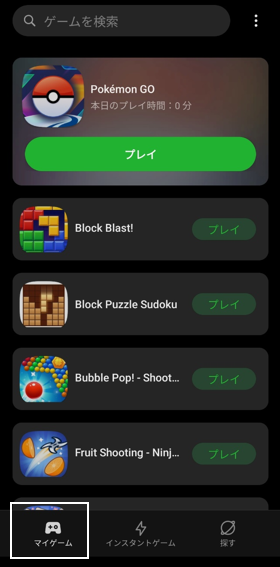
自動再生動画
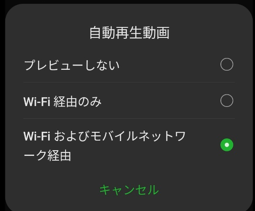
更新設定
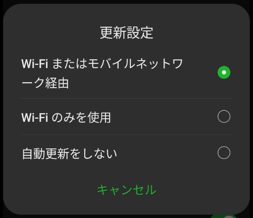
サイレントモード
スピーカーで着信に応答
有効にすると、ゲーム中、自動的にスピーカーで着信に応答します。
通知スタイル ★
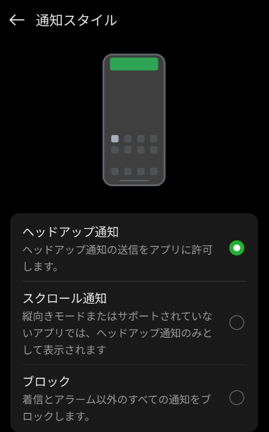
・ヘッドアップ通知:※バナー通知のこと
・スクロール通知:画面上部に右から左へ通知が流れます。※アプリの対応が必要
・ブロック:着信とアラーム以外はブロックします。
明るさを固定 ★
有効にすると、ゲーム中、画面の明るさを固定できます。※自動調整されなくなります。
その他
クイックスタート ★
有効にすると、ゲームがバックグラウンドにキャッシュされて、次にゲームを起動するときは、より速くゲームに入ることができます。
チャンピオンシップモード ★
「チャンピオンシップモード」は、一括で、アラーム、バナー、着信をブロックし、通知ドロワー、ナビゲーションジェスチャー、仮想ボタン、ゲームツールパネルを無効化することができます。
※使い方は、「ゲームツールパネル」の項を参照
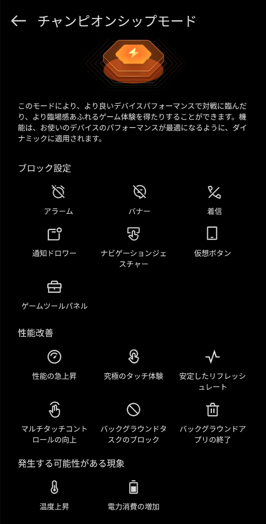
ゲームフィルター ★
※ゲームアプリの対応が必要です。