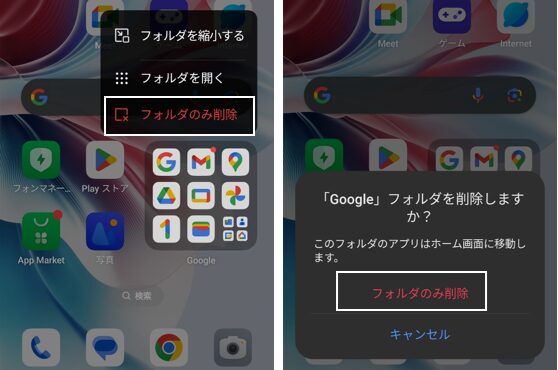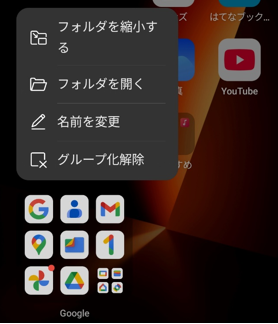ホーム画面に、いくつかのアプリアイコン(含むショートカットアイコン)をグループにしてフォルダを作成すると、ホーム画面のスペースが節約できる、目的のアプリをすぐに見つけることができるという利点があります。
【OPPO】の場合、サイズ「1×1」のフォルダのほかに、「2×2」のフォルダも作成することができます。
目次
1.サイズ「1×1」のフォルダを作成する
【OPPO】では、フォルダを作成する方法として、「ドラッグ&ドロップ方式」と「編集モードでのアイコン選択方式」の2通りがあります。
1)「ドラッグ&ドロップ方式」
「ドラッグ&ドロップ方式」は、ホーム画面(あるいは【編集モード】)で、最初は、グループ化したいアイコンを長押しして、もうひとつのアイコンの上まで、ドラッグ&ドロップすることで、アイコン2つのフォルダが作成できます。そのあとはグループ化したいアイコンをそのフォルダ内までドラッグ&ドロップしていきます。
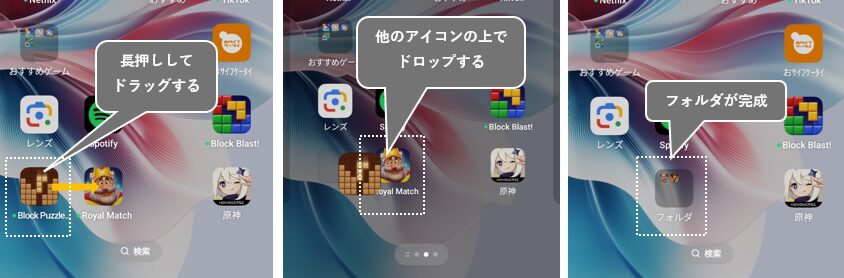
2)アイコン選択方式
「編集モードでのアイコン選択方式」は、ホーム画面上を長押し(あるいはピンチイン)で【編集モード】にして、フォルダにしたいアプリアイコンを(複数)選択して、「フォルダを作成」をタップして、最後に「完了」をタップします。
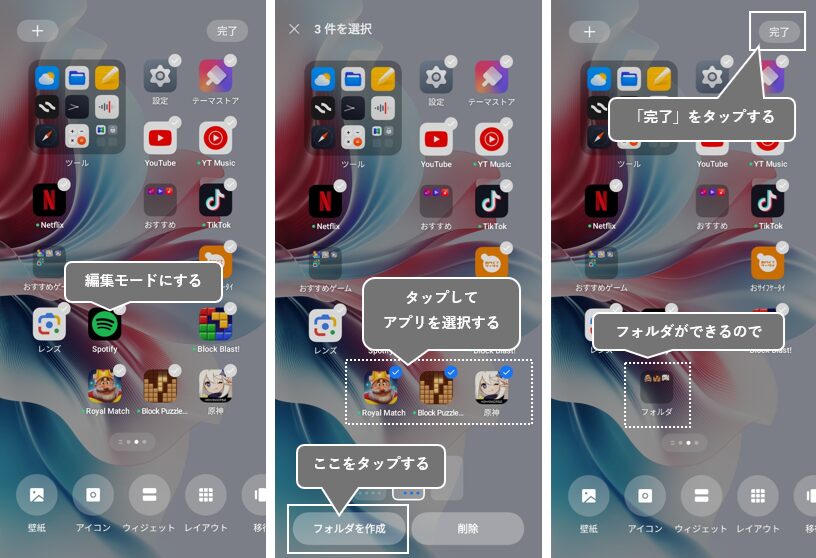
※この方式だと、既に存在するフォルダにアイコンを追加することができないので、その場合は、「ドラッグ&ドロップ方式」で、アプリを追加します。
3)フォルダに名前を付ける
フォルダを作成すると、デフォルトで「フォルダ」という名前が付けられているので、フォルダをタップして展開し、名称部分をタップして、相応しい名前に変更します。
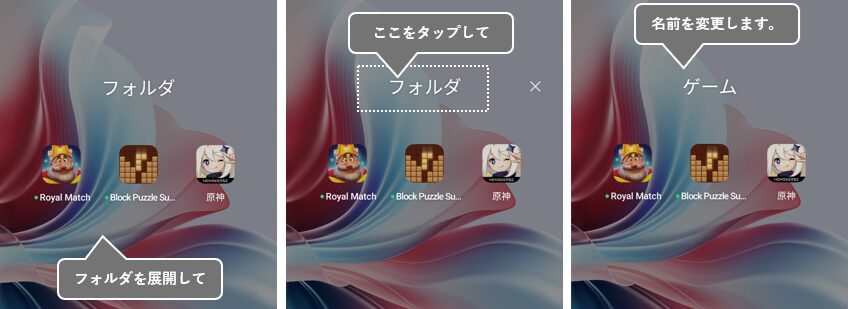
4)フォルダをマージする
フォルダを別のフォルダにドラッグ&ドロップすると、フォルダを結合(マージ)できます。
2.サイズ「2×2」の大きいフォルダを作成する
【ColorOS13】から大きいサイズのフォルダを作成することができます。
一旦、サイズ「1×1」のフォルダを作成してから、そのフォルダを長押しして、オプションの「フォルダを拡大する」をタップすると、サイズ「2×2」のフォルダになります。
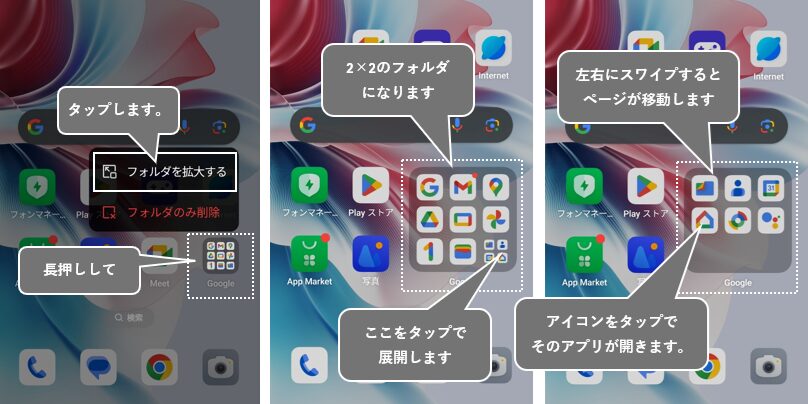
この大きなサイズのフォルダのメリットは、アイコンが大きく見やすいことと、フォルダを展開しなくても、フォルダ内のアイコンをタップするだけで、そのアプリを開くことができるところです。
フォルダを長押しして、「フォルダを縮小する」をタップすると「1×1」のフォルダに戻ります。
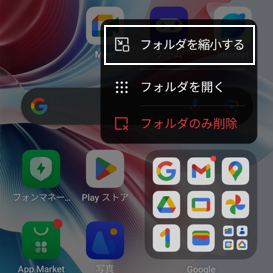
3.フォルダを削除する
フォルダを長押しして、「フォルダのみ削除」をタップします。フォルダ内のアプリは、ホーム画面の空きスペースにその順番で移動します。空きスぺースがない場合は最終ページに追加されます。