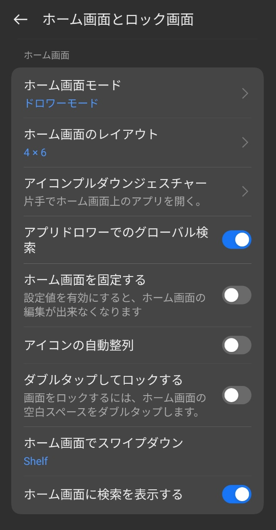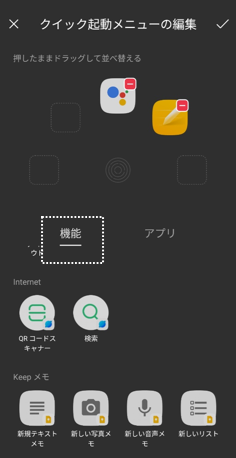ホーム画面からは、アプリを起動したり、ウィジェットで情報を確認にしたり、たぶんスマホの中で一番開く回数の多い画面だと思います。
効率的に利用できるように、アプリやウィジェットを追加し、より利便性を高めるためにフォルダ作成やショートカットを追加して、プライバシー強化のために、アイコンの非表示やロックを掛けることもできます。
1.ホーム画面のモード
【ColorOS】には、アプリの管理方法であるホーム画面のモードとして、「標準モード」と「ドロワーモード」が用意されています。
・「標準モード」:すべてのアプリを「ホーム画面」で管理するスタイルです。
・「ドロワーモード」:すべてのアプリをホーム画面ではなく、別の「ドロワー画面」で管理して、「ホーム画面」には、必要なアイテムだけを配置するスタイルです。(※こちらが初期状態の設定です。)
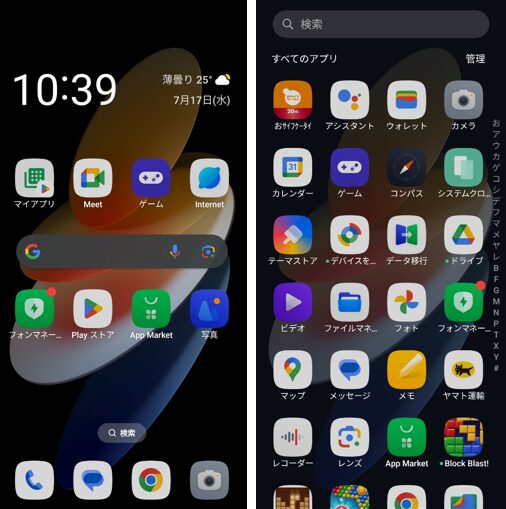
※「ドロワー画面」は、ホーム画面上を上方向にスワイプすることで表示できます。
2.ホーム画面上を長押しして編集モードからできること
ホーム画面上を長押しして、編集モードにすると、次のことができます。
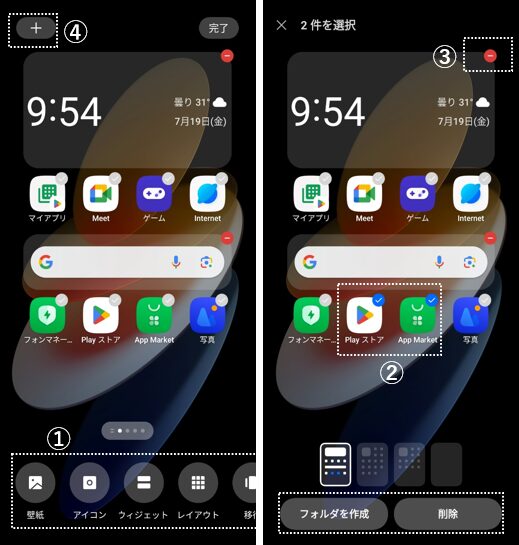
①画面下のアイコンをタップ
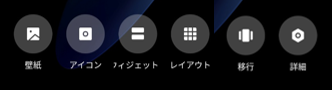
・壁紙:壁紙の変更ができます。※4.1)参照
・アイコン:アイコンのカスタマイズができます。※4.3)参照
・ウィジェット:ウィジェットの追加ができます。※3.3)参照
・レイアウト:グリッドの変更ができます。※4.2)参照
・移行:ホームページを移動するときのアニメーションをカスタマイズできます。

・詳細:「ホーム画面」の設定画面が開きます。※6.参照
②アイコンの選択から
・「削除」:アプリをホーム画面から削除します。
・「フォルダを作成」:選択したアプリで、フォルダを作成します。※3.4)参照
③ウィジェットの削除 ※3.5)参照
④Shelfウィジェットの追加 ※5.1)参照
3.ホーム画面にアイテムを追加する方法
ホーム画面に追加できるアイテムとは、「アプリアイコン」「ショートカットアイコン」「ウィジェット」「フォルダ」になります。
※ここでは、初期状態である「ドロワーモード」でのレビューになります。
1)アプリ(アイコン)を追加する
ホーム画面にアプリアイコンを追加するには、通常は「ドロワー画面」を開いて、ホーム画面に追加したいアプリアイコンを長押しして、少しドラッグすると、ホーム画面が表示されるので、希望の場所までドラッグして行きドロップします
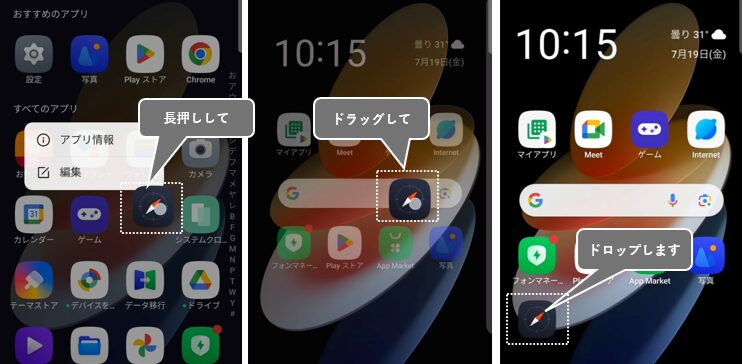
2)ショートカットアイコンを作成する
アプリアイコンを長押しすると、(アプリによって)ショートカットリストが表示されます。そのリストの中のアイコンを長押しして、ドラッグ&ドロップすると、ホーム画面上にそのショートカットアイコンを追加することができます。
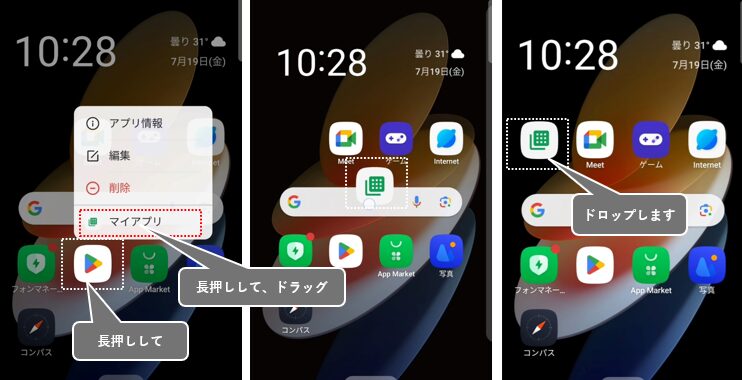
3)ウィジェットを追加する
ホーム画面上を長押しして、画面下のオプションボタンから「ウィジェット」をタップすると、ウィジェットの一覧画面が表示されます。
ホーム画面上に追加したいウィジェット(ここでは「Digital Wellbeing」)を選択・長押しして、編集モード上にドラッグ&ドロップして、「完了」をタップします。
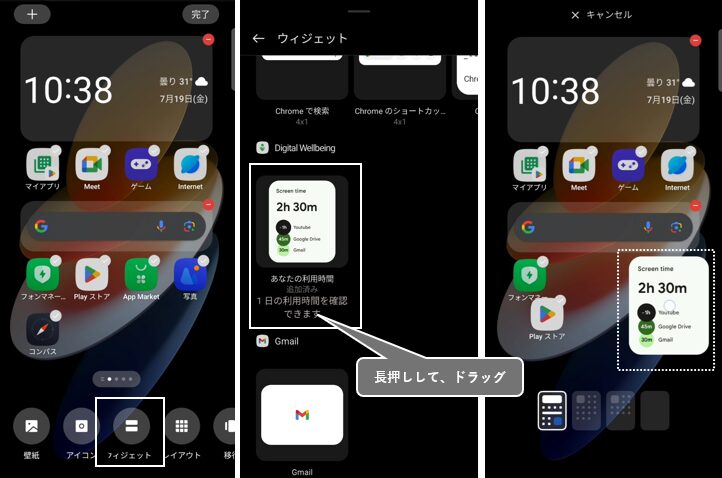
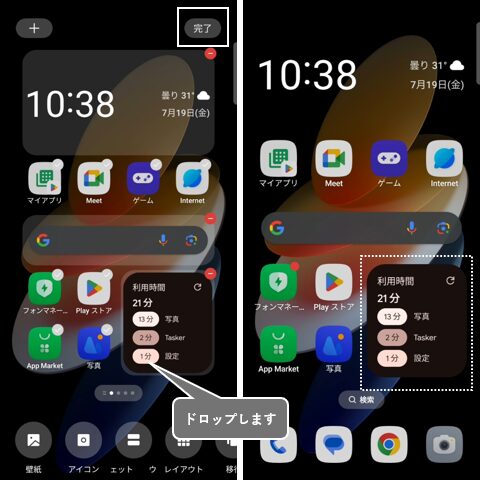
ホーム画面に追加後、ウィジェットを長押しして枠線が表示される場合は、サイズの変更ができます。
4)フォルダを作成する
いくつかのアプリアイコン(含むショートカットアイコン)をグループにまとめて、サイズ「1×1」(またはの「2×2」)フォルダとしてホーム画面に追加できるので、ホーム画面のスペースが節約できて、目的のアプリをすぐに見つけることにも役立ちます。
ホーム画面でのフォルダの作成方法として、「ドラッグ&ドロップ方式」「編集モードでのアイコン選択方式」の2通りがあります。
5)アイテムを削除する
ホーム画面上のアイテムを削除したい場合は、そのアイテムを長押しして、「削除」をタップします。
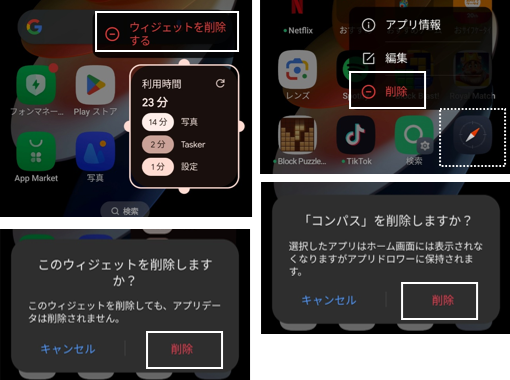
6)アプリをアンインストールする
アプリのアンインストールは、ドロワー画面から行うことになります。
ドロワー画面を開いて、アンインストールしたいアプリアイコンを長押しして、オプションの「アンインストール」をタップします。
確認のダイアログボックスが表示されるので、「アンインストール」をタップします。
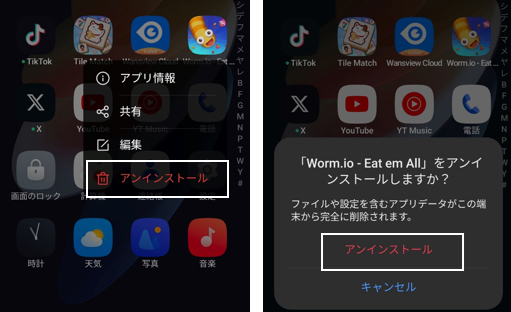
※「アンインストール」が表示されない場合は、そのアプリはアンインストールできません。
4.ホーム画面をカスタマイズする
1)壁紙を変更する
壁紙の変更は、【設定】⇒【壁紙とスタイル】⇒【壁紙】、または、ホーム画面上を長押しして、編集モードにしてから左下の「壁紙」アイコンをタップすると、【壁紙】画面になるので、ここから壁紙にしたい画像等を選択することができます。
2)グリッド数を変更する ※6.参照
グリッド数とは、ホーム画面上の1ページにおける透明なマス目と思ってください。
初期状態は「4×6」で、「横」に4マス、「縦」に6マスとなり、アプリアイコンが24個配置できるようになっています。
「ホーム画面」の設定から変更できます。選択肢は、「3×5」「3×6」「4×5」「4×6」「5×5」「5×6」の6通りです。
3)アイコンのカスタマイズ
ホーム画面上を長押しして、編集モード(※6.参照)にしてから下部にある「アイコン」をタップすると、アイコンのカスタマイズ(「形状」「丸角」、「ロゴサイズ」、「アイコンサイズ」、アプリ名の「表示」「フォントサイズ」)と「システムカラー」の選択ができます。
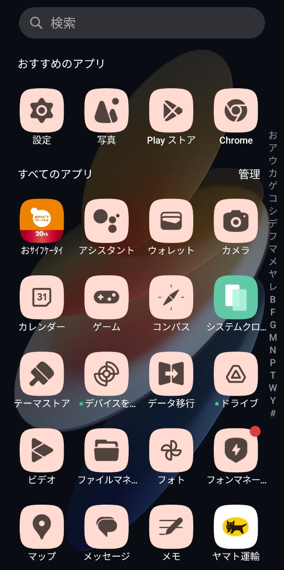
4)Google検索ボックスをカスタマイズする
【設定】⇒【Google】⇒【すべてのサービス】⇒【Googleアプリの設定】⇒【検索、アシスタントと音声】⇒【検索ウィジェット】⇒【ウィジェットのカスタマイズ】から、「ロゴ」「形状」「背景色」「透明度」のカスタマイズができます。
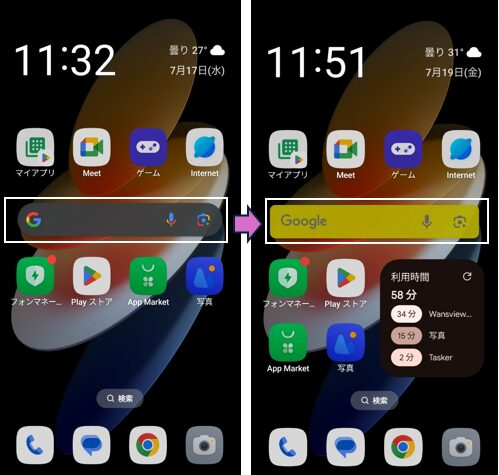
5.ホーム画面の使い方
1)Shelfウィジェット
ホーム画面とは別に特定のウィジェットをホーム画面上を下にスワイプして、表示することができます。
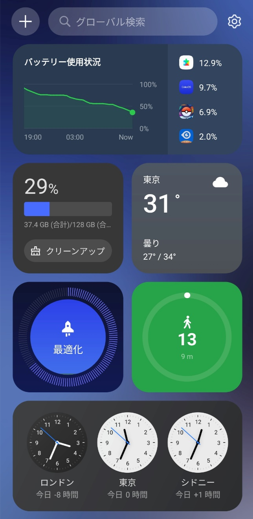
2)グローバル検索
ホーム画面上の「検索」をタップすると、グローバル検索ができます。
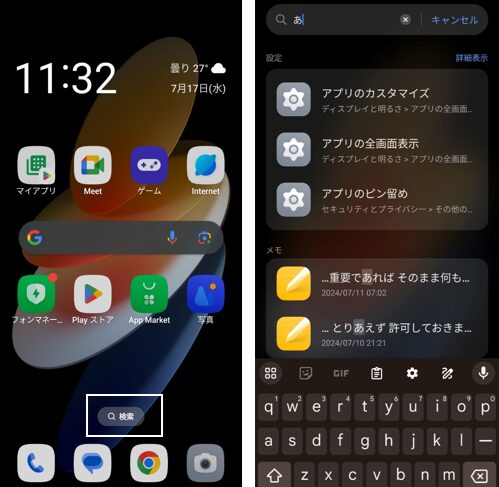
3)アプリアイコンを非表示にする
他の人に見られたくない アプリを「ホーム画面」および「ドロワー画面」から そのアイコンを隠す(非表示にする)ことができます。
4)アプリロックを掛ける
他の人が勝手に アプリを開けられないように、 アプリを開くときにパスワードを要求する(いわゆるアプリロックを掛ける)ことができます。
6.ホーム画面の設定(画面)
ホーム画面の設定は、【設定】⇒【ホーム画面とロック画面】をタップ、あるいは、ホーム画面上を長押し⇒「詳細」をタップすると開くことができます。