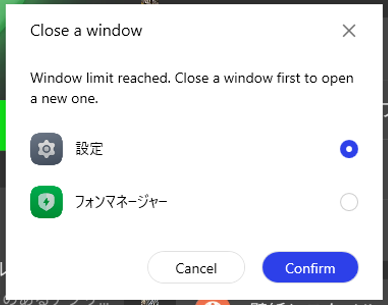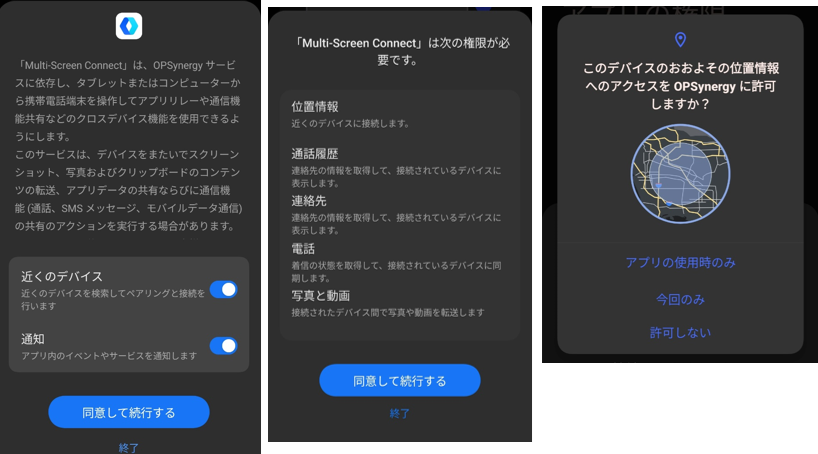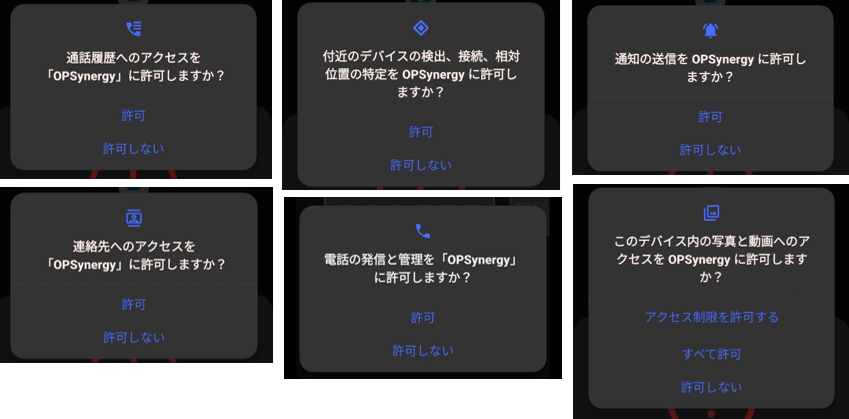「Multi-Screen Connect」は、OPPOデバイスとPCを接続して、・画面ミラーリング・デバイス間のファイル転送・クリップボード同期・通知同期・メディア同期等ができます。
目次
1.「Multi-Screen Connect」をPCにインストールする
「Multi-Screen Connect」をPCにインストールします。
ダウンロード
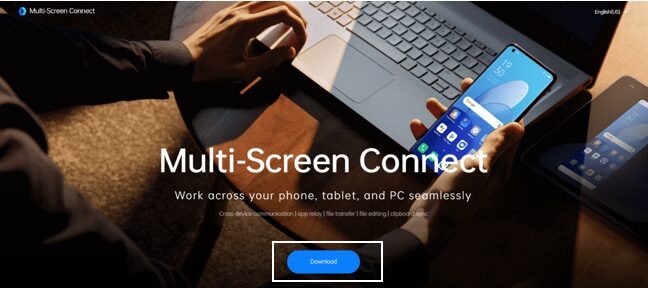
インストール
ダウンロードしたファイル「PC_Connect_14.0.4.170.exe」を実行します。
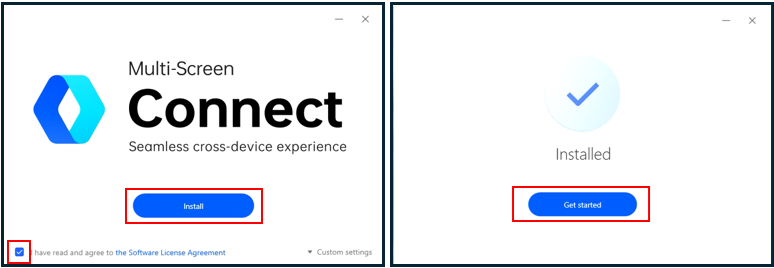
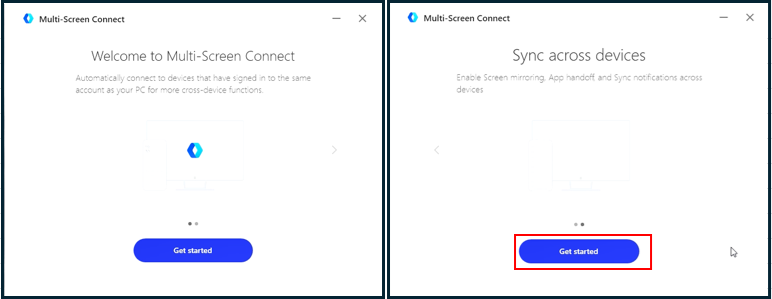
2.スマホとPCの接続
1)アカウントなしで接続
・「Sign in」しないで、「Connect to phone without signing in」をクリックします。
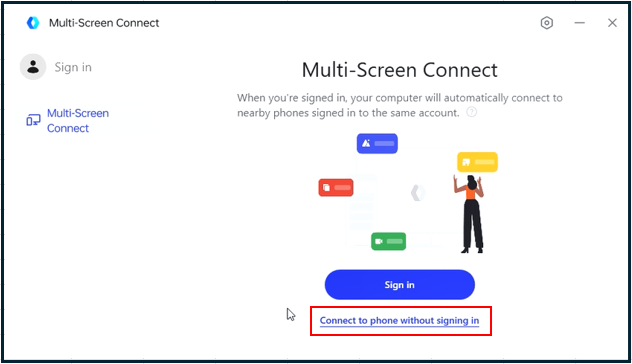
・スマホで、「接続」をタップします。
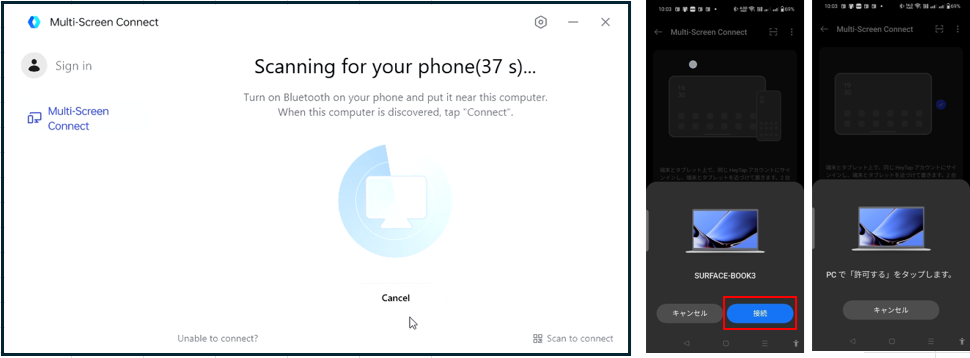
・PCで「Allow」(許可)をクリックします。スマホ側で、接続中⇒接続済みになったら「完了」をタップします。
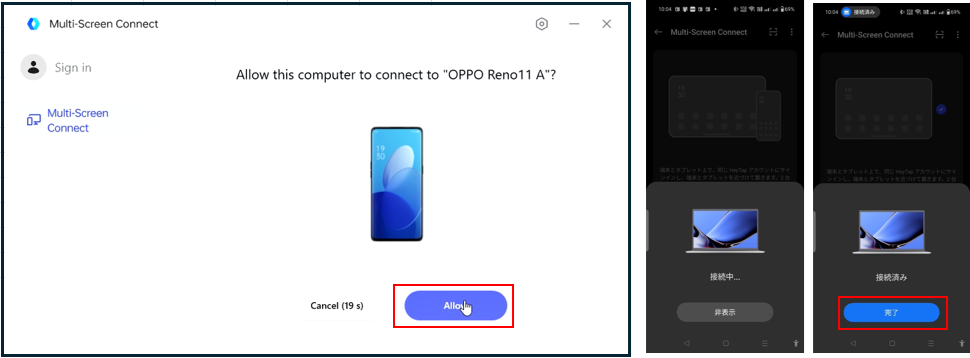
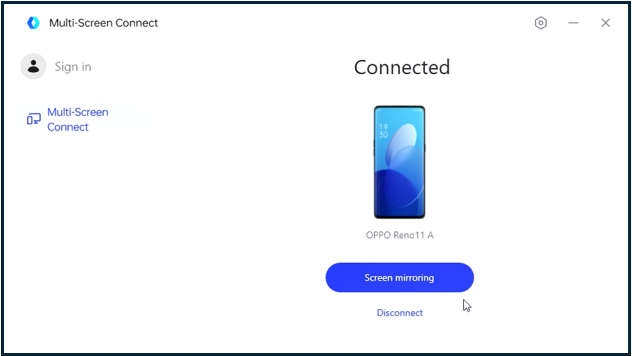
2)HeyTapアカウントで接続
・HeyTapアカウントで接続する場合は、左上の「Sign in」をクリックします。
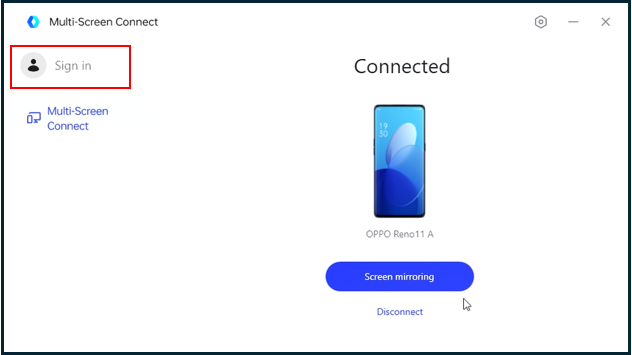
・いきなり中国語のログイン画面が表示されますが、冷静に対応します。電話番号かメールアドレスを入力して、「認証コードによるログイン」をクリックします。
※パスワードを入力しても何故か拒否されるので。
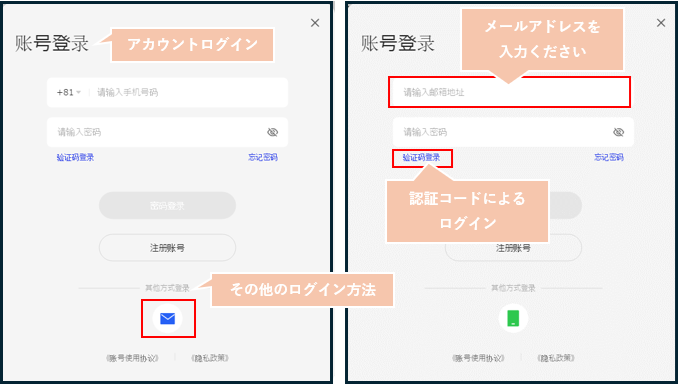
・「コードの送信」をクリックして、絵合わせを実行すると、
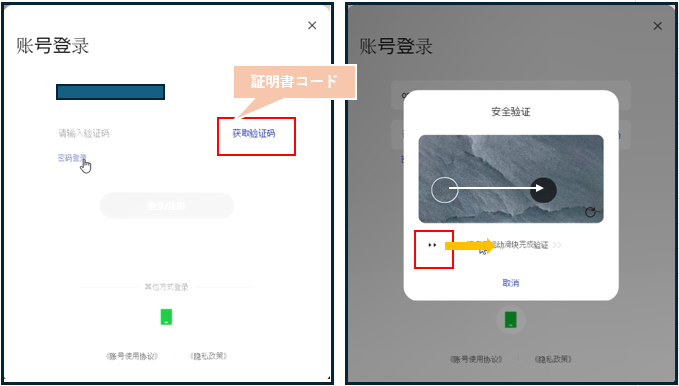
・メールアドレスに確認コードが送信されるので、それを入力して「ログイン登録」をクリックします。
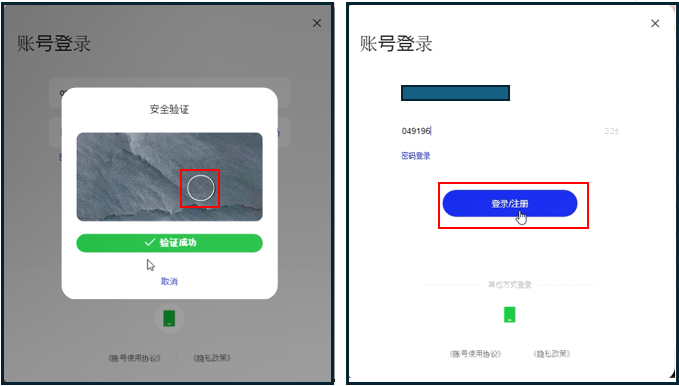
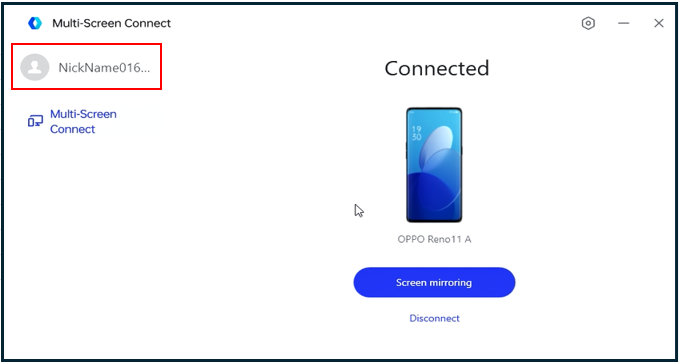
3.PC:「Multi-Screen Connect」の設定
・右上の歯車アイコンをクリックすると、「Multi-Screen Connect」の設定画面になります。
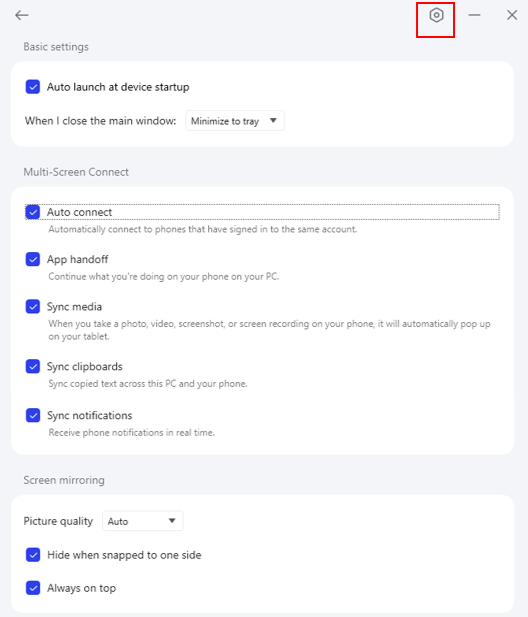
★:同じHeyTapアカウントでスマホとPCを接続しているときに機能します。
1)Basic Settings(基本設定)
★Auto launch at device startup(デバイス起動時に自動起動)
有効にすると、PC起動時に「Multi-Screen Connect」が自動起動します。
When I close the main window(メインウィンドウを閉じたときの動作)
・Minimize to tray(タスバーに最小化)
・Exit(閉じる)
2)Multi-Screen Connect(マルチスクリーンコネクト)
★Auto connect(自動接続)■
有効にすると、同じHeyTapアカウントで接続しているスマホと自動的に接続します。
★App handoff(アプリのハンドオフ)■
有効にすると、スマホでアプリを使用した後、PCに切り替えて、中断したところから再開できます。
※対応しているアプリは、不明???
Sync media(メディアを同期する)■
有効にすると、スマホで写真、ビデオ、スクリーンショット、または画面録画を撮ると、PCにポップアップが自動的に表示されます。
※詳細は、4.3)参照
Sync clipboards(クリップボードを同期する)■
有効にすると、コピーしたテキストをこの PC とスマホの間で同期します。
Sync notifications(通知を同期する)■
有効にすると、スマホで受信した通知をリアルタイムでPCに表示します。
※詳細は、4.2)参照
3)Screen mirroring
Picture quality(画質)
・「自動」「HD」「FHD」から選択できます。
Hide when snapped to one side(片側にスナップすると非表示になります)
有効にすると、スマホを横に倒す(伏せてもとに戻す)とスマホの画面が非表示になります。
Always on top(常にトップにある)
有効にすると、ミラーリング画面(アプリ画面)が、常に一番上で表示できます。
4.スマホ:「Multi-Screen Connect」の設定
スマホ側でも、設定が必要になります。
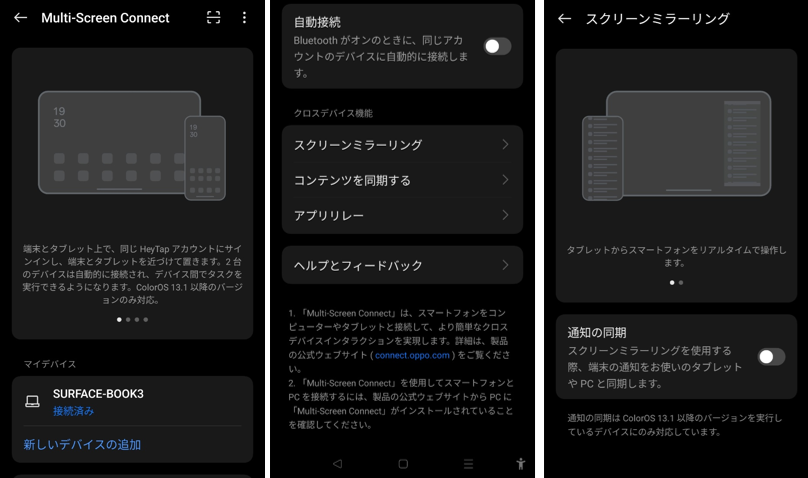
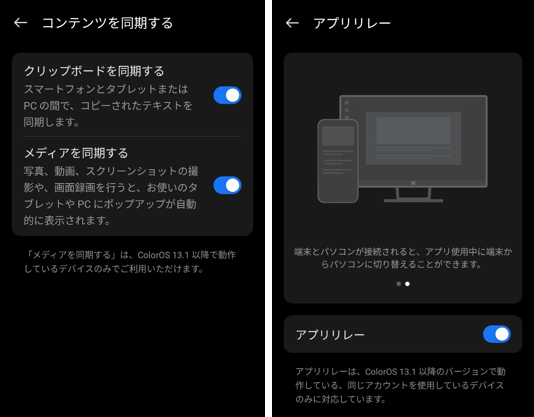
1)自動接続
有効にすると、Bluetooth がオンのときに、同じHeyTapアカ ウントのデバイスに自動的に接続できます。
2)スクリーンミラーリング
通知の同期
有効にすると、画面ミラーリングのときに、スマホの通知をPCに同期します。
※PC画面にスマホ画面を表示していないときに、スマホで通知を受信すると、PC画面の右下にポップアップが表示されます。
クリックすると、スマホの画面がPCに表示されて、その通知アプリが開きます。
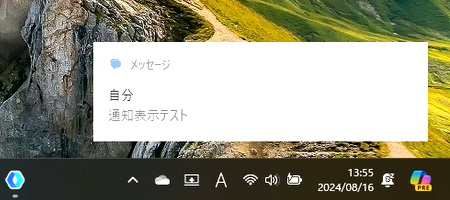
3)コンテンツを同期する
クリップボードを同期する
有効にすると、スマホとPCの間で、コピーされたテキストを同期できます。
※スマホやPCで、テキストをコピーすると、スマホ・PC両者のクリップボードに格納されます。
メディアを同期する
有効にすると、写真、動画、スクリーンショットの撮影や、画面録画を行うと、PCにポップアップが自動的に表示されます。
※スマホ画面のスクリーンショットを撮ると、PCの画面右下に、ポップアップが表示されて、「コピー」か「保存」を選択します。
「保存」を選択して、ビュワーをクリックするとエクスプローラが開きます。
※保存先は、「ドキュメント」⇒「PC Connect」になります。
※「コピー」を選択しても保存されます。
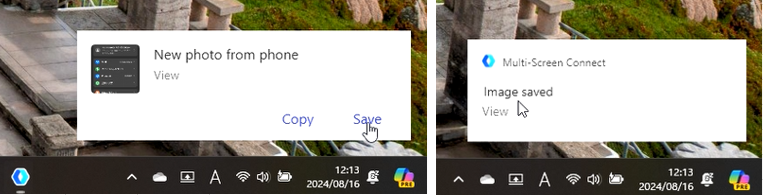
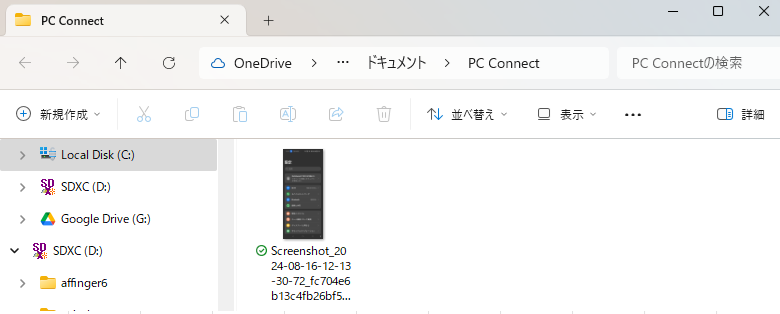
4)アプリリレー
有効にすると、スマホとPCが接続されると、アプリ使用中にスマホからPCに切り替えることができます。(※使い方がわからん)
5.画面ミラーリングと別ウィンドウでアプリを開く
接続後、「Screen Mirroring」をクリックすると、PCにスマホの画面を表示できます。
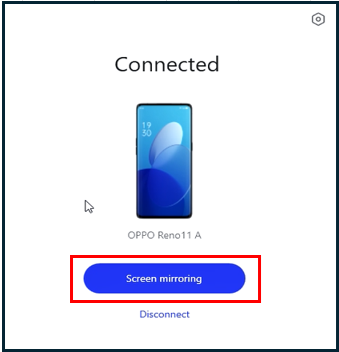
アプリを別のウィンドウで開くには、ミラーリング画面のアプリアイコンを長押しして「新しいウィンドウで開く」をクリックします。
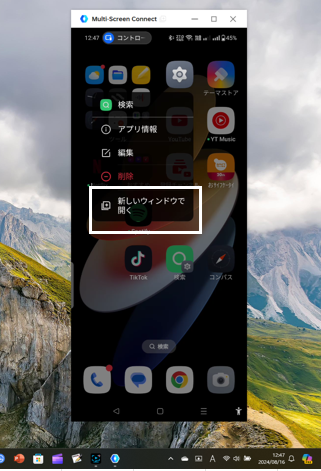
ウィンドウの追加は2つまでできます。
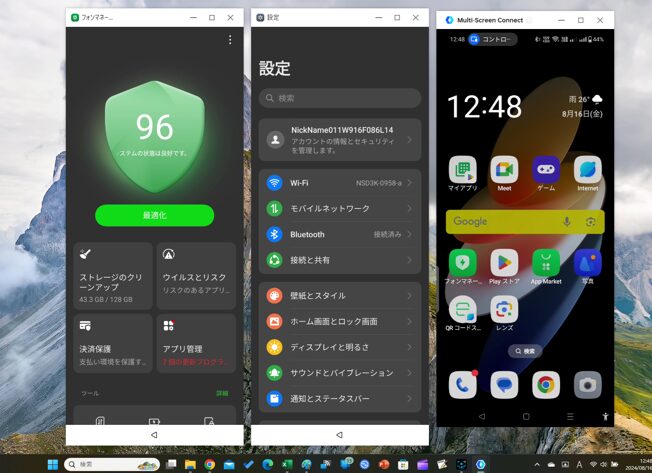
3つ目を開こうとすると、現在のウィンドウのいずれかを削除する必要があります。