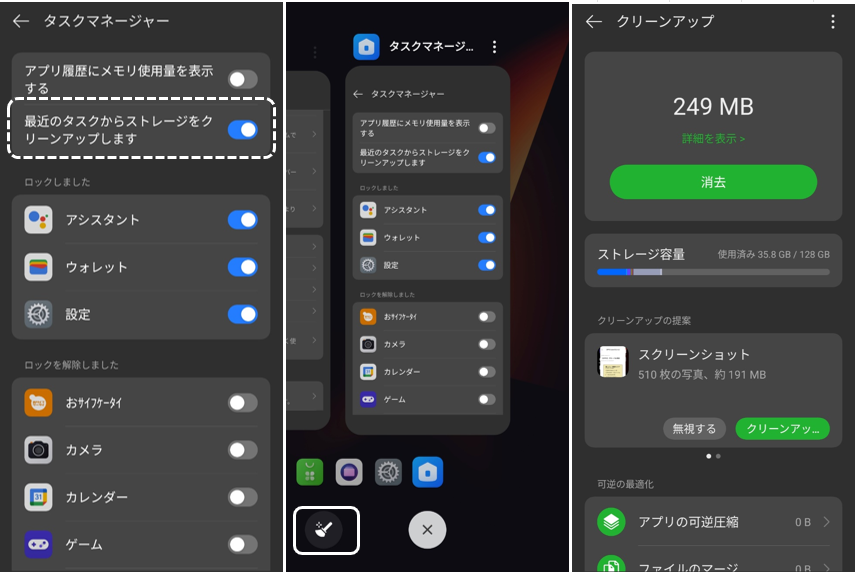「最近のタスク」画面は、基本的には、過去に利用したアプリに切り替えるときに開きますが、この画面から「画面分割」や「フローティングウィンドウ」機能を利用することもできます。
目次
1.「最近のタスク」画面を開く方法
採用しているシステムナビゲーションによって、「最近のタスク」画面を開く方法は、異なってきます。
1)システムナビゲーションに「ボタン」を採用している場合
ナビゲーションバーの「≡」をタップします。
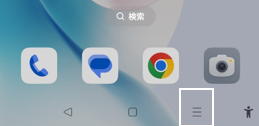
2)システムナビゲーションに「ジェスチャー」を採用している場合
画面底辺(ジェスチャーガイドバー)から上方向にスワイプしてホールド後にリリースします。
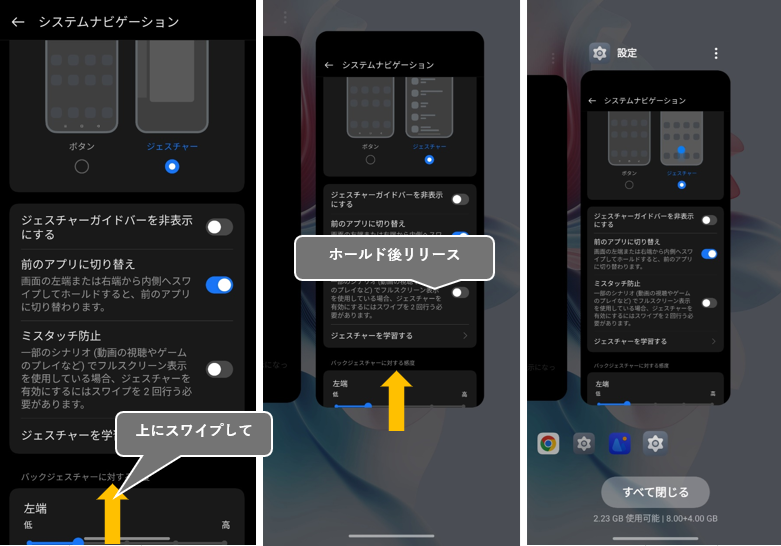
2.「最近のタスク」画面での(ジェスチャー)操作
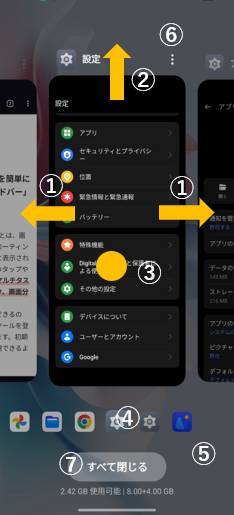
①画面(プレビュー)を左右方向へのスワイプ
プレビュー(画面)を横スクロールして、過去に開いたアプリを検索して切り替えができます。
②プレビューを上方向へのスワイプ
そのアプリを最近のタスク画面から消去します。
③プレビューをタップ
そのアプリを全画面表示します。
④アイコンをタップ
そのアプリを全画面表示します。
⑤プレビュー以外の画面上をタップ
ホーム画面に戻ります。
⑥3ドットメニューボタンをタップ
「フローティングウィンドウ」「分割画面」等ができます。 ※3.参照
⑦「すべて閉じる」をタップ
すべてのアプリが消去されます。※ただし、「ロック」中のアプリが消去されません。
3.3ドットボタンメニューからの操作
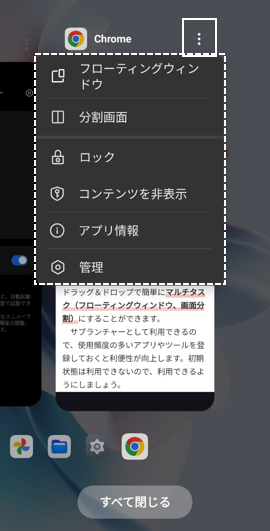
フローティングウィンドウ ※この機能に対応している場合
タップすると、そのアプリをフローティングウィンドウで開きます。
分割画面 ※この機能に対応している場合
タップすると、画面を分割して、そのアプリが上画面に表示されるようになります。
ロック/ロック解除
タップすると、そのアプリを「最近のタスク」画面に固定あるいは固定を解除します。固定にすると「すべて閉じる」をタップしても消去されません。
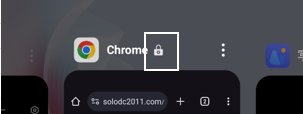
コンテンツを非表示/コンテンツを表示
タップすると、そのアプリのプレビューを非表示または表示することができます。
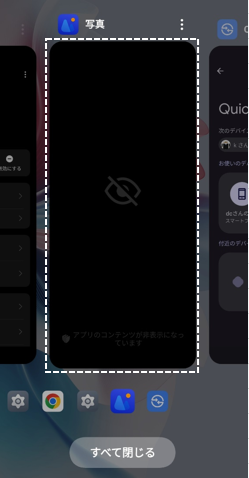
アプリ情報
タップすると、そのアプリの【アプリ情報】画面が開きます。
管理
タップすると、最近のタスクの設定画面【タスクマネージャー】が開きます。
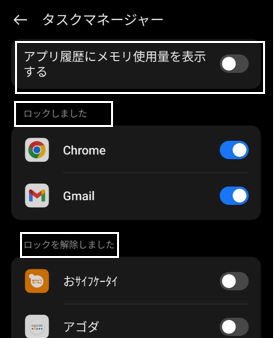
ここから
・最近のタスク画面の下部に現在のメモリ使用量を表示できます。
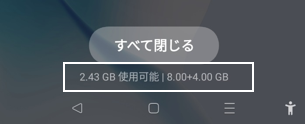
・最近のタスク画面に予め固定(ピン留め)するアプリを選択できます。