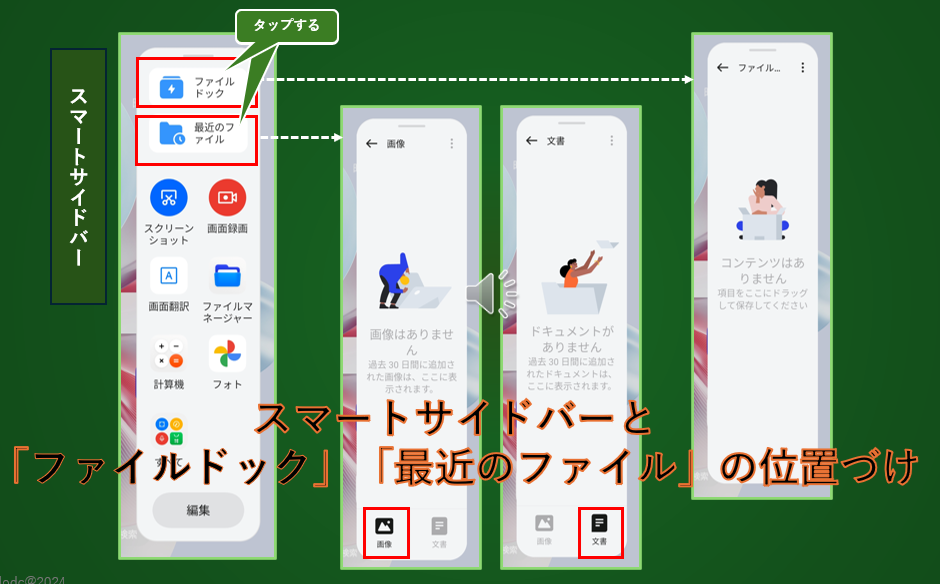「スマートサイドバー」機能とは、画面上どこにでも配置可能なフローティングバーを内側にスワイプすると表示されるパネルで、アプリアイコンのタップやドラッグ&ドロップで簡単にマルチタスク(フローティングウィンドウ、画面分割)にすることができます。
また、サブランチャーとして利用できるので、使用頻度の多いアプリやツールを登録しておくと利便性が向上します。初期状態は利用できないので、利用できるようにしましょう。
さらに、【ColorOS14】から、「最近のファイル」「ファイルドック」のフォルダが追加されて、画像やテキスト等を保存して、クリップボード的な利用ができるようになっています。
【ColorOS 14】になって、画像やテキストをすぐに呼び出せるクリップボード的な「最近のファイル」「ファイルドック」機能が追加になっています。
目次
1.「スマートサイドバー」の出し方(機能を利用できるようにする)
【設定】⇒【特殊機能】⇒【スマートサイドバー】⇒「スマートサイドバー」トグルを有効にします。
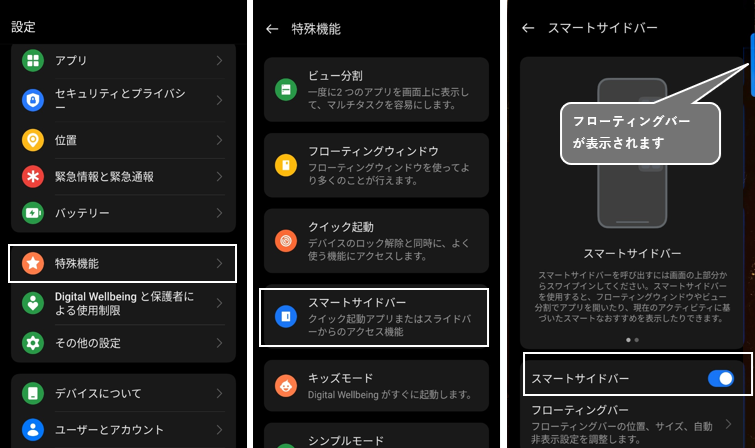
※【ColorOS15】では、【特殊機能】の名称が【ユーザー補助と利便性】に変わっています。
有効にすると、画面やや右上(初期状態)に、うっすらと縦長のフローティングバーが見えます。このバー部分を内側にスワイプすると、「スマートサイドバー」が表示されます。
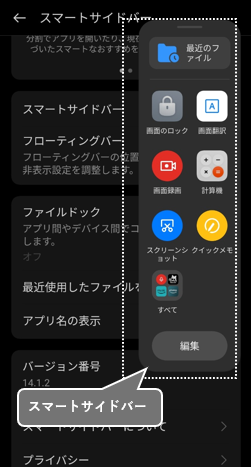
上部のバーを長押ししてドラッグ&ドロップで「スマートサイドバー」を画面端のどこにでも移動(位置変更)することができます。
2.「スマートサイドバー」からのできること
「スマートサイドバー」には、「ツール」と「アプリ」(含むショートカット)
を配置することができて、(対応している)アプリでは、マルチタスクで開くことができます。
1)「システムツール」を素早く利用できる
「スマートサイドバー」から、利用できるシステムツールは、次の通りです。
・「スクリーンショット」:スクリーンショットを撮ります。
・「画面録画」:画面の録画が開始/終了できます。
・「画面翻訳」:画面のテキストを「Google Lens」を使って、ワンタッチで翻訳してくれます。
・「レコーダー」:録音を開始します。
・「クイックメモ」:「クイックメモ」アプリが開きます。
・「計算機」:「計算機」アプリが開きます。※(【ColorOS15】)アプリ区分
・「画面のロック」:画面をオフにして、ロックを掛けます。※(【ColorOS15】)アプリ区分
・「部分スクリーンショット」
・(【ColorOS15】)音声翻訳
2)アプリをフローティングウィンドウで開くことができる
「スマートサイドバー」に追加した「フローティングウィンドウ」機能に対応しているアプリアイコンをタップすると、自動的に「フローティングウィンドウ」で開きます。
3)アプリを画面分割モードで開くことができる
「スマートサイドバー」に追加した「ビュー分割」機能に対応しているアプリアイコンを長押しして、「スマートサイドバー」外までドラッグ&ドロップで、分割画面になります。
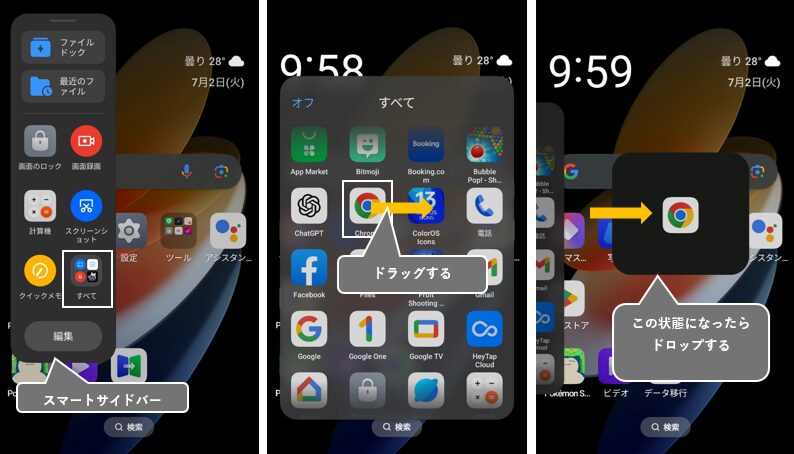
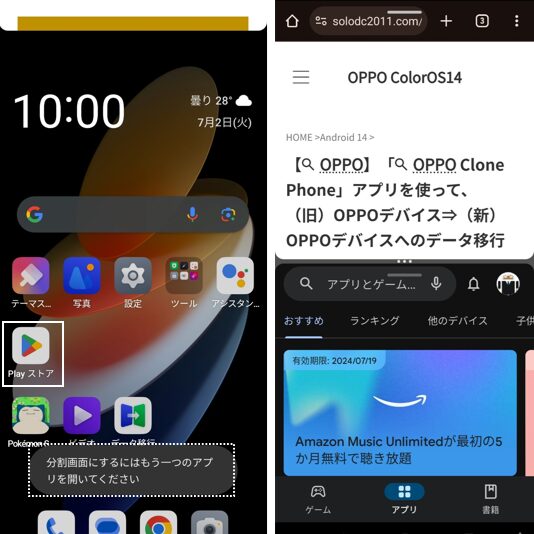
4)「画像」「文書」ファイルを開いたり「共有」できる ※要設定
「スマートサイドバー」の設定画面で、「最近使用したファイルを表示」を有効にすると、「スマートサイドバー」に「最近のファイル」フォルダが追加されます。それをタップすると、過去30日間の「画像」あるいは「文書」が表示されて、
・その「画像」等をタップすると、選択したアプリによって、フローティングウィンドウで開くことができます。
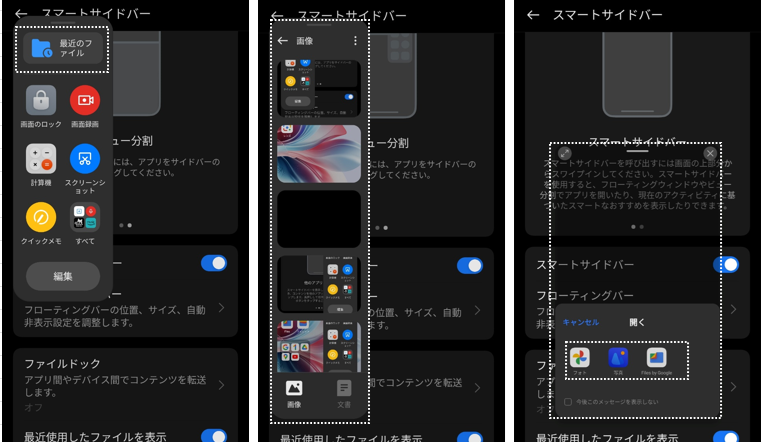
・その「画像」等を長押しすると、「共有」または「削除」ができます。
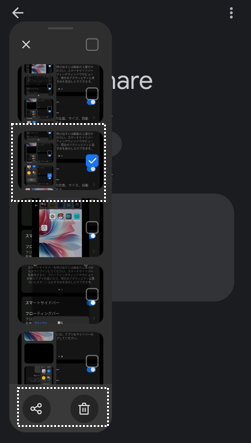
3.「スマートサイドバー」の編集ーアイテムの追加/削除/並べ替え
「スマートサイドバー」を開いて、一番下にある「編集」をタップすると、アイテム(アプリ)の追加/削除/並べ替えができるようになります。
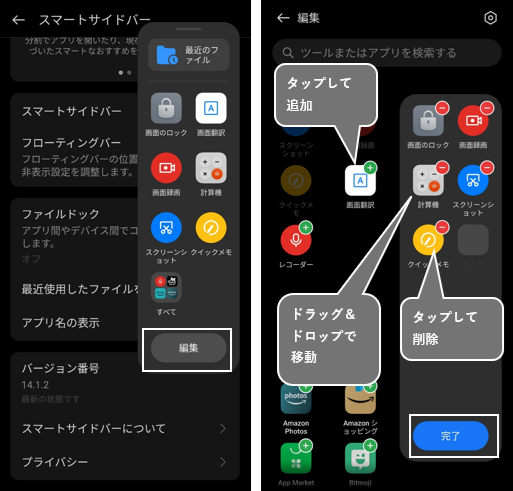
「スマートサイドバー」には、最大20個のアイテムを追加できますが、「すべて」のアプリを表示できるアイコンがあるので、「スマートサイドバー」には、フローティングウィンドウでよく使いそうなアプリを配置しておくといいでしょう。
4.スマートサイドバーの設定画面
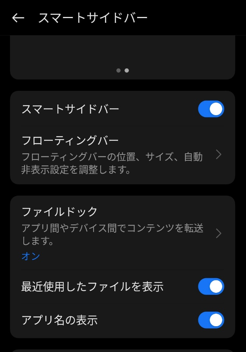
スマートサイドバー 1.参照
有効にすると、「スマートサイドバー」機能が利用できるようになります。
フローティングバー ※新機能あり
フローティングバーを常時表示/非表示の選択ができます。
常時表示(非表示にしない)を選択した場合は、フローティングバーの位置(上下左右)、サイズ、透明度がカスタマイズできます。
非表示(自動的に非表示)を選択した場合は、画面上端の固定されて、サイズと位置(左右)をカスタマイズできます。
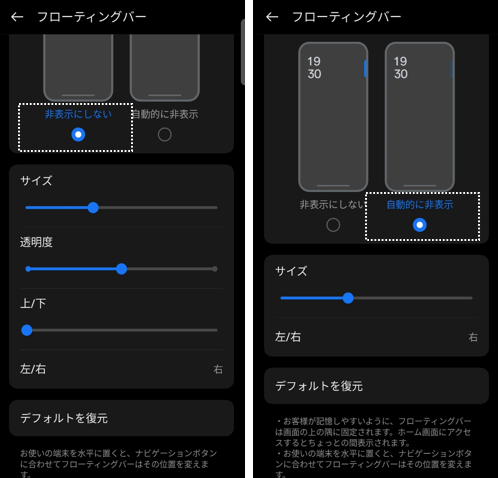
ファイルドック ※新機能
有効にすると、「スマートサイドバー」の上に「ファイルドック」フォルダが追加されます。
「画像」や「テキスト」をこの「ファイルドック」フォルダ内に保存できます。
例えば、スクリーンショットを撮ったときに、「共有」で、「ファイルドック」に保存できます。
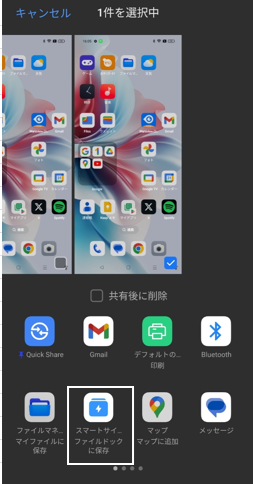
「ファイルドック」に保存した「画像」等は、いつでも指定したアプリで開いたり、「共有」することができます。
最近使用したファイルを表示 ※新機能 2.4)参照
アプリ名を表示
無効にすると、「スマートサイドバー」からアプリ名を非表示にできます。