【NavStar】は、ナビゲーションバーのボタンのアイコンを変更したり、新たな機能のボタンを追加したり、ナビゲーションバーの高さを変更したりできるカスタムツールです。
目次
1.ナビゲーションバーのボタンをカスタマイズする
【Nice Lock】の「NavStar」をタップ⇒「ボタン」タップ⇒「使用中」にします。
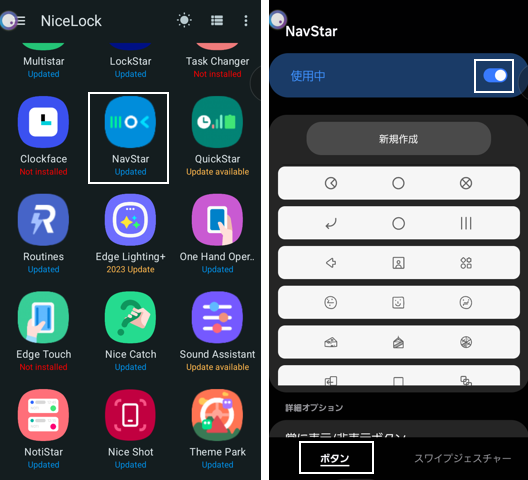
1)ボタンをカスタマイズする
「新規作成」をタップするか、アイコンリストのナビゲーションボタンを長押しして「編集」をタップすると、ナビゲーションバーのボタンをカスタマイズできる画面になります。
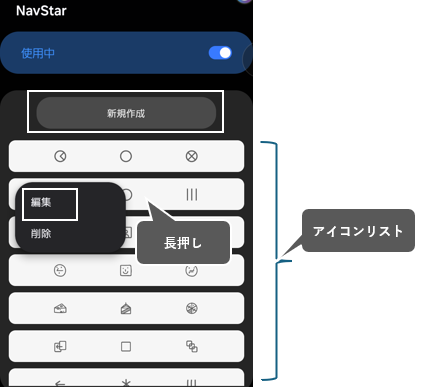
アイコンを変更する
「ボタン」は、オリジナルとして「戻る」「ホーム」「履歴」の3つとキーボードを表示すると「戻る」→「キーボードを隠す」から成っています。
アイコンを変更するのは、組み込みの3ボタンセットのアイコンリストから選択してもいいですが、それぞれのアイコンをタップして、変更するアイコンを選択できます。
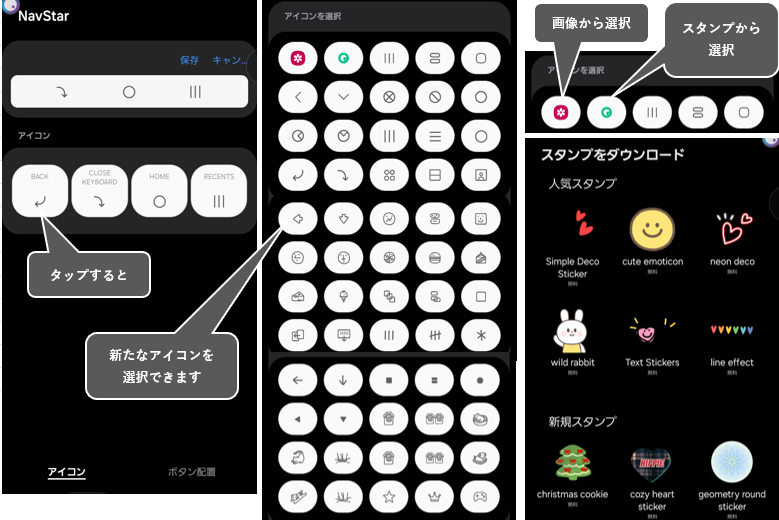
※アイコンは画像やステッカーからも選択可能です。
ボタンの配置位置を変更する
「ボタン配置」をタップして、「右寄せ」または「左寄せ」をタップしてボタンの配置位置を変更できます。
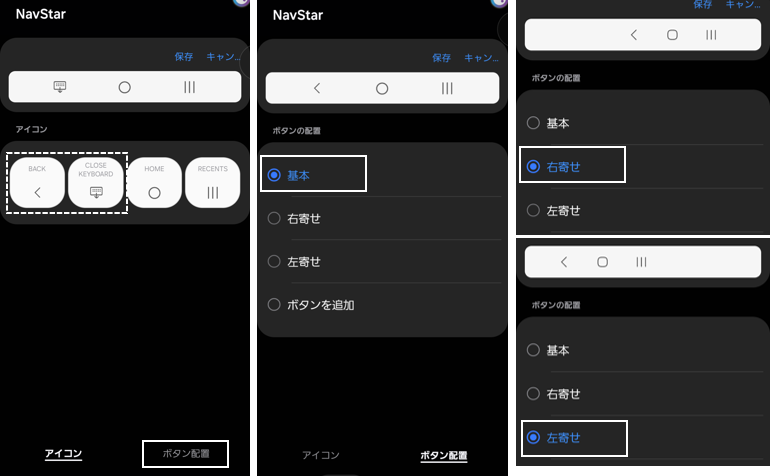
ボタン(機能)を追加する
「ボタン配置」画面で「ボタンを追加」をタップすると、追加できるボタン(機能)一覧が表示されるので、その中から追加したいボタンをタップします。ボタンはナビゲーションバーの左側に追加されていきます。
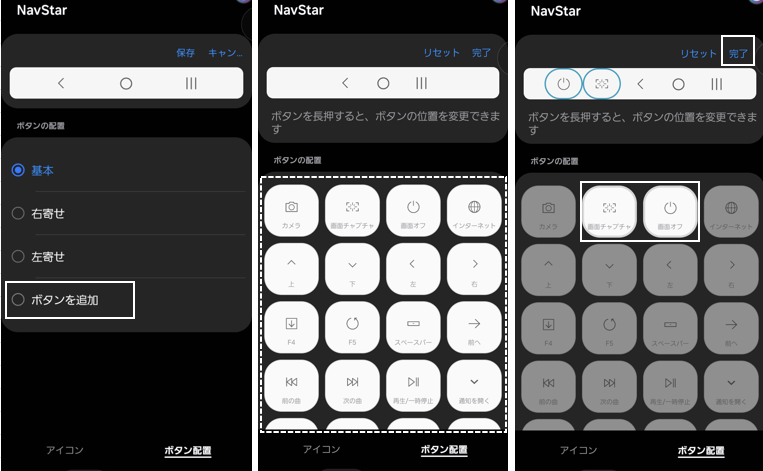
追加したボタンは、ドラッグ&ドロップで位置を移動できます。
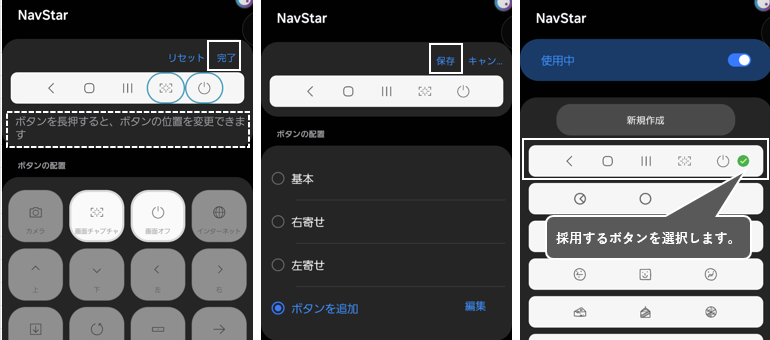
※ボタンを追加すると、配置位置の変更はできなくなります。
・追加できるボタン(機能)
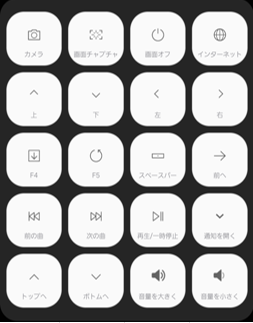
カメラ、画面キャプチャ、画面オフ、インターネット、上、下、左、右、F4、F5、スペースバー、前へ、前の曲、次の曲、再生/一時停止、通知を開く、トップへ、ボトムへ、音量を大きく、音量を小さく
2)ナビゲーションバーをカスタマイズする
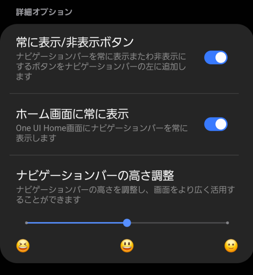
ナビゲーションバーを非表示にする
「常に表示/非表示ボタン」を有効にすると、ナビゲーションバーの左に「・」が表示されて、それをダブルタップすると、ナビゲーションバー(ボタン)を隠すことができます。
再び表示するには、ナビゲーションバーを上方向にスワイプして、「°」をダブルタップします。
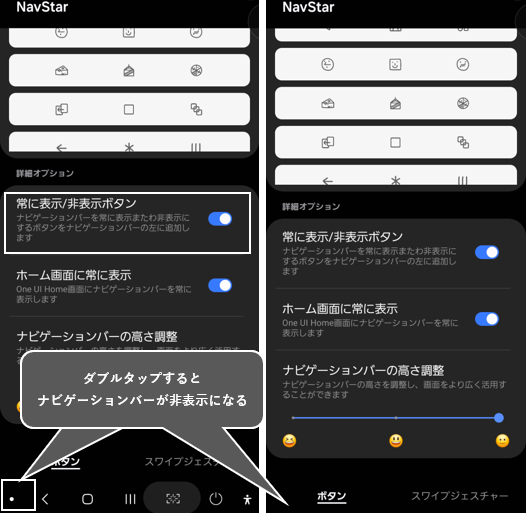
※「ホーム画面に常に表示」を有効にすると、上記の設定にかかわらず、ホーム画面では、常にナビゲーションバーが表示されます。
ナビゲーションバーの高さを調整する
高さを調整すると、コンテンツ画面が少し大きくなります。
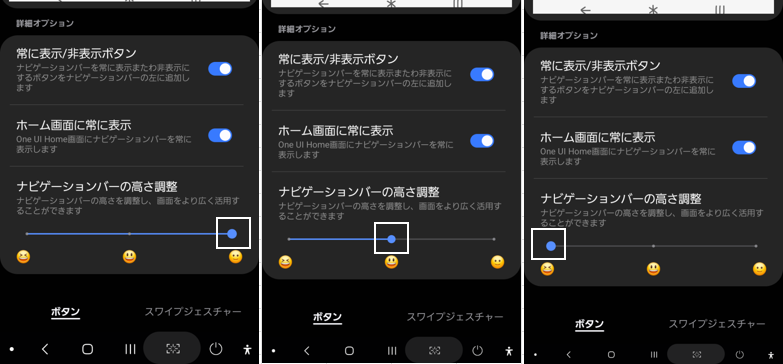
2.スワイプジェスチャーのカスタマイズ
「スワイプジェスチャー」をタップして、「使用中」にします。
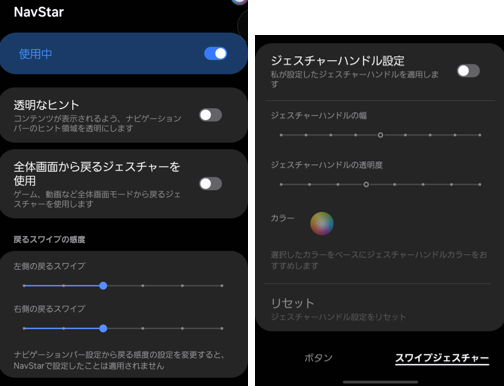
透明なヒント
有効にすると、ナビゲーションバーのヒント領域を透明にして、コンテンツ画面が少し大きくなります。
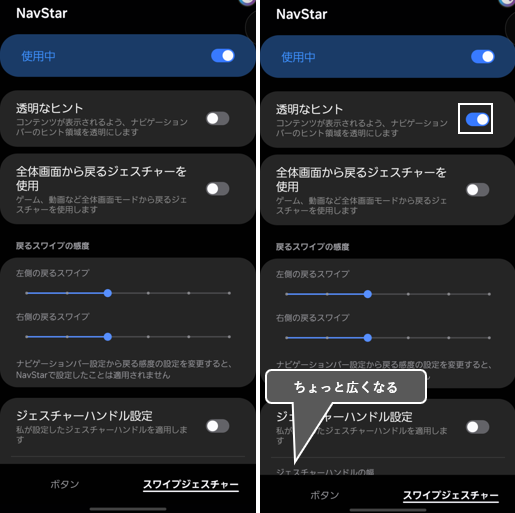
全体画面から戻るジェスチャーを使用
有効にすると、ゲーム、ビデオなどのフルスクリーンモードでの「戻る」ジェスチャを許可します。
戻るスワイプの感度
左右それぞれの「戻る」ジェスチャの感度を設定できます。
※ナビゲーションバーの設定でジェスチャ感度の設定を変更した場合、NavStarで設定された値は適用されません。
ジェスチャハンドル設定
有効にすると、ハンドルの「幅」、「透明度」、「色」を選択できます。
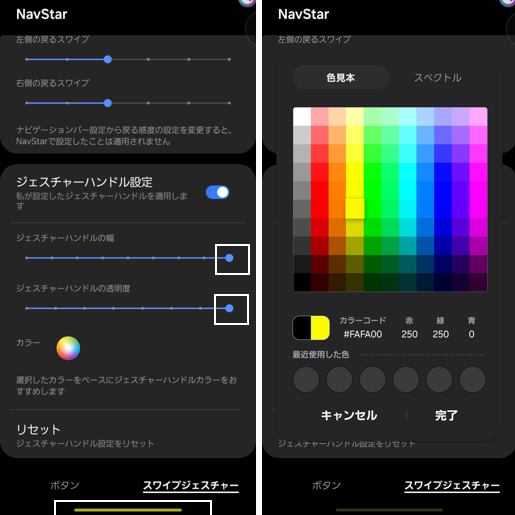
リセット
タップすると、ジェスチャハンドル設定をリセットします。




