「前の画面に戻る」「ホーム画面への移動」「最近使ったタスク画面の表示」等は、Androidデバイスを利用する上での超基本的操作になります。あなたは「ボタン」派ですか「ジェスチャー」派ですか、どちらを選択しますか?
Androidデバイスでは、当初の物理ボタンから画面埋め込みのボタンへ、そしてジェスチャー操作も加わりユーザーがその基本的操作を選択できるように進化しています。
【Galaxy】デバイスには、・ボタン(デフォルト設定)・スワイプジェスチャー(下からスワイプ、横と下からスワイプ)の3つの選択肢が用意されています。
では、3つの操作方法の違いを解き明かしていくので、どの方法がベストになるのかを発見していただきたいと思います。
目次
1.ナビゲーションタイプの選択
【Galaxy】では、ナビゲーションタイプとして、3つの方法を【設定】⇒【ディスプレイ】⇒【ナビゲーションバー】から選択できるようになっています。
| ナビゲーションタイプ | オプション |
|---|---|
| ボタン(デフォルト設定) | ー |
| スワイプジェスチャー | 下からスワイプ |
| 横と下からスワイプ |
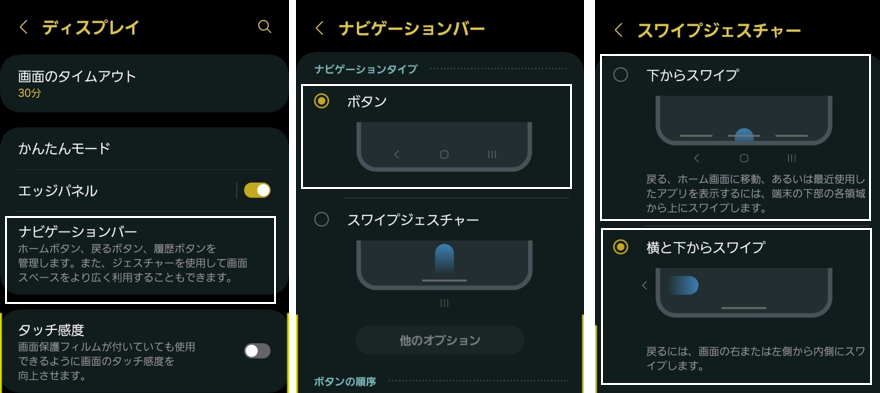
【Galaxy】デバイスでは、「ボタン」がデフォルト設定になっていて、トレンドが「ジェスチャー」なので、ちょっと戸惑う方もいるかもしれません。逆になじみ深いという方もいるかもしれません。
「ボタン」に対しては「Good Lock」を使った拡張機能が多々あるので、カスタマイズ派にとってこちらの方がいいかもしれませんが、いずれにせよ、自分に合ったナビゲーションを選択してください。
2.「ボタン」の使い方
1)「戻る」「ホーム」「履歴」ボタン
【ナビゲーションバー】画面で「ボタン」を選択すると、画面の一番下に3つの「戻る」「ホーム」「履歴」ボタンが表示されます。これらのボタンをタップして基本的操作を行うことになります。
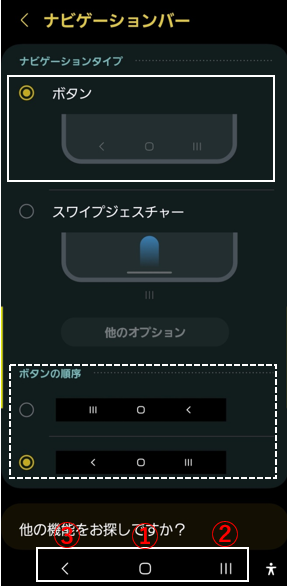
①〔○〕:【ホーム画面】への移動
②〔|||〕:【最近使ったタスク画面】を表示
③〔<〕:【ひとつ前の画面】に戻る
③〔<〕ボタンと②〔|||〕ボタンは入れ替えることができます。
※〔○〕を長押しすると、デジタルアシスタントアプリを起動します。
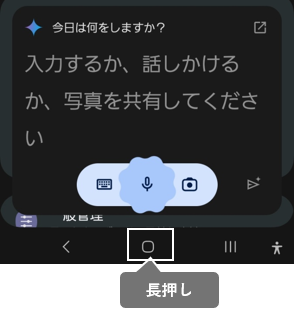
※〔|||〕を長押しすると、今開いている画面を分割画面またはポップアップ表示で開くことができます。
2)ボタンを追加する
「戻る」「ホーム」「履歴」ボタン以外にも、便利な機能ボタンを追加することができます。
・追加できるボタン(機能)
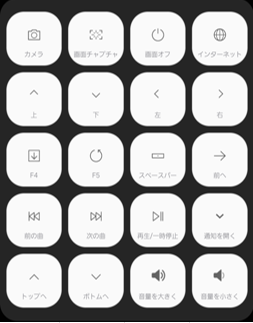
カメラ、画面キャプチャ、画面オフ、インターネット、上、下、左、右、F4、F5、スペースバー、前へ、前の曲、次の曲、再生/一時停止、通知を開く、トップへ、ボトムへ、音量を大きく、音量を小さく
3)ボタンを長押しやダブルタップしたときの動作を割り当てる※上級者向け
1)で紹介したように
・〔○〕を長押し⇨デジタルアシスタントアプリを起動。
・〔|||〕を長押し⇨分割画面またはポップアップ表示で開く。
を割り当てることができますが、それとは別に、【Good Lock】の【Routines+】と「ルーチン」を利用すると、ナビゲーションボタン(「戻る」「ホーム」「履歴」)を長押しやダブルタップしたときに、新たな動作を割り当てることができます。
3.「スワイプジェスチャー」の使い方
「スワイプジェスチャー」は、画面上でのスワイプで基本的操作を行います。「スワイプジェスチャー」のメリットは、「ボタン」より若干画面を広く使えることです。
1)「横と下からスワイプ」
この方法は、【Pixel】では「ジェスチャーナビゲーション」と呼ばれているAndroidデバイスの標準的なスワイプ操作になります。
【ナビゲーションバー】画面で「スワイプジェスチャー」を選択して、「他のオプション」をタップすると、【スワイプジェスチャー】画面になるので、「横と下からスワイプ」を選択すると、画面最下部にナビゲーションバーが表示されます。
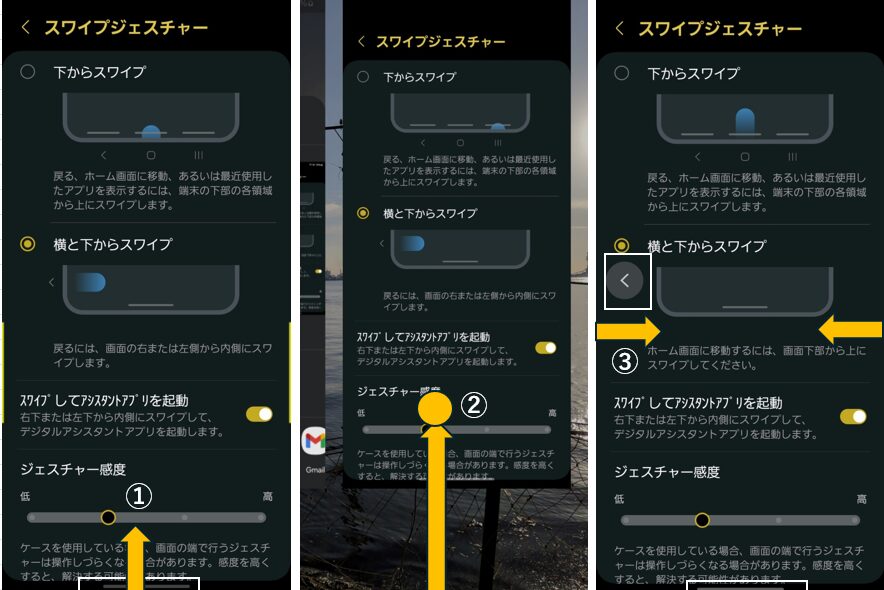
①【ホーム画面】への移動:画面下部から上方向にスワイプ。
②【最近使ったタスク画面】を表示:画面下部から上方向にスワイプして、【最近使ったタスク画面】が表示されたらリリース。
③【ひとつ前の画面】に戻る:画面の左端または右端から内側にスワイプ。
デジタルアシスタントアプリを起動する
「スワイプしてアシスタントアプリを起動」を有効にしている場合、画面下の端から内側にスワイプすると、デジタルアシスタントアプリを起動できます。
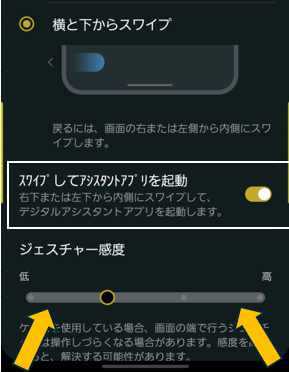
ジェスチャー感度の調整
スマホにケースを装着している場合、ジェスチャーの操作が想定通りではないと感じたら、ジェスチャー感度(4段階)を調整してみてください。
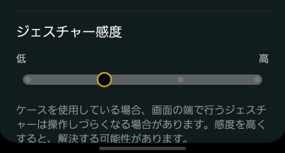
2)「下からスワイプ」
【スワイプジェスチャー】画面で「下からスワイプ」を選択すると、画面最下部に3つのバーが表示されます。スワイプする位置によって、動作を使い分けます。
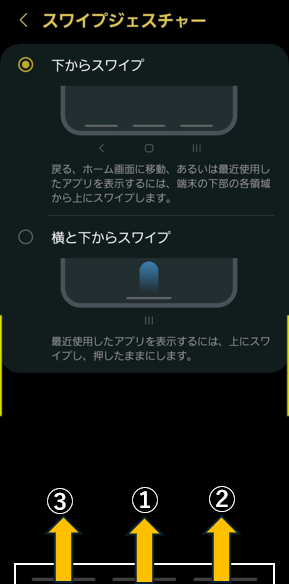
①【ホーム画面】への移動:中央のバーのところを上方向にスワイプ。
②【最近使ったタスク画面】を表示:右側のバー(または左側)のところを上方向にスワイプ。
③【ひとつ前の画面】に戻る:画面左側(または右側))のところを上方向にスワイプ。
※②③の位置は、入れ替えができます。「ボタン」タイプでの設定が踏襲されます。
3)カスタマイズ
【ナビゲーションバー】画面で「スワイプジェスチャー」を選択すると、次のカスタマイズができます。
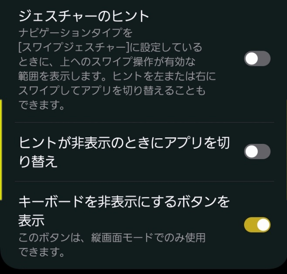
ナビゲーションバーを隠す
【ナビゲーションバー】画面で、「ジェスチャーのヒント」を無効にすると、うっすらと表示されるナビゲーションバーが隠れて、画面を広く使うことができます。
高速なアプリの切り替え
「ジェスチャーのヒント」を有効にするか、無効にした場合は「ヒントが非表示のときにアプリの切り替え」を有効にすると、ナビゲーションバー部分を左右方向にスワイプして、高速でアプリの切り替えができるようになります。
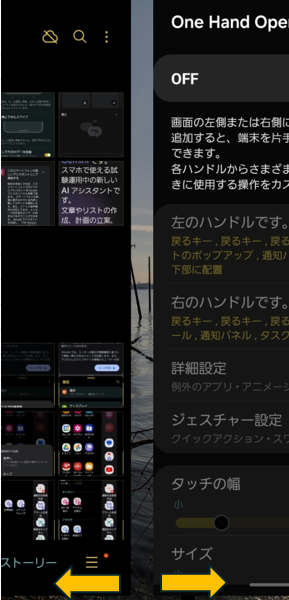
キーボードを非表示するボタン
「キーボードを非表示するボタンを表示」を有効にすると、キーボードの左下にタップしたときにキーボードを非表示にできるボタンが表示されます。
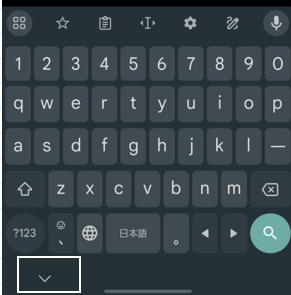
ボタンを表示しない場合は、「戻る」操作をすれば、キーボードを非表示にできます。
【参考】採用するナビゲーションタイプによって操作に違いがでてくる機能
| 機能 | スワイプジェスチャー | ボタン |
|---|---|---|
| ユーザー補助ボタンを表示方法 | フローティングボタンを表示 | フローティングボタンを表示 または ナビゲーションバーの右側に「ボタン」を表示 |
| アプリ固定モードを解除する方法 | 画面下部から上方向にスワイプして、画面中央で一旦ホールド | 〔<〕ボタンと〔|||〕ボタンを同時に長押し |
| 片手モードにする方法 | 画面下部から下方向にスワイプ | 画面下部から下方向にスワイプ または ホームボタン「○」をダブルタップ |
| 分割画面にする方法 | ※右記の動作は機能しません | 画面下部から上方向に2本指でスワイプ または 〔|||〕ボタンを長押し |
まとめ
Andoid全体からみると「ボタン」から「ジェスチャー」に加速していると思いますが、【Galaxy】端末に限るならば断然「ボタン」です。
なぜなら、カスタマイズすることによってその利便性を最大限に向上させることができるからです。
・ボタンを追加できる。 ⇨ 2.2)参照
・ボタンへの「長押し」「ダブルタップ」に新たな機能を割り当てられる。 ⇨ 2.3)参照
【Galaxy】独自の「ルーチン」「Good Lock」ツールは、カスタマイズ派にとって最高の贈り物です。








