「クイック設定パネル」の中にある「Smart View」ボタンは、Galaxy端末の画面(写真・動画・ゲーム等)をテレビ等の大画面にミラキャスト機能を使ってワイヤレス(無線)でミラーリング(画面共有)できる機能です。
この機能を利用するには、「Fire TV Stick」のようなMiracastドングルが必要になります。
もし、「Fire TV Stick」を既にお持ちの場合は、ゲームを大画面でプレイする迫力を試してみたらいかがでしょうか。
目次
1.「Fire TV Stick」を使って、Galaxy端末⇒テレビ等に画面ミラーリングする
1)準備-必要な機器
ワイヤレスで外部ディスプレイ(テレビ、モニター等)に接続するには、「Miracast」機能に対応したテレビ等の機器か、テレビ等が「Miracast」機能に対応していない場合は、HDMI端子に接続するアダプター(例:Fire TV Stick)が必要になります。
ここでは、「Fire TV Stick」をテレビにセットしている場合について紹介します。
2)接続
①「Android Fire TV」リモコンの「ホームボタン」を長押して、【クイックメニュー】画面を表示して、「ミラーリング」を選択します。
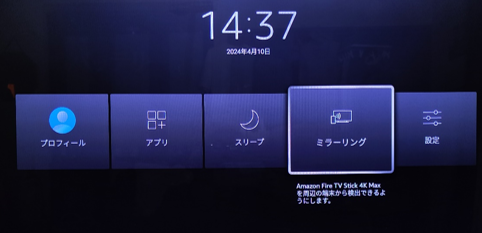
※あるいは、テレビの「Fire TV」ホーム画面から【設定】⇒【ディスプレイとサウンド】⇒【ディスプレイミラーリングを有効にする】
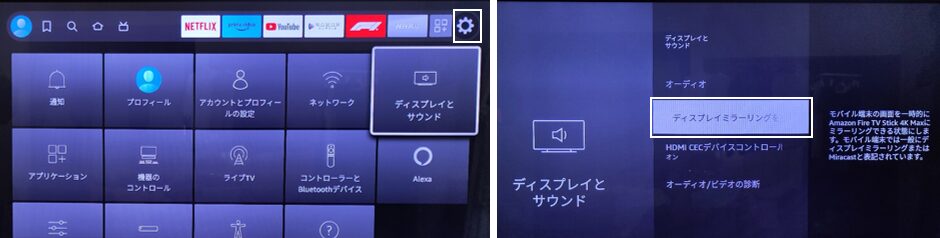
②【ディスプレイミラーリング】画面になるので、この状態で【Galaxy】端末での接続作業をします。
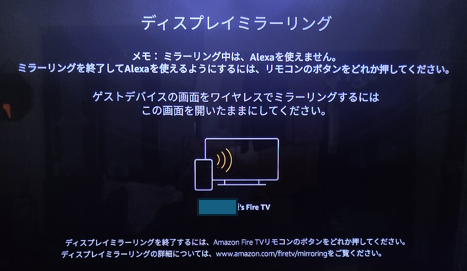
③【Galaxy】端末で、クイック設定パネルを開いて、「Smart View」ボタンをタップします。
④【Smart View】画面になるので、「Fire TV Stick」をタップして
⑤「今すぐ開始」をタップすると、
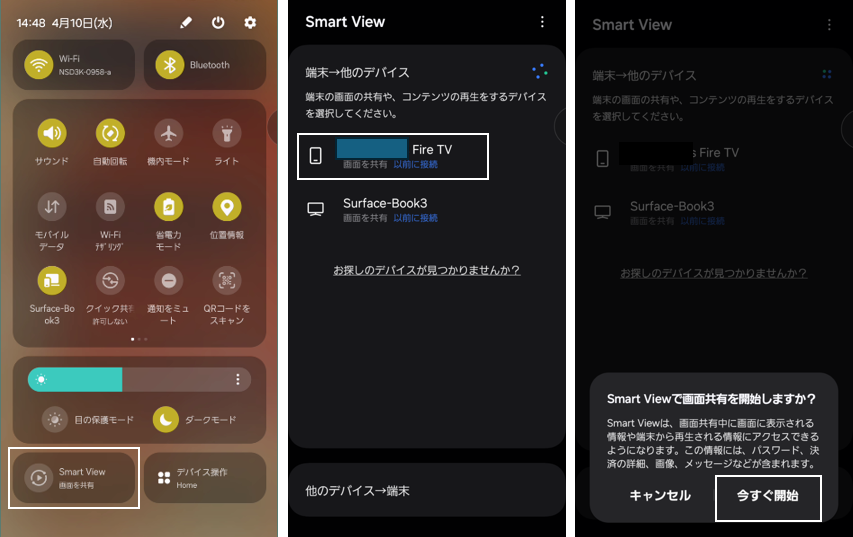
⑥接続中になって、接続が完了して、Galaxy端末の画面が、テレビに表示されます。
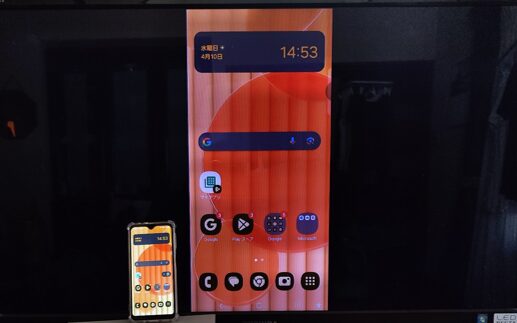
⑦デバイスの画面には、フローティングのツールバーが表示されます。
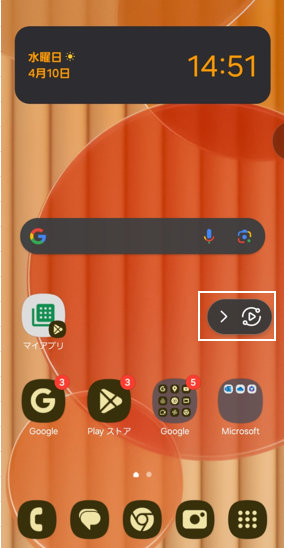
2)接続解除
「Fire TV」から
リモコンのボタンを押して、「ディスプレイミラーリングを終了しますか?」で、「はい」を選択します。
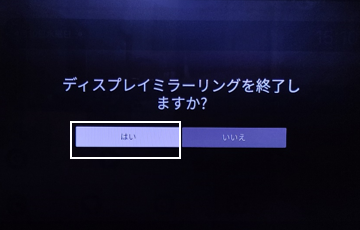
スマホから
・クイック設定パネルを開いて、「Smart View」ボタンをタップします。
・「Smart Viewメニュー」の「接続を解除」をタップします。
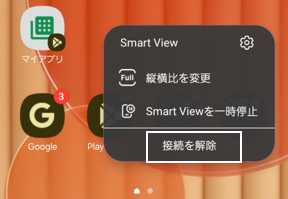
2.【Smart View】の設定画面
【設定】⇒【接続デバイス】⇒【Smart View】⇒「3ドットボタン」⇒【設定】をタップで、【Smart View】の設定画面が開きます。
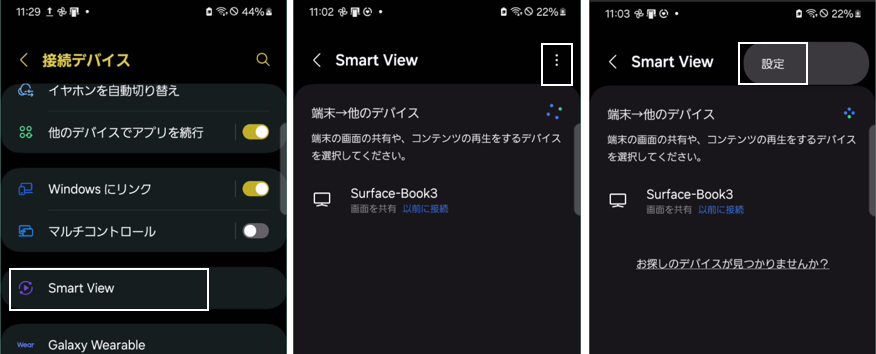
または
フローティングのツールバーの3ドットメニューボタンをタップして「設定」をタップすると、「Smart View」の設定画面を開くことができます。
1)設定画面
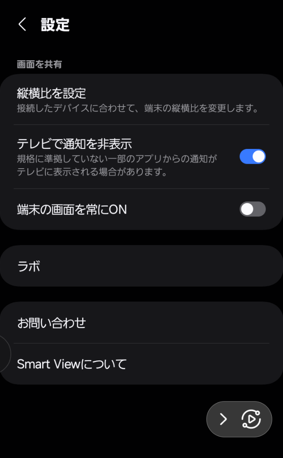
縦横比を設定
接続デバイス(テレビ画面等)に合わせて、縦横比の設定ができます。
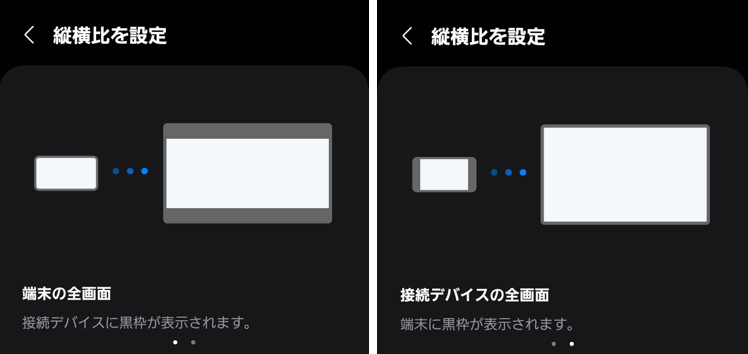
テレビで通知を非表示
有効にすると、接続デバイス(テレビ画面等)に「通知シェード」等が表示されなくなります。
端末の画面を常にON
有効にすると、端末が画面OFFでも接続デバイス(テレビ画面等)にはそのままスマホの画面が表示され続けます。
Smart Viewメニューの自分の映像を表示 ※モデル依存
有効にすると、フローティングボタンをタップしたときのSmart Viewメニューに「自分撮り」が表示されます。
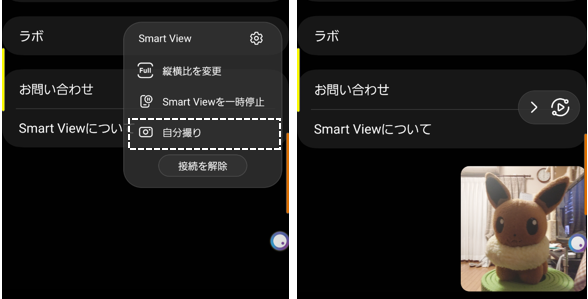
ラボ
「90°回転」をタップするたびに接続デバイス(テレビ画面等)の表示される端末の画面が、90°回転します。
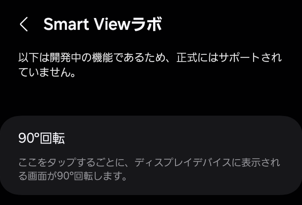
2)フローティングボタンから開く「Smart Viewメニュー」
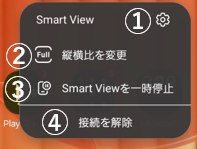
①歯車アイコン:「Smart View」の設定画面(※2.1)参照)が開きます。
②縦横比を変更 ※1)参照
③Smart Viewを一時停止/再開
④接続を解除
・自分撮り ※モデル依存
3.制限事項
「Windowsにリンク」の画面ミラーリングとは共存できません。






