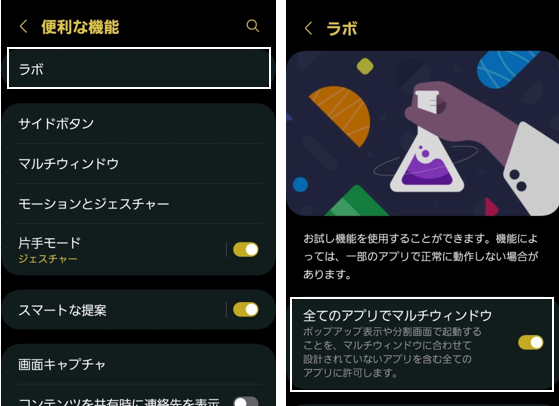「ポップアップ表示」とは、アプリをフローティングウィンドウで起動して、どの画面上においても常に前面に表示できる機能です。
同時にいくつものアプリをポップアップ起動して、最小化してアイコン(グループ)化しておくと、どの画面からでもより素早く再アクティブできます。
1.アプリを「ポップアップ表示」(フローティングウィンドウ)にする方法
1)【最近使ったタスク】画面から
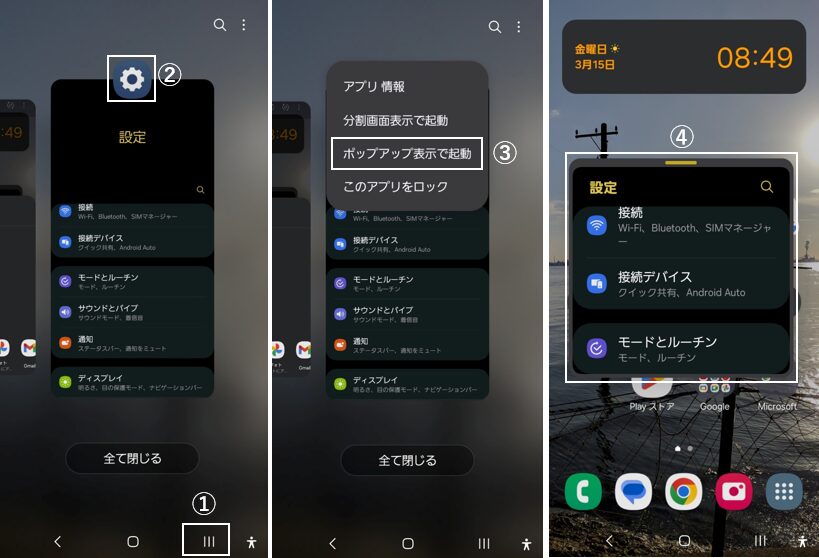
①〔|||〕をタップして【最近使ったタスク】画面を表示して
②サムネイルアイコンをタップして
③「ポップアップ表示で起動」をタップします。
④フローティングウィンドウでアプリが開きます。
2)「履歴」ボタンを長押しする ※Good Lock「Multistar」
ナビゲーションバーに「ボタン」を採用している場合に【Good Lock】の「Multistar」モジュールを利用することで、「履歴」ボタンを長押しするだけで簡単にポップアップ表示になります。
3)エッジパネル⇒【アプリ】パネルから
エッジパネルで【アプリ】パネルを開いて、アイコンを長押しして、今開いているアプリ上までドラッグして、「ポップアップ表示するにはここにドラッグしてください」と表示されたらドロップすると、フローティングウィンドウでアプリが開きます。
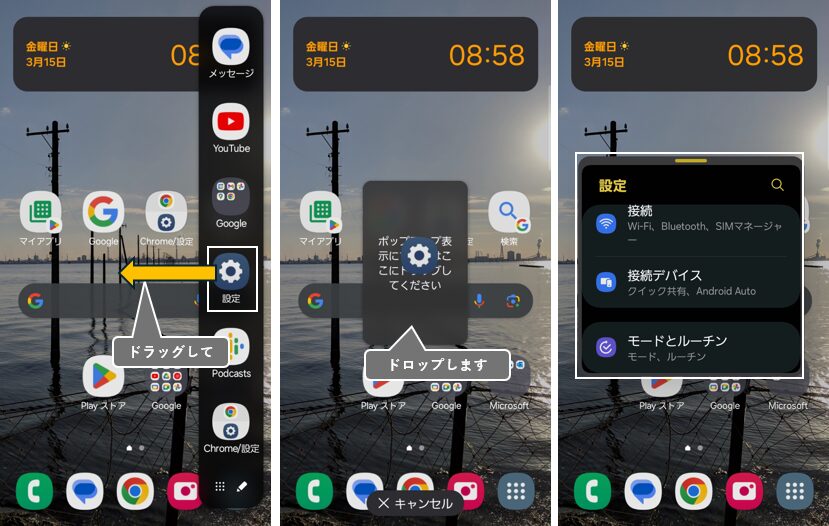
4)通知受信時のフローティングアイコンをタップする(※要設定)
【設定】⇒【通知】⇒【詳細設定】⇒【フローティング通知】で、「スマートポップアップ表示」を選択して、実行するアプリを指定します。
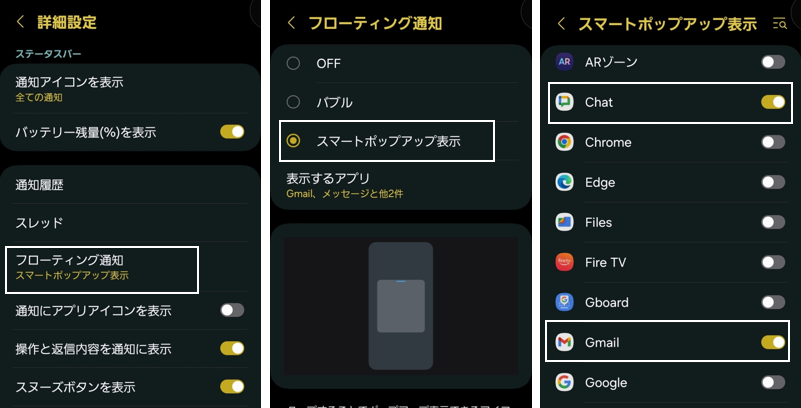
そのアプリから通知が来ると、フローティングボタンが画面に表示されるので、タップすると「ポップアップ表示」で開きます。
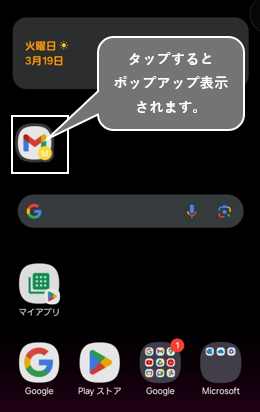
5)最近使ったタスク画面のプレビューを長押しする【Android 13】
【最近使ったタスク】画面で、プレビューを長押しして、「ポップアップ表示するにはここにドラッグしてください」と表示されたらドロップします。
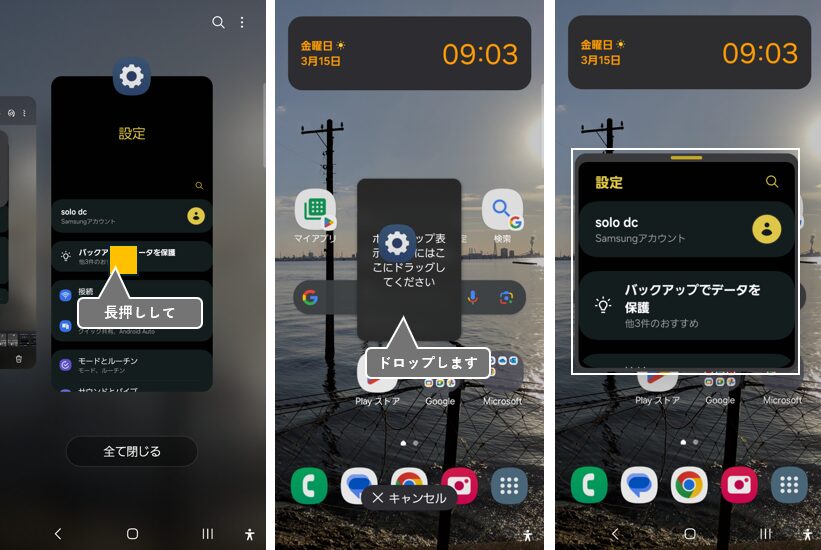
6)通知パネルを長押しする【Android 13】
通知パネル上を長押したままドラッグして、「ポップアップ表示するにはここにドラッグしてください」と表示されたらドロップします。
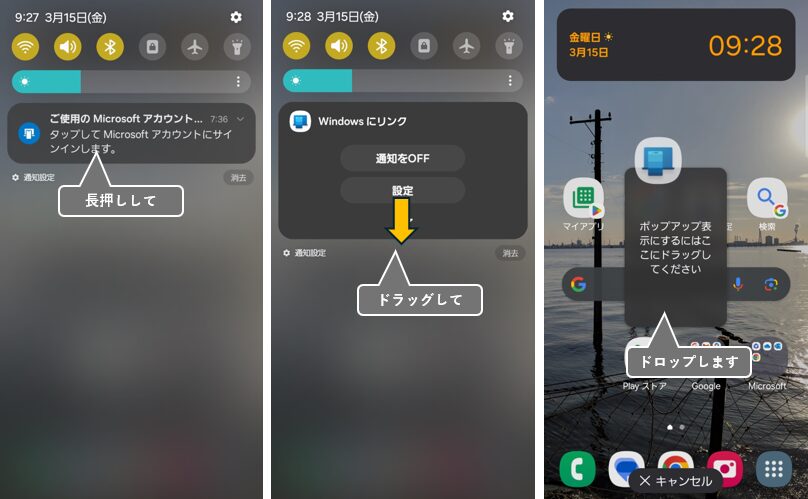
7)画面上端から素早くスワイプする【Android 13】※要設定
画面上部の端から斜め下方向に素早くスワイプして、ポップアップ表示の枠が表示されたらリリースします。
※この操作は、通知シェードを表示してしまう場合があるので、かなり難易度が高いです。
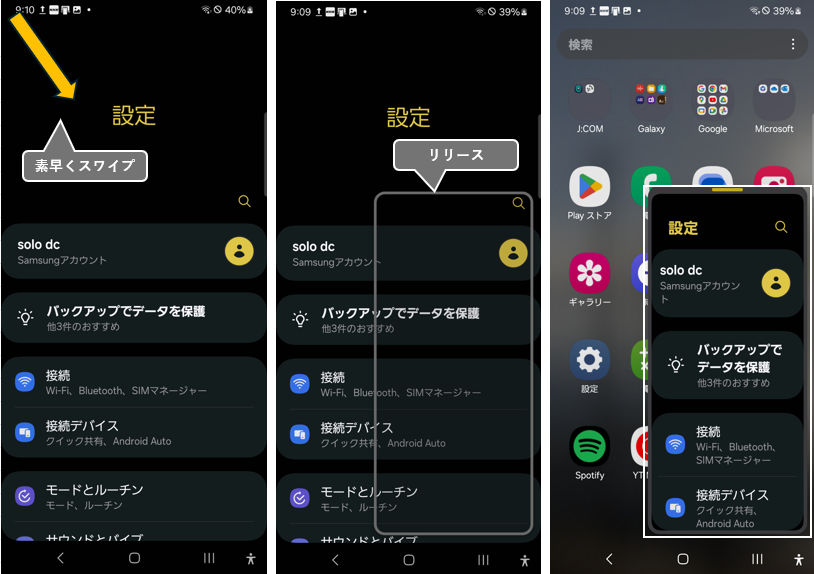
8)分割画面から切り替える
分割画面の上部にあるバーをタップして、ツールバーにあるホップアップ表示のボタンをタップします。
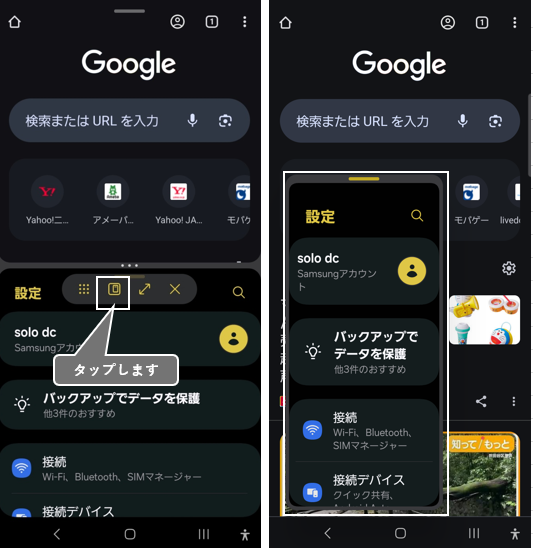
2.「ポップアップ表示」に対する操作
ウィンドウズ内のアプリは、普段通りに操作できます。
1)「ツールバー」からできること
バーをタップすると、ツールバーが表示されます。
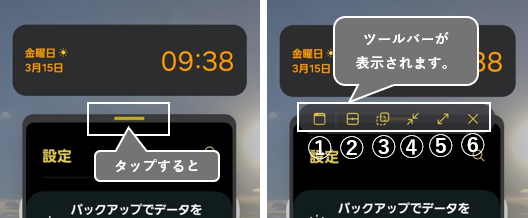
ツールバーを常時表示する
①をタップすると、ツールバーの表示が④⑤⑥「...」になり、常時表示になります。
「...」をタップすると、ツールバーの表示が①②③「...」に切り替わります。
①をタップすると、常時表示が解除されて、バー表示に戻ります。
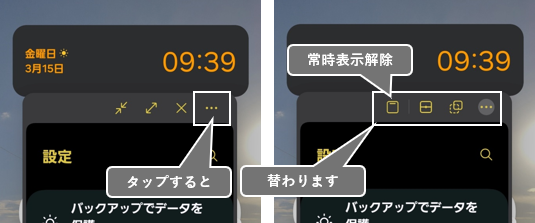
分割画面に切り替える
②をタップすると、分割画面に切り替わります。
背景の透明度を調整
③をタップして、スライダーを移動することでウィンドウの透明度の調整ができます。
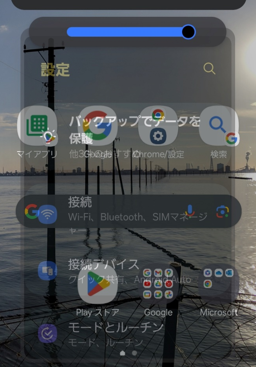
ウィンドウの最小化
④をタップすると、フローティングアイコンになります。
※複数のアプリを同時に最小化すると、アイコンが重なってひとつに見えますが、タップするとすべての最小化したアプリアイコンを展開できます。
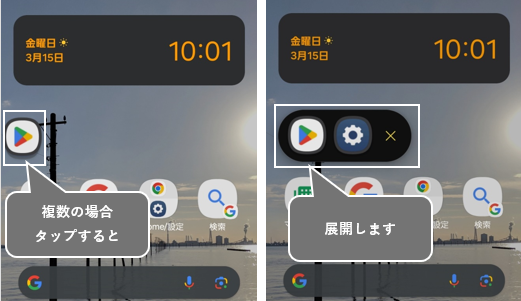
※アイコンは、【最近使ったタスク】画面からそのアプリを削除しない限り保持されます。よって「このアプリをロック」状態にしておけば、サブランチャー的活用ができそうです。
ウィンドウの最大化
⑤をタップすると、通常の全画面表示になります。
ウィンドウの削除
⑥をタップすると、フローティングウィンドウが画面から削除されます。
2)バーをドラッグしてウィンドウを移動する
(ツール)バーを軽く押さえてドラッグすると、ウィンドウを移動することができます。
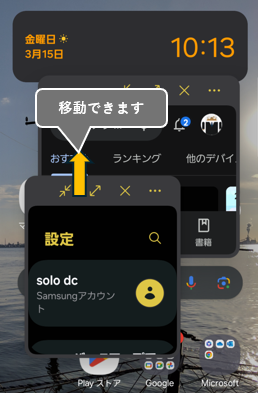
3)枠線上をドラッグしてサイズを変更する
枠線上を軽く押さえて、ドラッグすると、ウィンドウのサイズを変更できます。
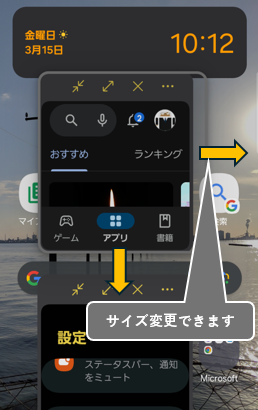
3.「ポップアップ表示」に対するカスタマイズ
1)ウィンドウズ内の文字を小さくする ※Good Lock「Multistar」
ウィンドウズ内の文字を小さくして多くのコンテンツを見れるようにできます。