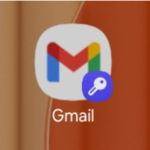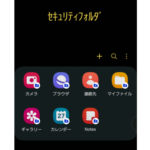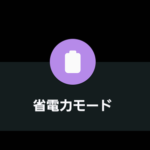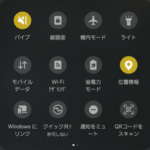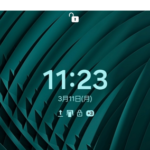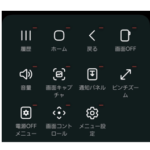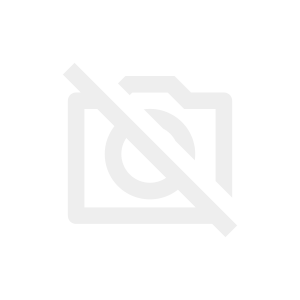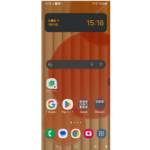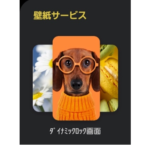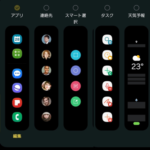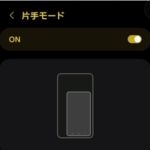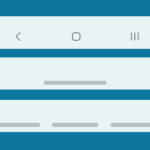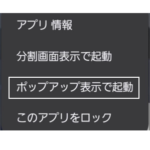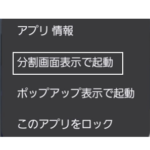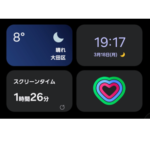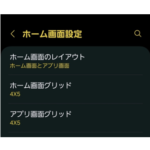-

【Galaxy】「最近使ったタスク」画面からできること
ナビゲーションバーの「履歴」ボタンをタップして開く「最近使ったタスク」画面からは、アプリ(タスク)を素早く切り替えるのが基本的な機能になりますが、【Galaxy】デバイスでは、この画面からそのほかにもいろいろな機能(分割画面やポップアップ表示等)を活用することができます。
-

【Galaxy】壁紙の色からシステムカラーを変更する「パレット」機能を活用する
システムカラーとは、クイック設定における機能が有効なときのボタンの色やトグルの有効時の背景カラーやシステムにおける文字色等のデバイス全体の統一感を出すためのテーマカラーになり、壁紙の色からや単色からユーザーが選択することができます。
さらに、アイコンの色も変更可能になっています。
-

エントリーモデル【Galaxy A23 5G】で利用できない機能・利用できる機能ー上位モデルとの比較
2024/5/16 A23 5G
エントリーモデルである【Galaxy A23 5G】と他のGalaxyの上位モデルとでは、何が違ってくるのでしょうか。
販売価格を抑えている分「CPU」「カメラ」等のハード的な性能は、上位モデルに比べて劣るのは当然ですが、それらに依存するものを含めて利用できない機能は多々あります。
では、どんな機能が利用できて、どんな機能が利用できないのしょうか、具体的に見てみましょう
-

【Galaxy】【セキュリティ強化】アプリにロックを掛ける方法
【Galaxy】デバイスにおいて、アプリロックを掛けるという機能は設定項目を見ても出てきませんが、「セキュリティフォルダ」機能を利用することによって、ホーム画面からアプリアイコンをタップしたときに、PIN入力や指紋認証をしないと開かないようにするいわゆるアプリにロックを掛けることができます。
-

【Galaxy】【セキュリティ強化】プライベートの「アカウント」「アプリ」「データ」を管理する「セキュリティフォルダ」の使い方
【Galaxy】が提供する「セキュリティフォルダ」とは、デバイス内にロック解除しないと移動することができないメインスペースとは別のプライベートスペース(Knoxを利用)を確保して、他人には見られたくない「アプリの管理」と「秘密ファイルの保管」ができるようになります。
さらに、メインスペースにおいて、アプリロックを掛けたり、クローンアプリを作成することも可能になります。
-

【Galaxy】バッテリーの寿命を延ばす方法ー「省電力モード」機能の使い方
バッテリーの寿命を延ばす明示的な設定は、「省電力モード」「バックグラウンドでの使用制限」ぐらいしかありません。
スマートフォンを利用する者にとって、いかに効率よくバッテリーの寿命を延ばすかは永遠のテーマのような気がします。
-

【Galaxy】「クイック設定」からできることとカスタマイズ
「クイック設定」からは、スイッチ系機能のON/OFFの切り替えやマナーモードの切り替え、QRコードの読み取り、スクリーンショットの撮影等もワンタップで実行できます。
-

【Galaxy】通知を来たことをユーザーに知らせない「通知をミュート」の使い方
「Do not disturb」とは、通知が来たときに、通知(着信)音やバイブをしないようにして、さらに通知(内容)もデバイスに表示をしないで、通知が来ていることをユーザーに一切知らせない機能です。
ただし、特定の発信者からの着信を受け入れたり、通知を表示したりする例外設定ができます。
そこが、サウンドモードのミュートとちょっと違うところです。
-

【Galaxy】素早く「マナーモード」に切り替える方法
「マナーモード」は和製英語で、公共の場で着信音・通知音を鳴らさないようにする「消音」や端末を振動(バイブ)しないようにする機能のことです。
【Galaxy】にも、「マナーモード」という設定項目はありませんが、「消音」(ミュート)にする方法をすべて紹介しておきます。
-

【Galaxy】でスクリーンショットを撮るのはどれがベストなのかたくさんある中から選んでみよう。
【Galaxy】で、スクリーンショット(画面キャプチャ)を撮る方法は、独自機能を含めていろいろと用意されています。
皆さんはどの方法を利用していますか。
-

【Galaxy】画面ロックの掛け方とロック解除の方法
ロック画面の設定画面からは、ロック画面のカスタマイズのほかに、画面ロックの掛け方、ロック解除する方法、ロック解除延長の設定等ができます。
-

【Galaxy】ロック画面からできることとそのカスタマイズ
指紋認証でのロック解除を常用しているとロック画面を素通りしてしまうことが多々あるので、ロック画面を見ることはそれほどないかと思いますが、ロック画面からは、時刻、天気、通知等の確認やメディコントロール、アプリの起動、緊急発信等いろいろなことができます。
-

【Galaxy】独自便利ツール「アシスタントメニュー」の使い方とカスタマイズ
「アシスタントメニュー」は、【Galaxy】が提供する独自機能で、フローティングボタンを画面に表示して、そのボタンをタップすることで、いろいろなオプションを実行することができるようになる便利なツールです。
-

【動画】【Samsung(Galaxy)】マルチウィンドウ(フローティング・分割画面)の使い方
2024/4/10 動画
ポイント https://youtu.be/y_TMjiW1X1w ※Safariで見る場合は「IPアドレスを非公開」をオフにしてください。
-

【Galaxy】ホームアプリ「One UIホーム」を使ったホーム画面のカスタマイズ
「Galaxy」には、ホームアプリとして、「One UIホーム」が組み込まれていて、ホーム画面をカスタマイズできるようになっています。
このホーム画面を自分好みにおしゃれにしてさらに使いやすくしたいものです。
-

【Galaxy】さあ、壁紙を変更して個性をアピールしよう
「壁紙」は、ユーザーの個性が最もあらわれる場所だし、セットアップ後真っ先に設定を変更したいところだと思います。
-

【Galaxy】「ロック画面」を開くたびに壁紙が変わるようにしてみよう
【Galaxy】端末の場合、ロック画面における壁紙には、固定するタイプかスリープ解除ごとに変化するタイプ(壁紙サービス)のどちらかを設定することができます。
-

【Galaxy】サブランチャー的な「エッジパネル」をもっと活用してみよう
2024/5/9 機能の使い方
【Galaxy】には、画面端から内側にスワイプすると表示されるサブランチャー的な独自の「エッジパネル」という機能があります。
-

【Galaxy】片手で端末を操作できる「片手モード」機能の使い方
2024/5/9 機能の使い方
【Galaxy】の場合は、【Pixel】の場合と違って画面全体をそのまま縮小して表示する方式を採用しているので、こちらの方が、機能的には優れていると思います。
-

【Galaxy】「前に戻る」「ホーム画面に移動」「最近のタスクを表示」操作は、「ボタン」ですか「ジェスチャー」ですか?
「前の画面に戻る」「ホーム画面への移動」「最近使ったタスク画面の表示」等は、Androidデバイスを利用する上での超基本的操作になります。
-

【Galaxy】「ポップアップ表示」(フローティング表示)にする方法とその使い方
「ポップアップ表示」とは、アプリをフローティングウィンドウで起動して、どの画面上においても常に前面に表示できる機能です。
-

【Galaxy】「分割画面」(マルチウィンドウ)にするやり方とその使い方
分割画面(マルチウィンドウ)は、2つのアプリを同時に画面に表示することができる機能です。【Galaxy】デバイスの場合は、分割画面にするやり方として【最近使ったタスク】画面や「エッジパネル」の【アプリ】パネル等から操作することができます。
-

【Galaxy】ウィジェットを重ねて表示する「スタック」の使い方
【Android 13】から、同じサイズの複数のウィジェットを1つのウィジェットにまとめてホーム画面に追加できる「スタック」機能が追加されています。7つまで重ねることができるので、ホーム画面のスペースの節約に役立ちます。
-

【Galaxy】「ホーム画面設定」の画面ー【One UIホーム(Ver.15.0)】
【ホーム画面】の設定画面は、ホーム画面上を長押し(またはピンチイン)して、ホーム画面の編集モードにして、画面右下の「設定(歯車)」アイコンをタップすると素早く設定画面にたどり着けます。