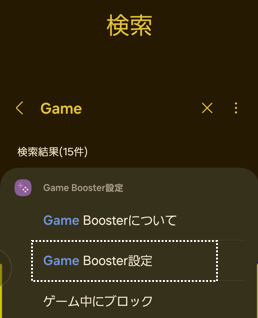【Galaxy】が提供する「Game Booster」は、ゲーム中に邪魔が入らないようにすることやパフォーマンスの向上を図り、ゲームにより集中して楽しむ環境を整えてくれます。
一方「Gaming Hub」アプリは、ダウンロードしたゲームアプリを自動的に検出して、ホーム画面やアプリ画面にアイコンを表示することなく「マイゲーム」にまとめて管理できるほか、インストールすることなくインスタントアプリをプレイできたりもします。
1.「Game Booster」アプリの使い方
ゲームアプリを開くと、「Game Booster」アプリが自動的に起動します。
1)ゲーム中に「Game Booster」コントロールパネル等を開く方法
採用しているナビゲーションバーによって、開く方法が違ってきます。
ナビゲーションボタンを使用している場合
ゲームアプリを開くと、ナビゲーションバーの一番左に「Game Booster」アイコンがあるので、それをタップすると「Game Booster」(パネル)等を表示することができます。
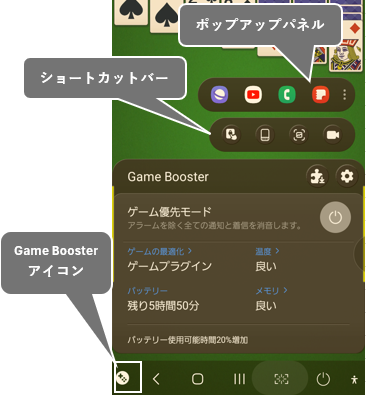
スワイプジェスチャーを使用している場合
・【Game Booster】設定で「ゲーム中にブロック」⇒「ナビゲーションジェスチャー」が「 OFF 」の場合
通知シェードの 「Game Booster」の通知パネルをタップします。
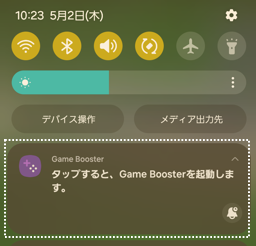
※ゲーム優先モードが「ON」の場合は表示されないので注意
・【Game Booster】設定で「ゲーム中にブロック」⇒「ナビゲーションジェスチャー」が「 ON 」の場合
画面下から上にスワイプさせ表示された左下の「Game Booster」アイコンをタップします。
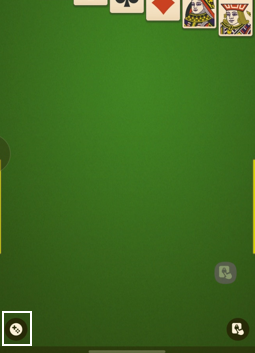
ショートカットバーを画面に表示している場合
「Game Booster」の設定で、「ショートカットバー」を有効にすると、画面右端にバーが表示されます。
そのバーを内側にスワイプすると「ショートカットバー」が表示されて
・「3ドットボタン」をタップ ⇨ 「Game Booster」コントロールパネルが表示されます。
・「3ドットボタン」の隣のボタンをタップ ⇨ ポップアップパネルが表示されます。
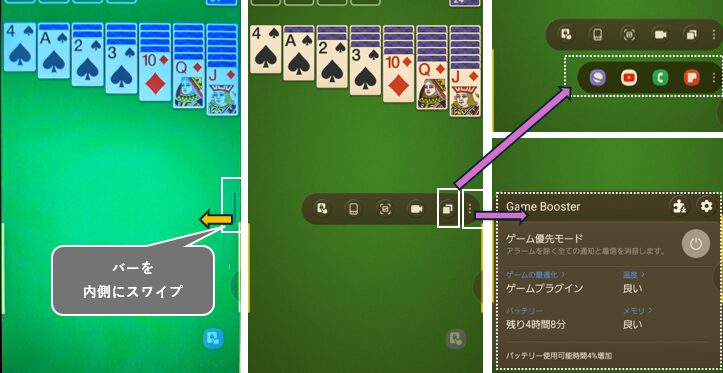
2)「ショートカットバー」からできること
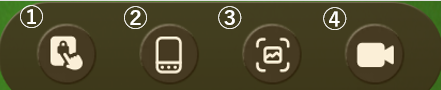
①誤操作防止:タップすると、ロックを掛けてゲームを一時中断することができます。

ロック解除したい場合、ロックアイコンを任意の方向へスワイプします。
②ナビゲーションボタンをロック:タップすると、ナビゲーションバーを非表示にできます。※ゲーム中は復活できないみたいです。
③画面キャプチャ:タップすると、スクリーンショットを撮ります。
④録画:タップすると、ゲーム中の(画面)録画を開始します。※本体に録画機能がなくても動作します。
3)「ポップアップパネル」からできること
3ドットボタンをタップして、ゲームの画面から起動できるアプリを4つまで選択できます。
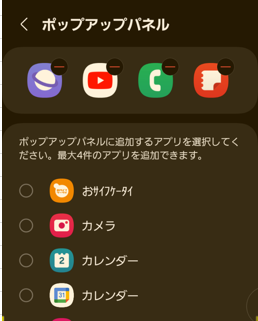
4)「Game Booster」パネルからできること
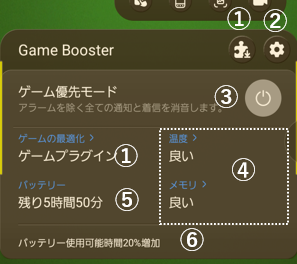
①ゲームプラグイン:タップすると、【ゲームプラグイン】画面が開きます。(※3.参照)
②設定:タップすると、「Game Booster」の設定画面が表示されます。(※2.参照)
③ゲーム優先モード:タップして「ON」にすると、アラームを除くすべての通知をブロック、可能な限り他のアプリを終了させて、ゲームのパフォーマンスの向上を図ります。

※通知のブロックは「通知をミュート」機能が有効になります。ゲームを終了すると解消されます。
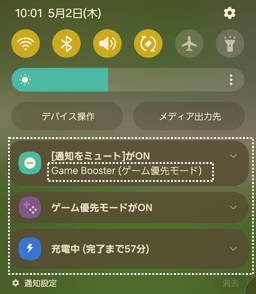
④パフォーマンスモニター:タップすると、「パフォーマンスモニター」が開きます。
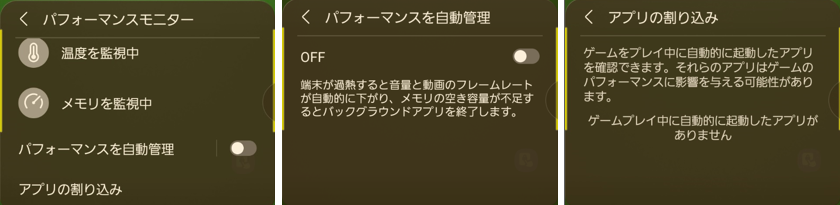
⑤バッテリーの残り時間を表示
⑥最適化の結果を表示
2.「Game Booster」の設定
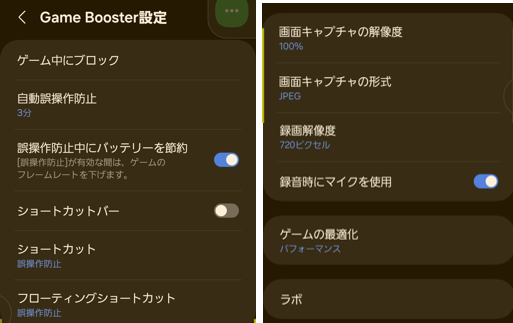
1)【Game Booster】設定画面を開く
ゲーム中のとき
「Game Booster」パネルを表示して、歯車アイコンをタップします。
ゲーム中ではないとき
【設定】⇒【便利な機能】⇒【Gaming Hub】を有効にして、【アプリ画面】の「Gaming Hub」アイコンをタップして、【Gaming Hub】画面の3ドットボタンをタップ⇒「Game Booster」をタップします。
2)ショートカットの使い方
【Game Booster】設定画面には、「ショートカット」に関する設定項目が3つ存在しています。
「ショートカットバー」と「フローティングショートカット」、「ショートカットバー」を無効にしたときの「ショートカット」になります。
ショートカットバー
有効にすると、画面の右端に表示されるバーを内側にスワイプすると「ショートカットバー」が表示されます。(※1.1)参照)
※ナビゲーションバーの「Game Booster」ボタンは非表示になります。
フローティングショートカット
タップして、「なし」以外の機能を選択すると、そのフローティングボタンが画面に表示されます。
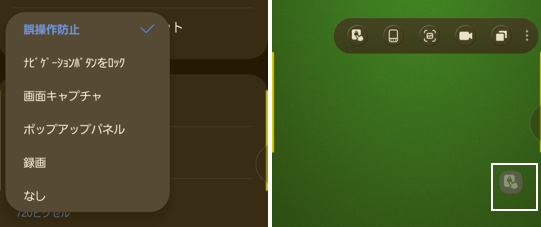
ショートカット
「ショートカットバー」を無効にすると、「ショートカット」項目が表示されるので、タップして「なし」以外の機能を選択すると、その機能のボタンがナビゲーションバーの右端に表示されます。
ボタンをタップすると、その機能が動作します。
ボタンを長押しして、機能ボタンを入れ替えることができます。
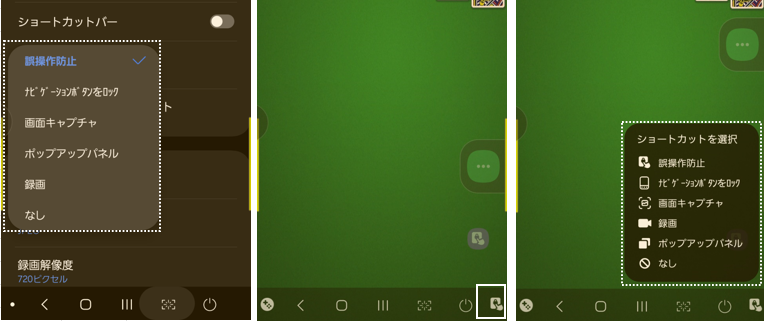
※ユーザー補助ボタンを利用している場合は表示されません。
3)ゲーム中にブロック
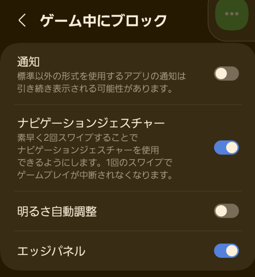
通知
有効にすると、「通知」のみがブロックされます。※ゲーム優先モードの方が優先されます。
ナビゲーションジェスチャー
スワイプジェスチャー採用している場合に、有効にすると2回スワイプ操作で動作するようになるので、スワイプによる誤操作を防止できます。
明るさ自動調整
有効にすると、「明るさ自動調整」が無効になります。
エッジパネル
有効にすると、「エッジパネル」が無効になります。
4)誤作動防止
自動誤操作防止
ショートカットから、手動で誤作動防止にできますが、一定時間ゲーム操作をしていないと自動でゲームを中断するまでの時間を設定できます。
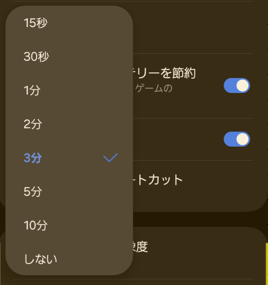
誤操作防止中にバッテリーを節約
有効にすると、誤操作防止中、フレームレートを下げて節電します。
5)その他の設定項目
・画面キャプチャの解像度:スクリーンショットの「解像度」を選択できます。
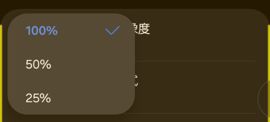
・画面キャプチャの形式:スクリーンショットのファイル形式を選択できます。
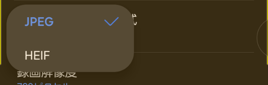
※HEIF:JPEGやPNGなどと比較して高い画質・高い圧縮率が実現できる形式
・録画解像度
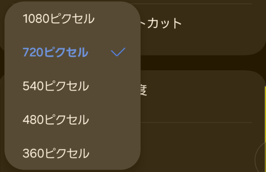
・録音時にマイクを使用
・ゲームの最適化 ※3.1)参照
・ラボ
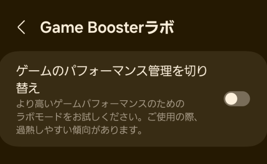
3.ゲームプラグイン
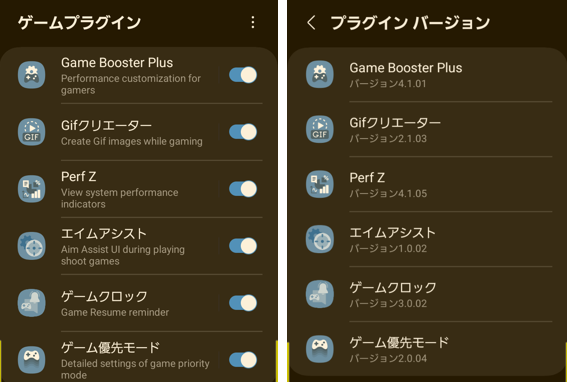
1)Game Booster Plus
インストールまたはプレイしたすべてのゲームのリストが表示され、ゲームごとに、パフォーマンスモードを設定できるとともに、
プレイ時間、1秒あたりのフレーム数(FPS)、CPU、GPU、温度、バッテリー等の状況を確認することができます。
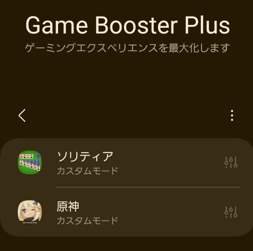
パフォーマンスモード
「自動モード」あるいは「バッテリー節約」「バランス」「最大FPS」「高品質」から一つ選択、あるいは、カスタムモードを有効にして、「パフォーマンスオプション」を選択して、「グラフィックの質」「最大FPS」「明るさ」を個別に設定します。
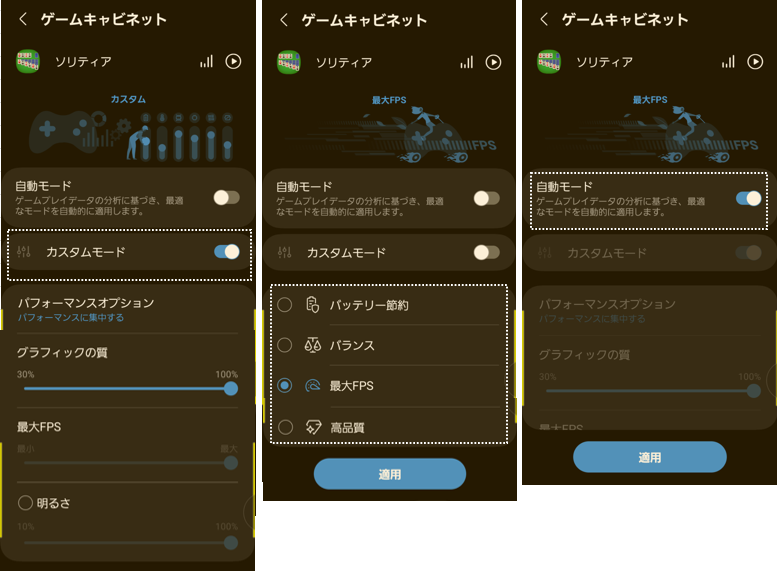
・パフォーマンスオプション
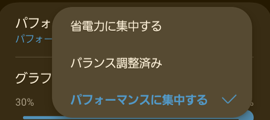
ゲーム統計
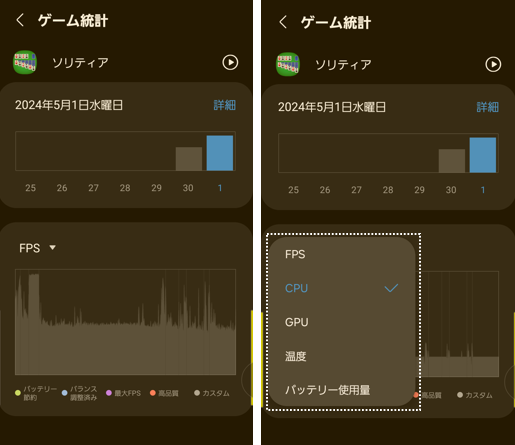
2)Perf Z
プレイ中に、FPS、CPU、GPU、温度、メモリ使用量を確認できます。※ゲーム優先モードを「OFF」
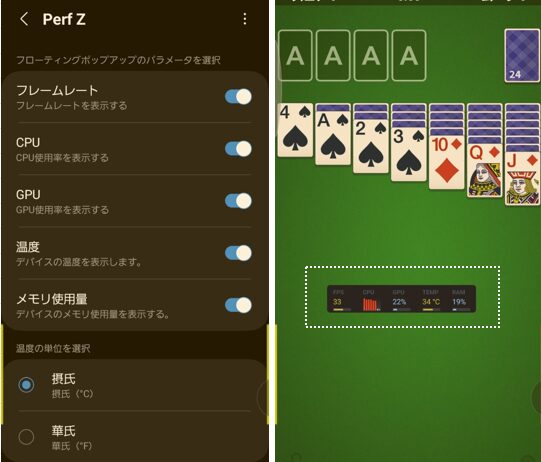
3)エイムアシスト(Aim Assist)
シューティングゲームで、照準をスタイル、色、サイズを好みに設定ができます。
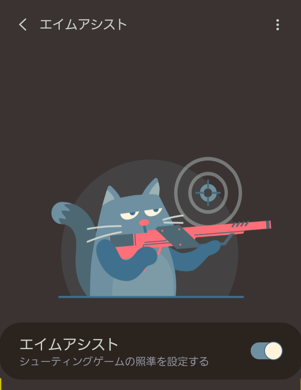
4)ゲームクロック(Game Clock)
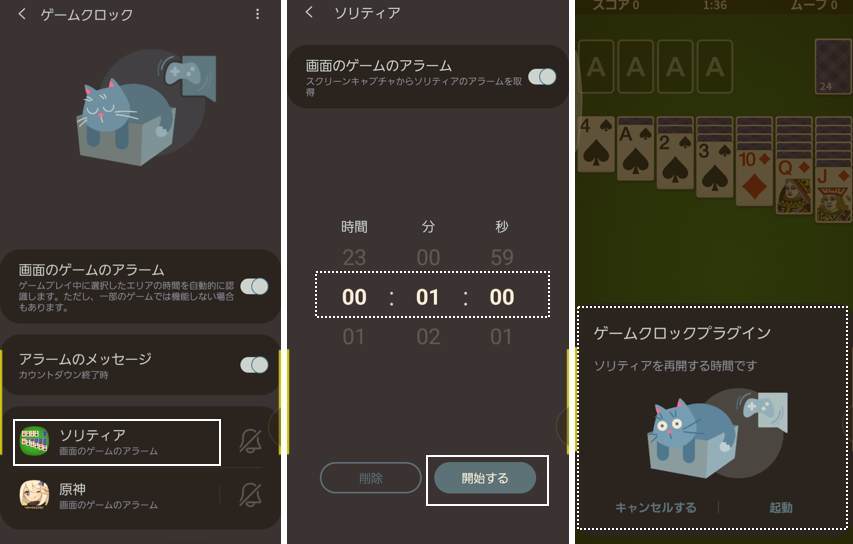
5)ゲーム優先モード(Priority Mode)
⑥ゲーム優先モードを「ON」にしているときに機能します。
バックグラウンドアプリをクリーンアップできます。※除外するアプリを選択できます。
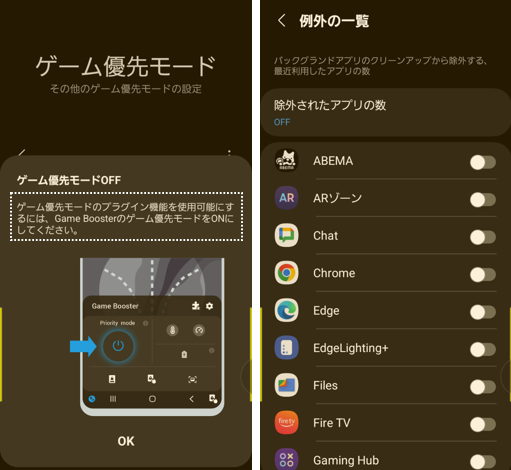
6)Gifクリエーター(Gif Creator)
ゲームプレイ中に、短いGIFを素早く作成できます。※ゲーム優先モードを「OFF」
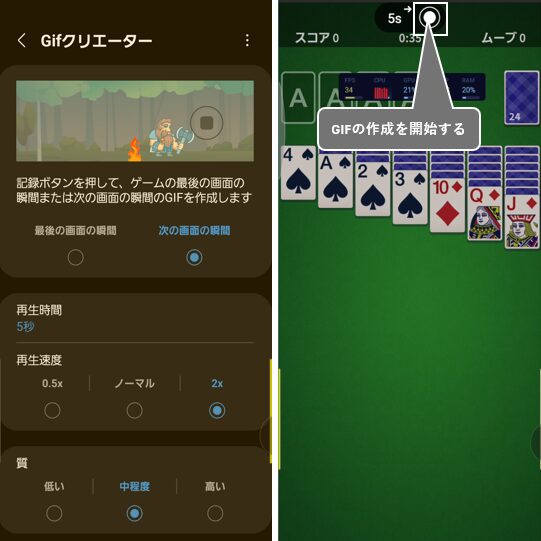
7)設定画面
【ゲームプラグイン】画面の右上にある3ドットボタンをタップして、「設定」をタップすると、設定画面を開くことができます。
edgeプラグインパネルを表示します
有効にすると、ゲーム画面の左上あたりにバーが表示されて、スワイプでプラグインパネルを開くことができます。
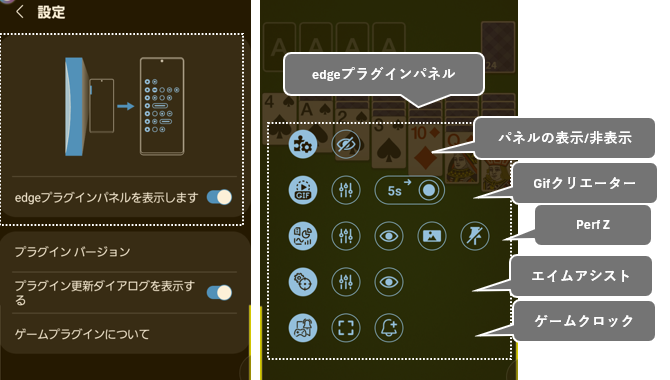
プラグイン更新ダイアログを表示する
有効にしておくと、プラグインに更新があったときに知らせてくれます。
4.「Gaming Hub」の使い方
【設定】⇒【便利な機能】⇒「Gaming Hub」を有効にすると、アプリ画面に「Gaming Hub」アプリアイコンが追加されて、アイコンをタップすると、「Gaming Hub」を開くことができます。
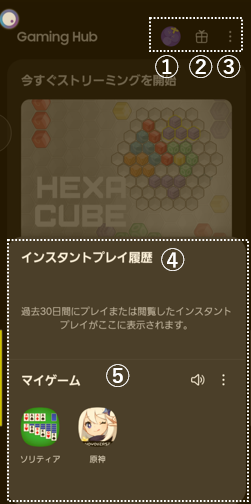
③3ドットボタン
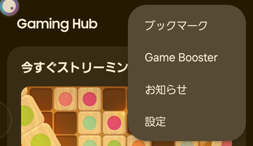
ブックマーク
ゲーム中によく利用する「Webページ」「画像」「アプリ」をブックマークとして登録できます。
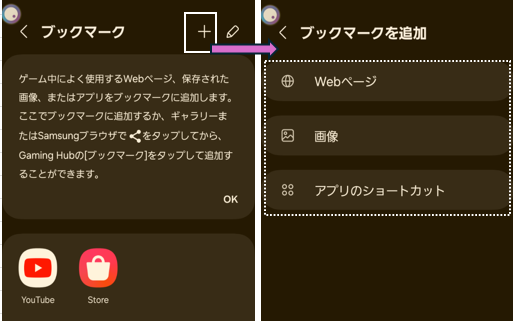
Game Booster ※2.参照
お知らせ
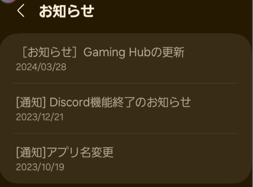
設定 ※5.参照
⑤マイゲーム
Google Play ストアや Galaxy Store でダウンロード&インストールしたゲームアプリを 1 カ所に集めて、「マイゲーム」で一元管理することができます。
スピーカー
ゲームサウンドを「OFF」にできます。
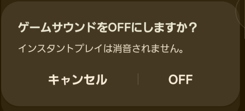
3ドットボタン
・ゲームを追加:マイゲームにアプリを追加できます。
・並べ替え:マイゲーム内のアイコンの並び替えができます。
ゲームアイコンを長押し
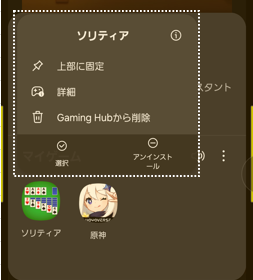
・上に固定/固定を解除:マイゲームの上位にアイコンを固定/解除する
・詳細:プレイ時間を確認する
・Gaming Hubから削除:マイゲームからそのアプリを削除する
・「i」マーク:そのアプリ情報画面が開く
その他
①ゲーマーのプロフィール
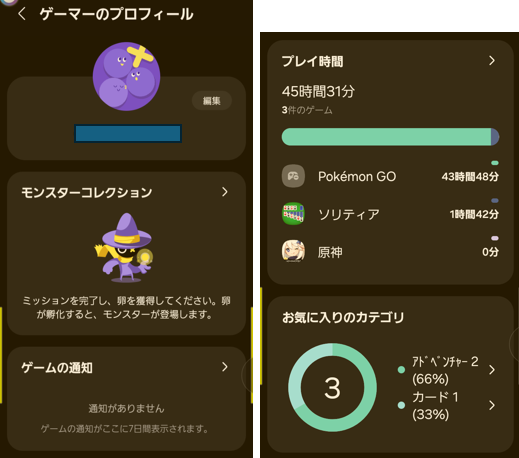
④インスタントプレイ履歴
インスタントプレイゲームは、アプリをダウンロードせずに簡単にゲーム(ポーカーやパズルなど)を楽しむことができます。
5.「Gaming Hub」の設定
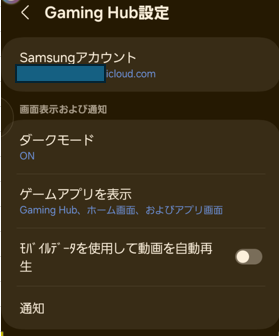
ダークモード
・「ON」:ダークモード
・「OFF」:ライトモード
ゲームアプリを表示
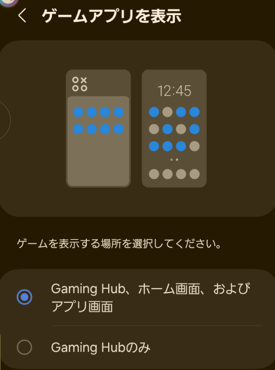
・「Gaming Hub、ホーム画面、およびアプリ画面」:ゲームアプリアイコンを Gaming Hub 内、ホーム画面、およびアプリ画面にそれぞれ表示します。
・「Gaming Hubのみ」:ゲームアプリアイコンは Gaming Hub 内だけに表示します。
モバイルデータを使用して動画を自動再生
有効にすると、モバイルデータの使用時に動画を自動再生できます。
通知
「Gaming Hub」アプリの通知に関する設定画面が開きます。