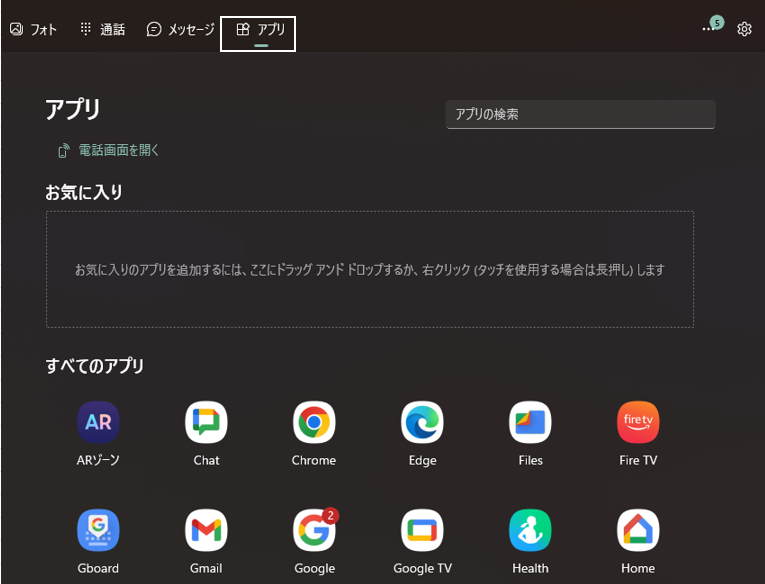WindowsPCと【Galaxy】デバイスを「Windowsにリンク」で接続すると、【Galaxy】デバイスにインストールしているAndroidアプリをPC上から起動して操作することができます。
すなわち、PCのディスプレイにスマートフォンの画面をミラーリング表示して、マウスとキーボード等を使って操作できます。
目次
1.画面ミラーリングする方法
1)画面ミラーリングをできるようにする
PCで「スマートフォン連携」アプリの【機能】⇒【アプリ】で「スマートフォン連携にモバイルデバイスのアプリの表示を許可します」を「オン」にします。
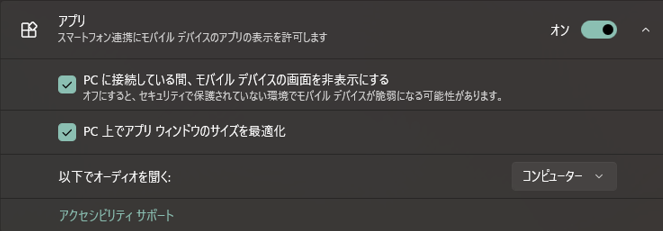
2)画面ミラーリングする手順
PCで「スマートフォン連携」アプリを開いて、接続しているスマートフォンの画面をクリックして、スマートフォン側で「今すぐ開始」をタップすると、PCのディスプレイ上にスマートフォンの画面(ミラーリング)が表示されます。
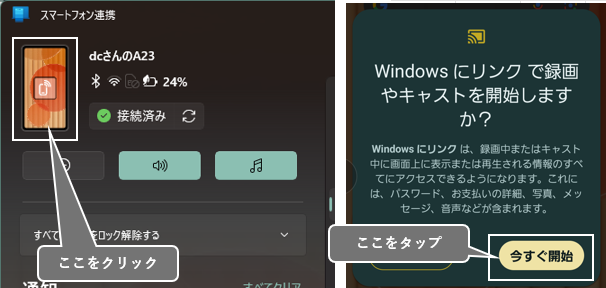
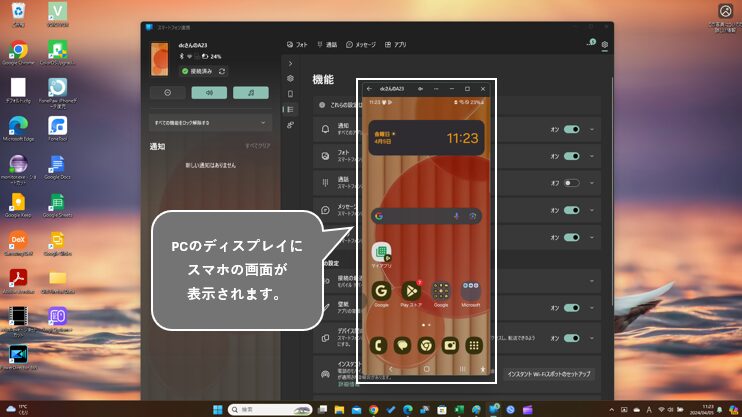
2.キーボードの操作
スマホの画面にマウスのカーソルをフォーカスすると、PC(に接続している)キーボードが利用できます。
1)キーボードショートカット
【設定】⇒【一般管理】⇒【ハードウェアキーボード】⇒【キーボードショートカット】で一覧が表示されます。
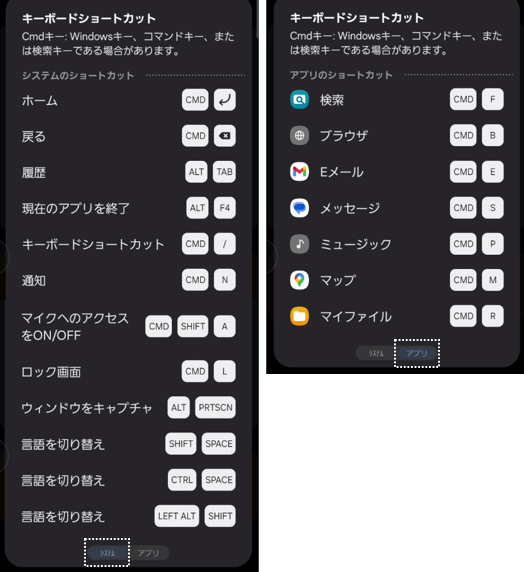
画面ミラーリング中に動作するショートカットは次の通りになります。
システム
・ホーム・戻る・現在のアプリを終了・キーボードショートカット・通知・ロック画面・ウィンドウをキャプチャ(スクリーンショット) ・言語を切り替え
アプリ
すべて、動作します。
Cmdキーについて
「Wndowsキー」は、利用できないので、【設定】⇒【一般管理】⇒【ハードウェアキーボード】⇒【キーをカスタマイズ】から「Caps Lock」キーにCmdキーを割り当てます。
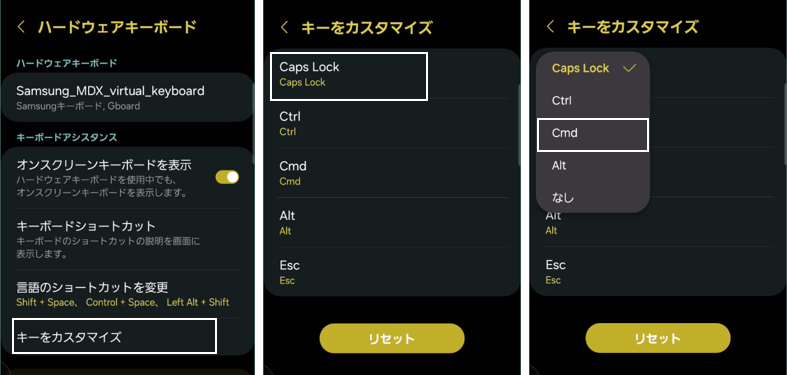
3.マウスの操作
・シングルクリック:シングルタッチ/タップ操作と同じように動作します。
・クリックしたまま保持:長押し操作と同じように動作します。
・クリックしたままドラッグ:スワイプと同じように動作します。
・マウスをスクロール:垂直方向または横方向へのスクロール(ページ間を移動)します。
・スマートフォンの画面の任意の場所を右クリック:長押し操作と同じように動作します。
4.PCからスマホアプリを開く
PCからスマホのアプリを開くことができます。「スマートフォン連携」⇒「アプリ」をクリックして、アプリアイコンをクリックします。