「Lockstar」は、本体の【設定】⇒【ロック画面】⇒「ロック画面」からのカスタマイズを拡張するツールで、こちらを「使用中」にすると、「Lockstar」での設定がロック画面に反映されます。
■【One UI7.0】にアップグレードしている場合は、こちらをご覧ください。
目次
1.「Lockstar」を利用できるようにする
【NiceLock】アプリを開いて「Lockstar」アイコンをタップすると、「Lockstar」の画面が開くので、「使用しない」から「使用中」にして、プレビューをタップすると、ロック画面のカスタマイズができる画面になります。
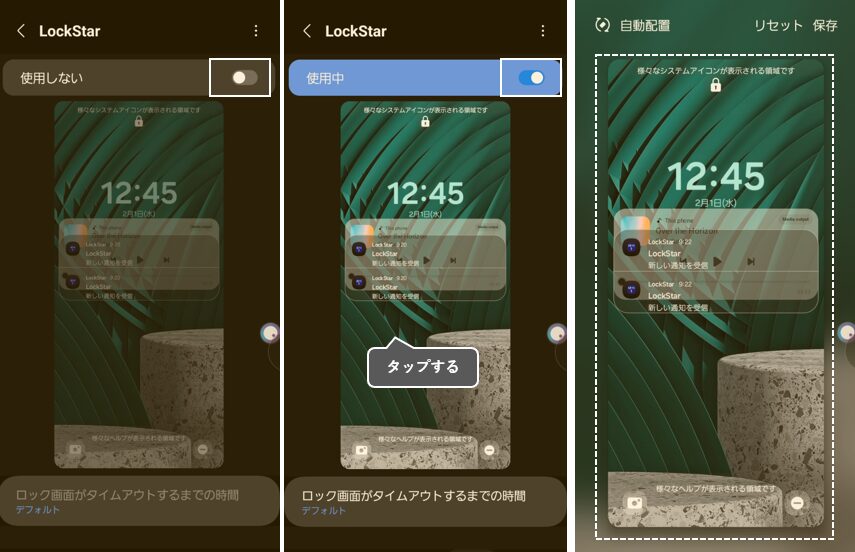
2.ロック画面のレイアウトをカスタマイズする
1)アイテムの位置を決める
「時計」「メディアプレイヤー」「通知」「メッセージ」「ショートカット」の各アイテムの位置を
・「自動配列」をタップして、デフォルトの位置にする
か、または
・各アイテム上をドラッグ&ドロップで、好きな位置に移動します。
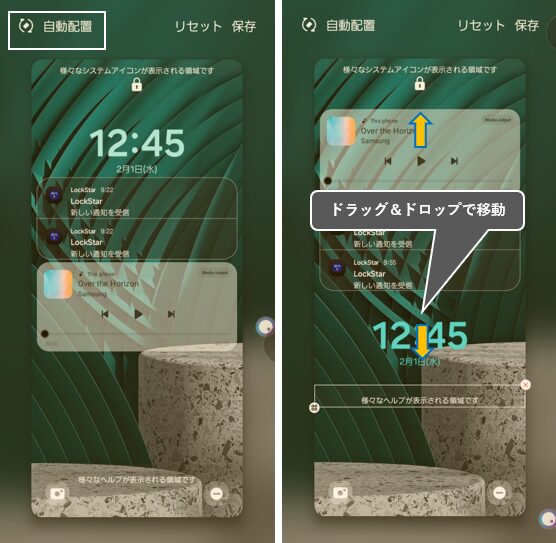
2)アイテムを削除する
各アイテムをタップすると、右上に「×」を表示されるので、タップするとそのアイテムを削除できます。
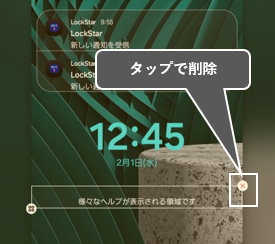
3)アイテムを追加する
画面上の空のところをタップすると、「スタンプ」(10個まで※3.5)参照)と「ウィジェット」(※4.参照)の追加と「削除したアイテム」の復活ができます。
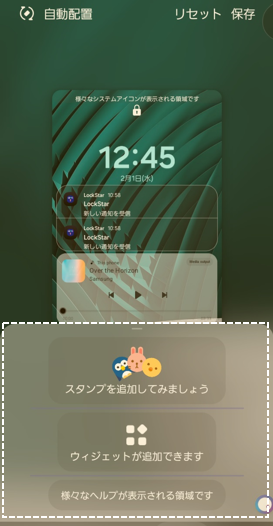
3.各アイテムのカスタマイズ
1)時計
時計部分をタップして、さらに左下のアイコンをタップすると、時計のスタイルと大きさをカスタマイズできます。
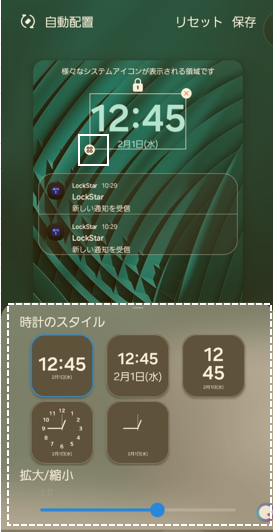
2)通知
通知部分をタップして、さらに左下のアイコンをタップすると、
・「通知方法」:アイコンまたはリストのどちらかを選択します。
・「通知数」:リストを選択した場合、1、2、3から選択できます。
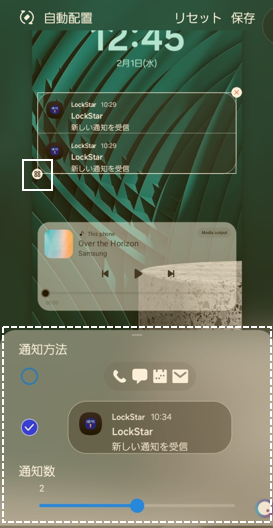
3)メッセージ
メッセージ部分をタップして、さらに左下のアイコンをタップすると、メッセージの「大きさ」「透明度」「テキストの色」をカスタマイズできます。
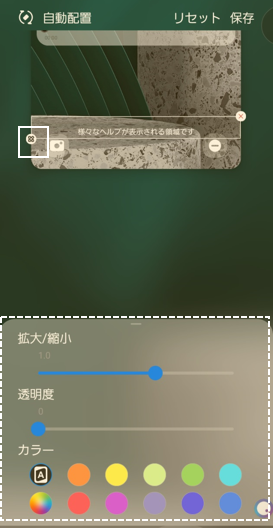
※表示するテキストは、本体の【設定】⇒【ロック画面】からの編集になります。
4)ショートカット
ショートカット部分をタップして、さらに左下のアイコンをタップすると、「種類」の選択ができます。
オリジナルは、画面最下段の左右に2つのショートカットを配置できますが、上段を選択すると6つまでショートカットを拡張できます。
「+」をタップして、アプリを選択して最後に「適用」をタップします。
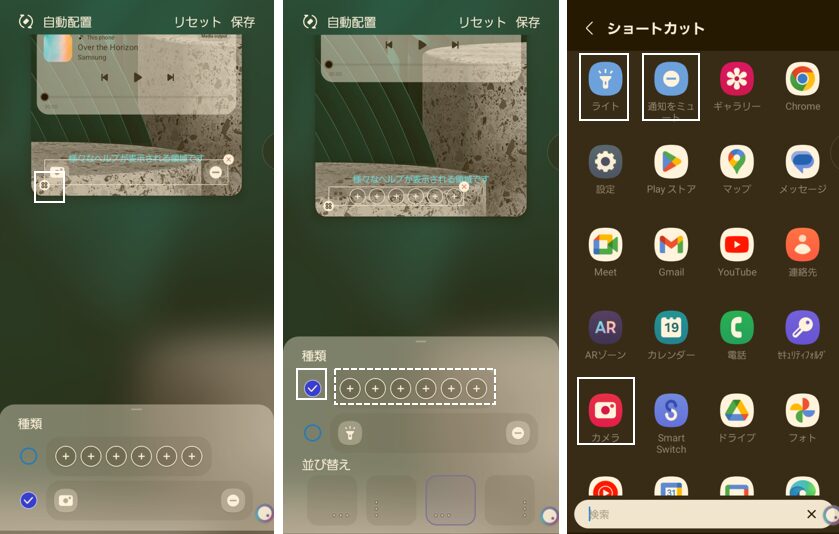
次に「並び替え」から、画面下のどの位置(「横右寄せ」「縦左寄せ」「横左寄せ」「縦右寄せ」)にショートカットを配置するか選択します。
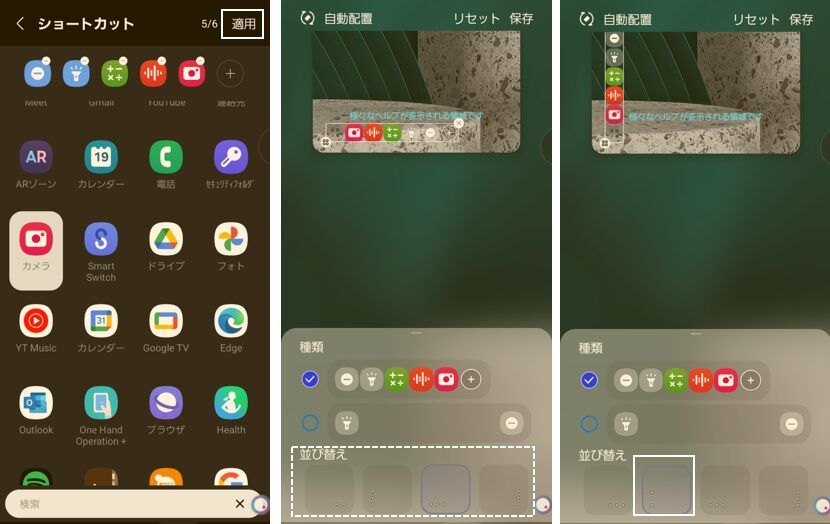
実際のロック画面では、画面左(または右)下にあるアイコンをタップすると、ショートカットが表示できます。
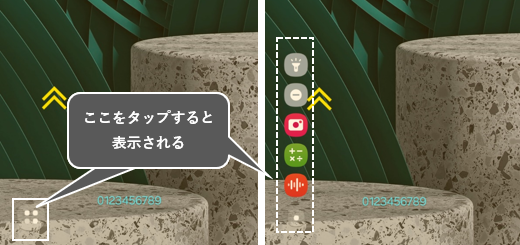
5)スタンプ
スタンプを追加すると、画面上に「ペンギン」が出現します。「ペンギン」をタップしてさらに左下のアイコンをタップすると、かわいい動物のイラストが表示されるので、別の好きな動物のスタンプに替えたり、「大きさ」「回転」「透明度」のカスタマイズができます。
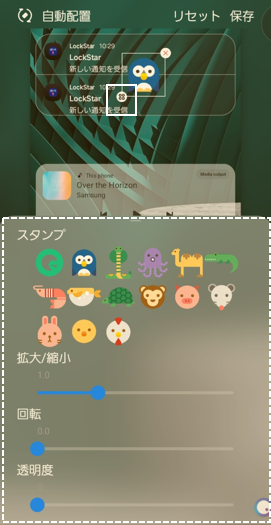
スタンプは、ドラッグ&ドロップで好きな位置に移動できます。
※スタンプは10個まで追加できます。
4.ウィジェットの追加
画面上の空のところをタップして「ウィジェットが追加できます」をタップすると、ホーム画面に追加できるすべてのウィジェットのリストが表示されるので、ロック画面に追加したいウィジェットを選択します。
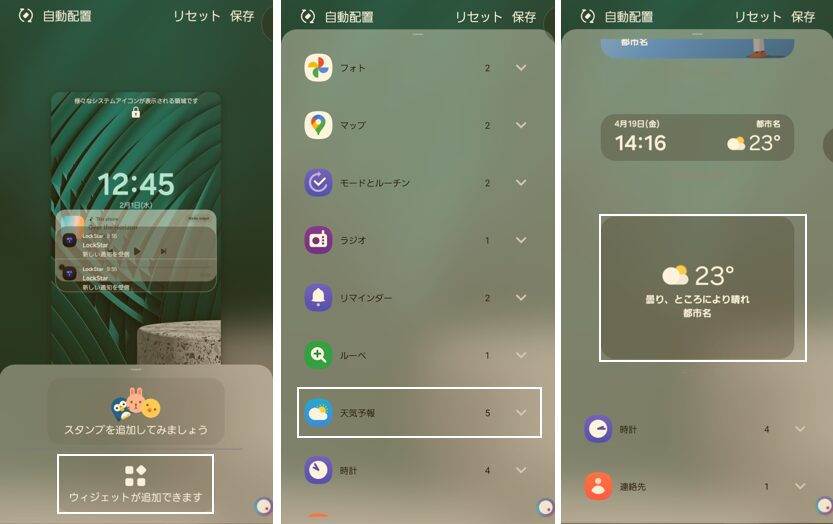
追加後は、「透明度」の設定とサイズのカスタマイズができます。
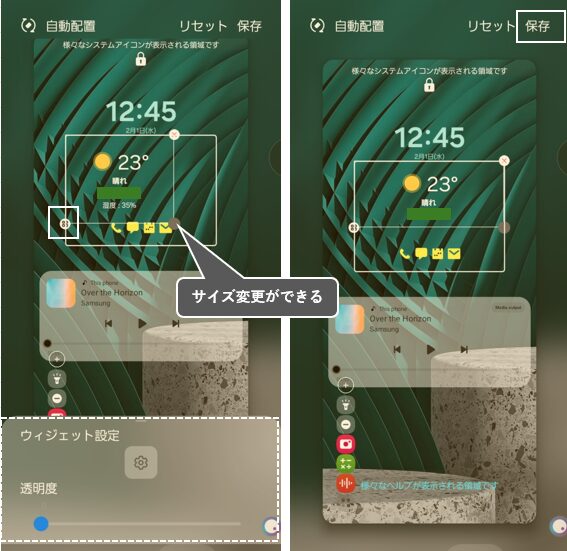
ウィジェットを追加できるエリアは決まっているので、一つないし二つまでは追加できるみたいです。また、動作しないウィジェットもあります。
※「時計」を削除すると、「ウィジェット」も削除されます。
※これとは別に、時計をタップして表示できるウィジェットはそのまま利用できます。






