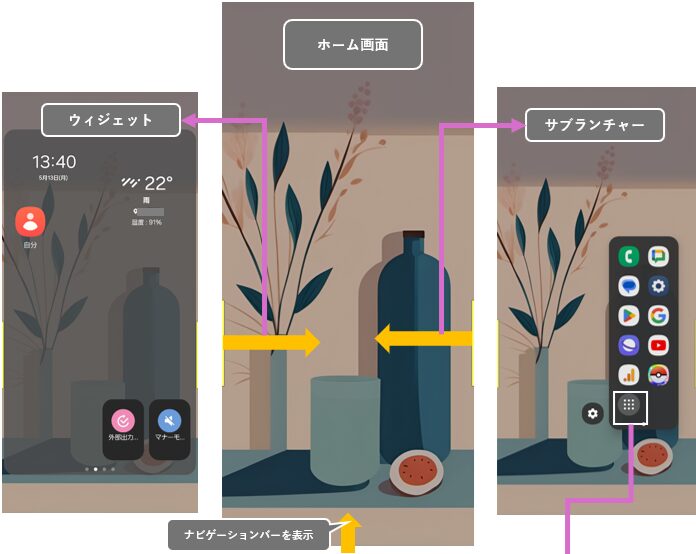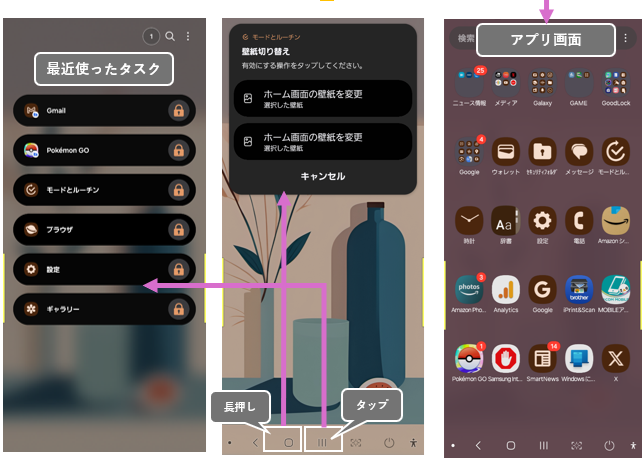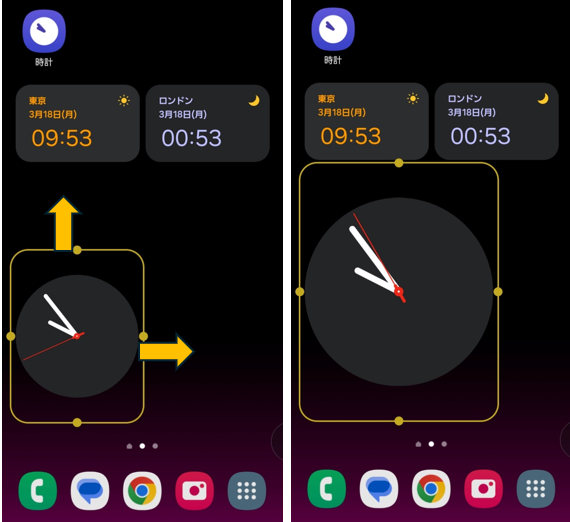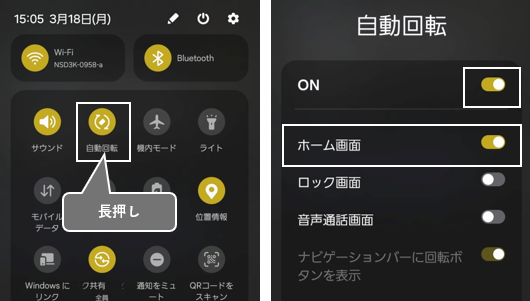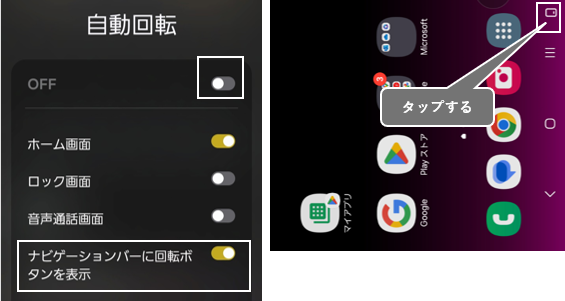■【One UI7.0】にアップグレードしている場合は、こちらをご覧ください。
「Galaxy」には、ホームアプリとして、「One UIホーム」が組み込まれていて、ホーム画面をカスタマイズできるようになっています。
ホーム画面は、ここからアプリを起動したり、時刻や天気、ニュースを確認したりと一番お世話になるところだと思います。
ホーム画面にいらないアプリアイコン等は削除しましょう。
※【One UI 7.0】にアップグレードしたら、こちらも参照してください。
アイテム(アプリアイコン・ショートカットアイコン・ウィジェット・フォルダ)の追加、壁紙の変更等のカスタマイズで、このホーム画面を自分好みにおしゃれにしてさらに使いやすくしたいものです。
最後に、アイテムを一切追加しない超クールなホーム画面を例を掲載しています。ご参考まで。
目次
1.ホームアプリ「One UIホーム」によるホーム画面の構成
ホーム画面の構成(レイアウト)として、「One UIホーム」には、「ホーム画面とアプリ画面」(※初期設定)と「ホーム画面のみ」の2つが用意されています。
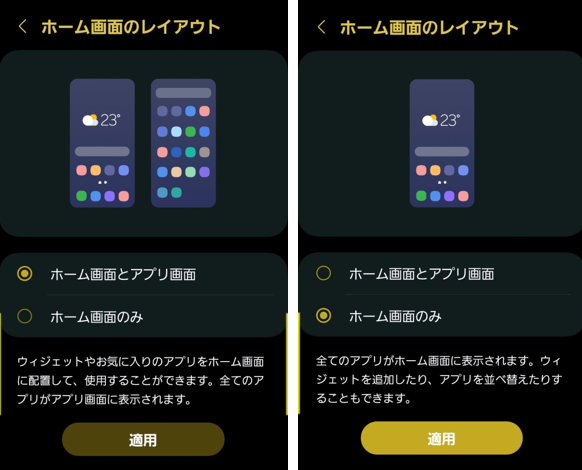
レイアウトの設定(変更)は、ホーム画面上を長押しして画面下部に表示される【設定】⇒【ホーム画面設定】⇒【ホーム画面のレイアウト】で、「ホーム画面とアプリ画面」か「ホーム画面のみ」かのいずれかを選択します。
・左:ホーム画面、右:アプリ画面
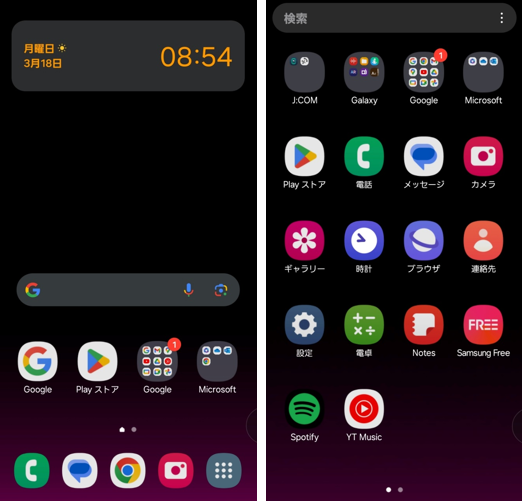
これ以降の記述は、レイアウトに「ホーム画面とアプリ画面」を適用した場合となります。
アプリ画面は、ホーム画面上を上方向にスワイプすることで表示できます。
または、【ホーム画面設定】画面で、「アプリ画面ボタンをホーム画面に表示」を有効にすると、「アプリ画面」のショートカットアイコンがドックの右端に追加されるので、それをタップします。
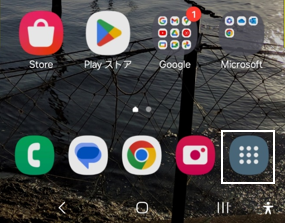
「Galaxy」には、本格的なホームアプリ「One UIホーム」のほかに「かんたんモード」でホーム画面を制御する機能があります。
2.ホーム画面にアイテムを追加/削除する方法
1)アプリアイコンを追加する
ホーム画面にアプリアイコンを追加するには、通常は「アプリ画面」を開いて、ホーム画面に追加したいアプリアイコンを長押しして表示されたパネルの「ホームに追加」をタップすると、ホーム画面の空いているところに自動的にアイコンが追加されます。
ホーム画面にアイコンが追加されたら、ドラッグ&ドロップでホーム画面上の好きな場所に移動できます。
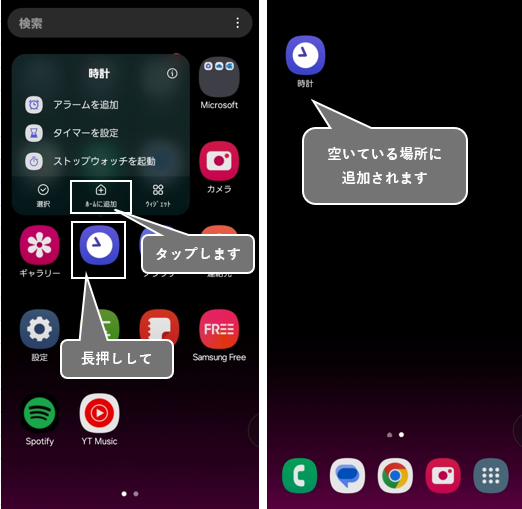
2)ショートカットアイコンを追加する
アプリアイコンを長押しすると、(アプリによって)ショートカットリストが表示されます。
その中のアイコンをタップすると、そのアプリを開くことなく、直接その機能を操作できる画面が開きます。
そのアイコンを長押しして、ドラッグ&ドロップすると、ホーム画面上にそのショートカットアイコンを追加することができます。
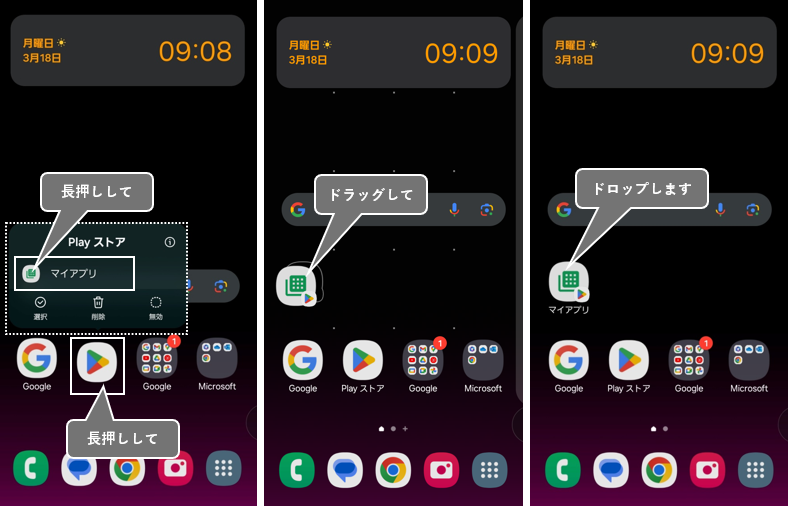
※ホーム画面にアプリアイコンを追加したら、ショートカットリストが表示されるかどうか確認してみてください。
3)ウィジェットを追加する
ホーム画面上を長押しして、画面下部に表示される【ウィジェット】をタップすると、ウィジェットの一覧画面が表示されます。
ホーム画面上に追加したいウィジェット(ここでは「時計」)をタップします。
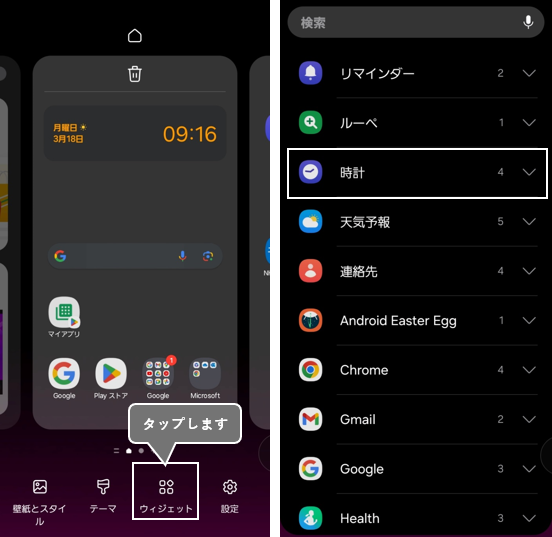
さらに、「デュアル時計」を長押しして、ホーム画面上の追加したい場所にドラッグ&ドロップします。あるいは、タップして「追加」をタップします。
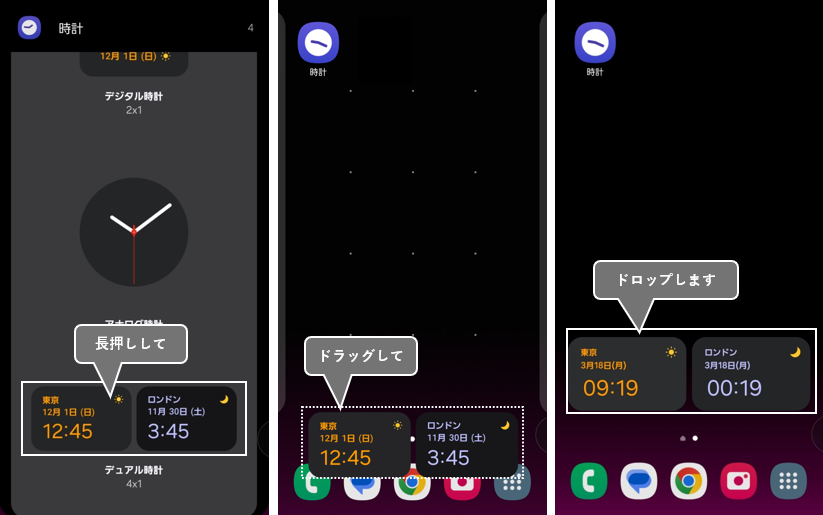
または、既にそのアプリアイコンがホーム画面上に存在している場合は、そのアイコンを長押しして「ウィジェット」をタップすると、そのアプリのウィジェットリストが表示されるので、あとは上記と同じ方法でホーム画面に追加します。
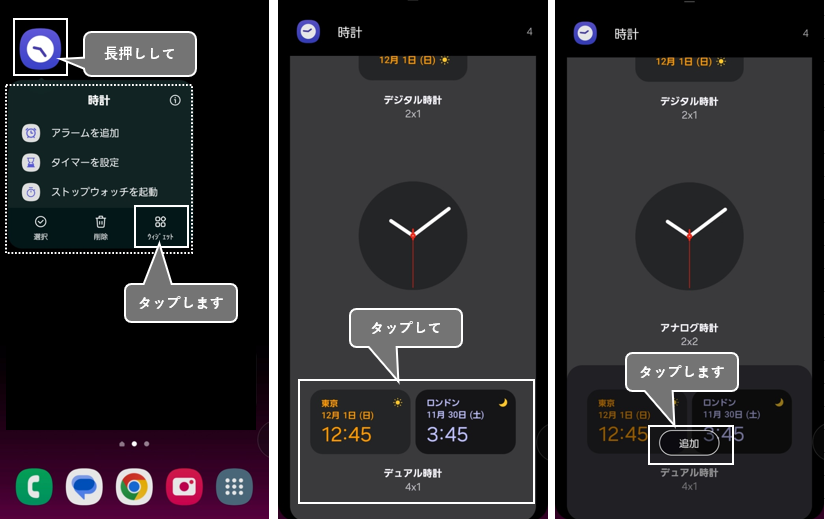
4)フォルダを作成する
いくつかのアプリアイコン(含むショートカットアイコン)をグループにまとめて、フォルダとしてホーム画面に追加することができます。
1×1のフォルダアイコンになるので、ホーム画面のスペースの節約にも貢献します。
初めてフォルダを作成する場合
グループ化したいアイコンを長押しして、「選択」をタップします。あとはグループ化したいすべてのアイコンをタップして、「フォルダを作成」をタップするとフォルダが作成できます。
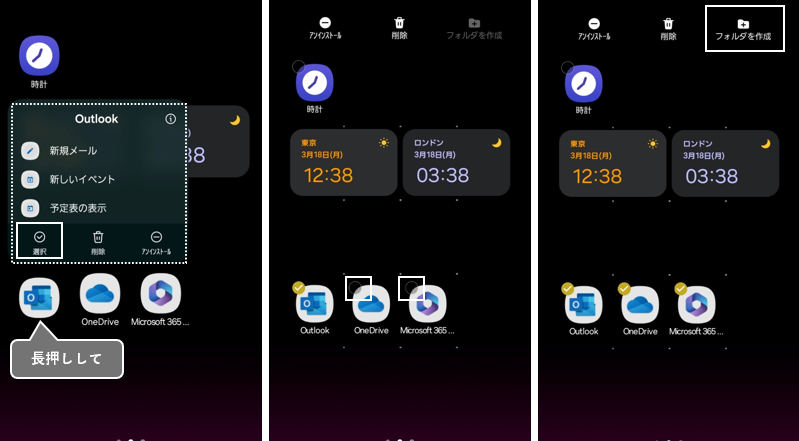
フォルダを作成したら、それに相応しいフォルダ名を付けましょう。
これで、フォルダの作成は完了です。
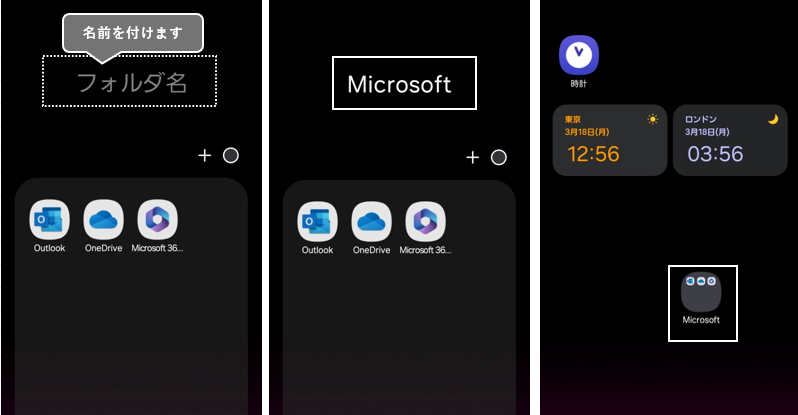
既にホーム画面上にフォルダが存在している場合
フォルダを展開(タップ)して、「+」をタップして表示される画面からフォルダに追加したいアプリを選択(タップ)して、「完了」をタップします。
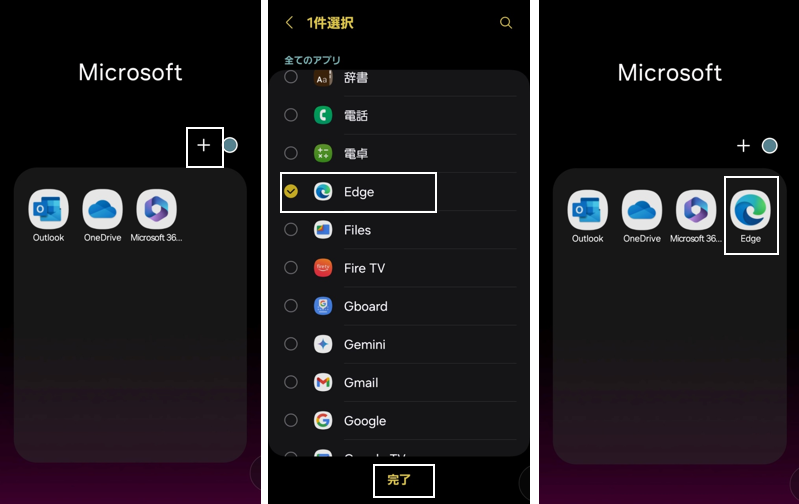
※ショートカットアイコンは、この方法ではグループ化できません。
5)アイテムを削除する
ホーム画面上にあるアイテム(アプリ、フォルダ、ウィジェット、ショートカット)を削除するには、削除したいアイテムを長押しして表示される「削除」をタップします。
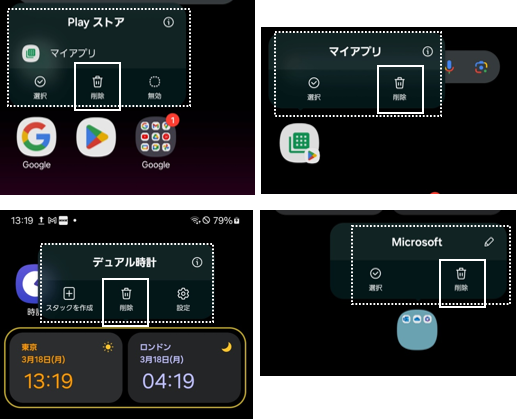
6)アプリをアンインストールする
アプリをアンインストールしたい場合は、そのアイコンを長押しして表示される「アンインストール」をタップします。
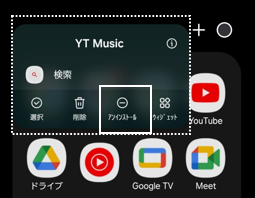
7)ペアアイコンを追加する(【Android 13】)
ペアアイコンとは、2つのアプリを一つのアイコンに収めて、それをタップするとその2つのアプリの分割画面が直ぐに表示されます。
ペアアイコンの作り方は、分割画面の境界線上にある「…」をタップして、右にあるアイコンをタップして追加先を「ホーム画面」にします。
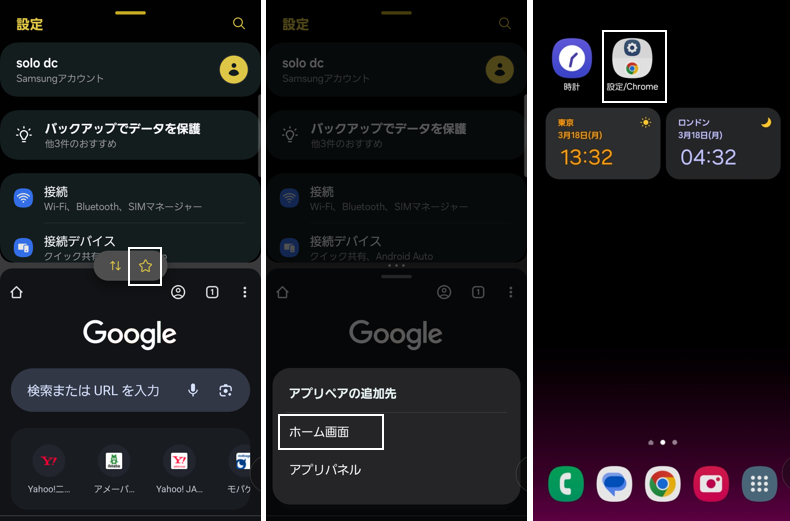
3.ホーム画面のカスタマイズ
1)壁紙を変更する
ホーム画面上を長押し⇒「壁紙とスタイル」をタップ⇒【壁紙とスタイル】画面で、「壁紙を変更」をタップします。
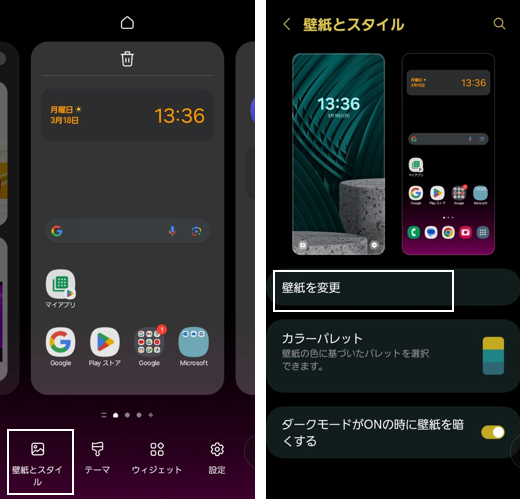
2)グリッド数を変更する
ホーム画面上を長押し⇒「設定」⇒【ホーム画面設定】⇒【ホーム画面グリッド】で、ホーム画面の1ページに追加できる横縦のアイコン数を「4×5」(←初期設定)「4x6」「5×5」「5×6」から選択できます。
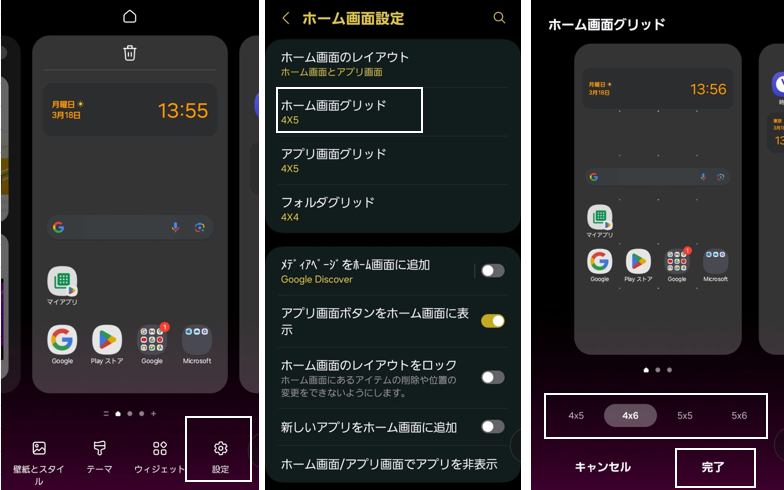
3)フォルダをカスタマイズする
フォルダ内のグリッド数を変更する
ホーム画面上を長押し⇒「設定」⇒【ホーム画面設定】⇒【フォルダグリッド】で、フォルダ展開時の1ページに追加できる横縦のアイコン数を「3×4」(←初期設定)「4×4」から選択できます。
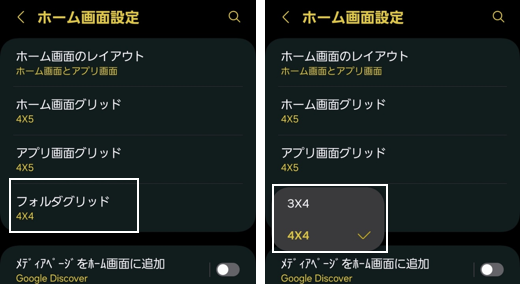
フォルダの背景色を変更する
フォルダを展開して、「+」の横にある「○」をタップすると、フォルダの背景色を選択できます。
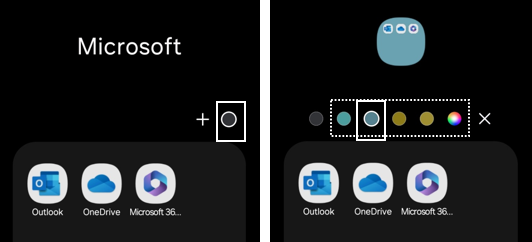
フォルダ名を変更する
フォルダを長押しして、ペンマークをタップすると、フォルダ名を変更できます。
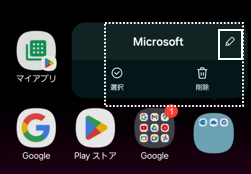
4)アプリアイコンのカラーを変更する
組み込みアプリのアイコンカラーを変更することができます。
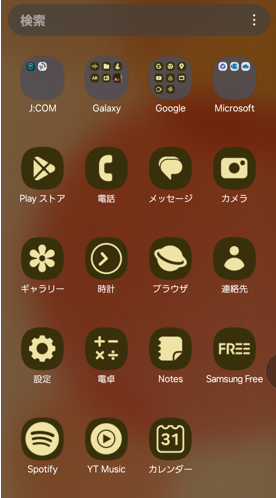
5)アプリアイコンを非表示にする
ホーム画面上を長押し⇒「設定」⇒【ホーム画面設定】⇒【ホーム画面/アプリ画面でアプリを非表示】⇒【アプリを選択】画面で、非表示にしたいアプリアイコンを選択して、「完了」をタップすると、ホーム画面およびアプリ画面からアプリアイコンを隠すことができます。

※復活したいときは、【アプリを選択】画面で、非表示にしたアプリアイコンをタップします。
6)横持ちのときに横画面で表示する
ホーム画面上を長押し⇒「設定」⇒【ホーム画面設定】⇒「横画面モードを使用」を有効にします。
・左:ホーム画面、右:アプリ画面
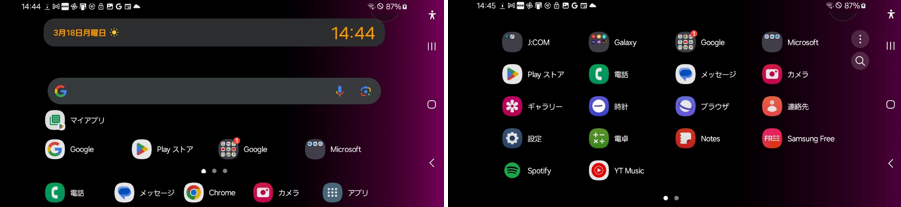
7)〔上級者向け〕 アイコンを変更する
【Good Lock】モジュール【Theme Park】を利用することで、アイコンの形状、アイコンの大きさ、アイコンの背景色の変更、およびアイコンパックの利用ができるようになります。
8)〔上級者向け〕 アプリにロックを掛ける(裏ワザ)
アプリを開くときに、ロック解除を要求することができます。
9)ページループできるようにする ※Good Lock「Home Up」
10)レイアウトをバックアップ(保存)する ※Good Lock「Home Up」
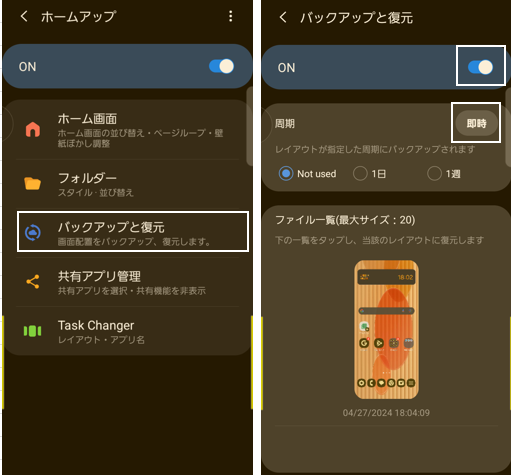
4.アプリ画面のカスタマイズ
アプリ画面を開いて、右上にある3ドットメニューボタンをタップすると、アイコンの「並べ替え」と「ページの整頓」ができます。
1)グリッド数を変更する
ホーム画面上を長押し⇒「設定」⇒【ホーム画面設定】⇒【アプリ画面グリッド】で、アプリ画面の1ページに追加できる横縦のアイコン数を「4×5」(←初期設定)「4x6」「5×5」「5×6」から選択できます。
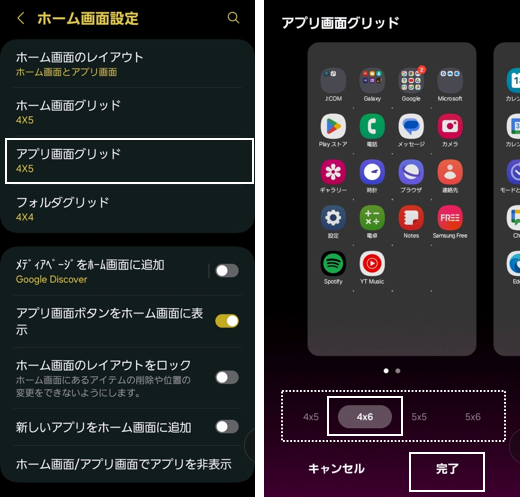
2)フォルダを作成する
フォルダの作成は、ホーム画面での作成と同様で、グループ化したいアイコンを長押しして、「選択」をタップします。あとはグループ化したいすべてのアイコンをタップして、「フォルダを作成」をタップするとフォルダが作成できます。
※フォルダの解消方法は、フォルダを長押しして、「フォルダを削除」をタップします。
3)アイテムを並べ替える
検索窓の右にある3ドットボタンをタップ⇒「並べ替え」で、「カスタム」か「50音順」かを選択できます。
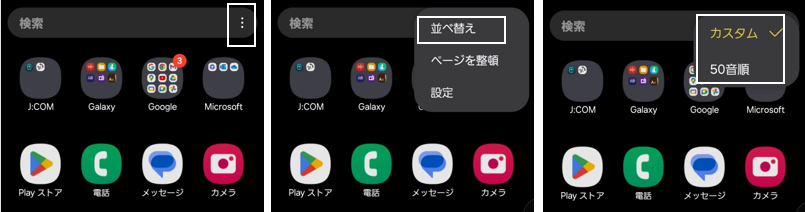
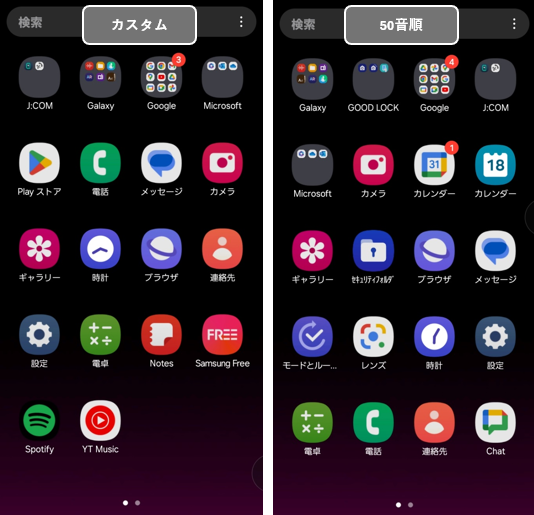
カスタム
アイコンやフォルダを長押ししてドラッグ&ドロップで、アイテムの並べ替えが手動でできます。また、空きを詰めることもできます。
50音順
自動的にアイテムが、「フォルダ⇒アプリ」の順番に「ひらがな⇒カタカナ⇒漢字⇒ABC」順に並び、手動での並び替えができなくなります。
4)ページを整頓する
「並べ替え」で「カスタム」を選択したときのみページの整頓(空きがなくなる)ができます。
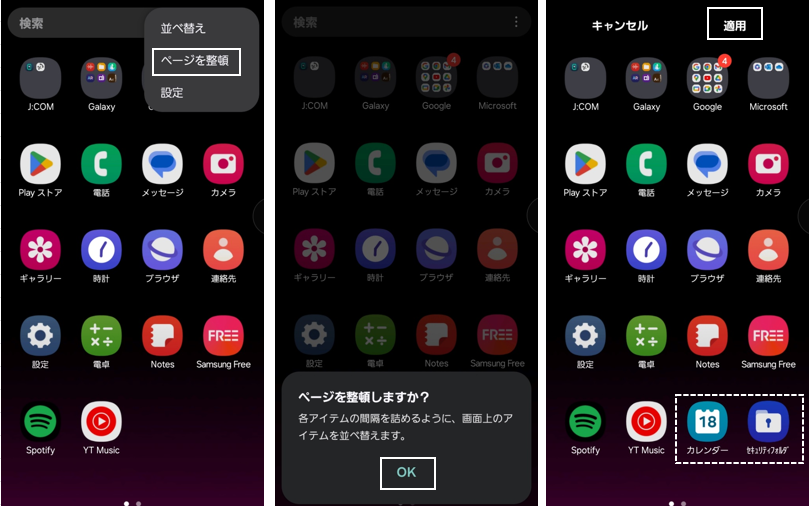
5)背景色を変更する ※Good Lock「Home Up」
5.ファインダー検索
【アプリ画面】の検索窓をタップすると、ファインダー検索ができます。
(参考)「ホーム画面のみ」を選択した場合、「ホーム画面とアプリ画面」との違いについて
ここままでの記事は、ホーム画面のレイアウトを「ホーム画面とアプリ画面」を選択した場合として記述してきましたが、「ホーム画面のみ」を選択した場合との違いについて整理しておきます。
【ホーム画面】の設定で、アプリ画面に関連する項目に削除と追加があります。
(参考)クールなホーム画面を作ってみました。
ホーム画面には、壁紙を楽しむために一切アイテムをおきません。
アプリの起動は、「アプリ画面」と「クイックランチャー」と最近使ったタスク画面を利用します。
ウィジェットは、「One Hand Operation +」アプリの機能を利用します。
壁紙を楽しむために「ルーチン」を利用して即座に切り替えられるようにします。