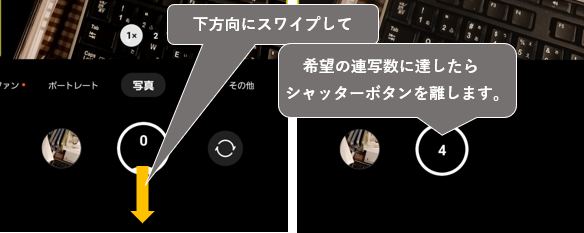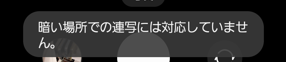スマホで写真を撮るときは、「カメラ」アプリを開いて、被写体にレンズを向けて、画面上をピンチイン/アウトしてズームして、画面上をタップして明るさを調整したりして、シャッターボタンを押すと思います。
【Galaxy A23 5G】は、エントリーモデルなので、高度な機能は搭載されていませんが、素晴らしい写真が撮れると思います。
レビュー機種
・エントリーモデル【Galaxy A23 5G】(【One UI 4.1】【Android 12】)
ビルド番号:SP1A 210812.016.SCG18KDU1AVK1
・「カメラ」アプリバージョン:12.0.07.50
| 【Galaxy A23 5G】の「カメラ」スペック | ||
| 撮影素子 | アウトカメラ、インカメラ | CMOSイメージセンサー |
| 有効画素数 | アウトカメラ | 約5,000万画素 |
| インカメラ | 約500万画素 | |
目次
1.「カメラ」アプリを開く方法
1)ホーム画面の「カメラ」アプリアイコンをタップ
2)ロック画面で、「カメラ」アイコンを上方向にスワイプ ※要設定
3)電源ボタンを素早く2回押下 ※要設定
【設定】⇒【便利な機能】⇒【サイドキー】⇒【2回押し】を有効にして、「カメラをクイック起動」を選択します。
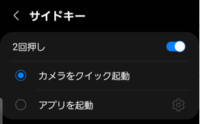
4)Googleアシスタントを開いて「カメラ」と発声
注意ポイント
「カメラ」アプリを開いて、2分間何もしないとアプリは終了します。
2.カメラ画面の見かたと使い方
1)カメラ画面(ファインダー)からの操作(カメラモード:「写真」の場合)
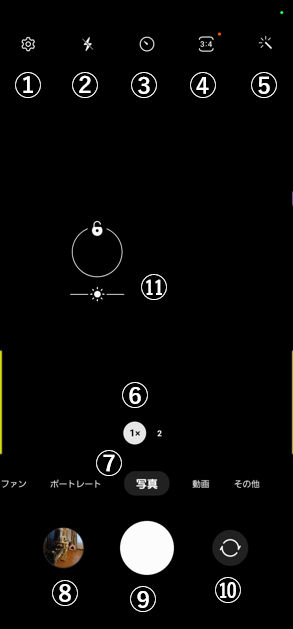
注意ポイント
「カメラモード」によって、操作できる範囲が異なってきます。
| 設定項目 | 設定内容 |
|---|---|
| ① カメラ設定 | タップすると、カメラの【設定画面】が開きます。 ※3.参照 |
| ② フラッシュ設定 | タップして、フラッシュの設定をオフ/オート/オンから選択します。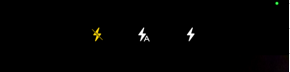 |
| ③ タイマー設定 | タップして、タイマーの設定を「なし」「2秒」「5秒」「10秒」から選択します。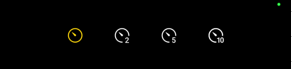 |
| ④ 縦横比設定 | タップして、写真の縦横の比率を「3:4(50MP)」「3:4」「9:16」「1:1」「Full」から選択します。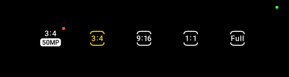 |
| ⑤ カメラエフェクト設定 |  ※1.3)参照 |
| ⑥ カメラズームの切り替え | タップで、「1x」「2x」の切り替えができます。 長押し、またはズームイン/アウトで、インジケーターが表示されて「10.0x」まで細かく指定できます。 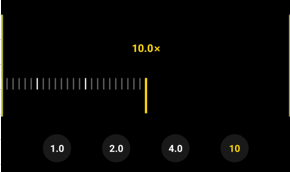 |
| ⑦ カメラモードの切り替え | 左右にスワイプして、カメラモードの切り替えができます。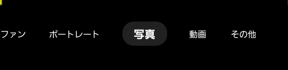 ※1.2)参照 |
| ⑧ プレビュー縮小表示 | タップすると、写真の編集等ができます。 |
| ⑨ シャッターボタン | タップすると、写真を撮ることができます。 長押しすると、動画が撮影できます。 |
| ⑩ カメラの切り替え | タップごとに、前面/背面カメラの切り替えができます。 |
| ⑪ 明るさの調整 | 画面をタップすると、表示されて、スワイプして明かるさを調整して固定できます。 |
2)カメラモード
| 設定項目 | 設定内容 | |
|---|---|---|
| ファン | 全体的な色合いを変えるなどのフィルターをかけて撮影できます。顔を認識したフィルターも選択できます。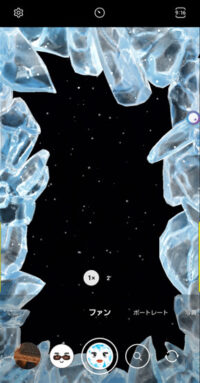 | |
| ポートレート | 人物の背景を調整して撮影します。 | |
| 写真 | 自動的に最適に調整された露出値および色の設定で写真を撮影します。 | |
| 動画 | 自動的に最適に調整された露出値および色の設定で動画を撮影します。 | |
| その他 | ARゾーン | 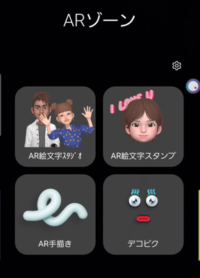 詳細はこちらをご覧ください。 |
| プロ | ISO感度の値などを手動で設定し、写真を撮影します。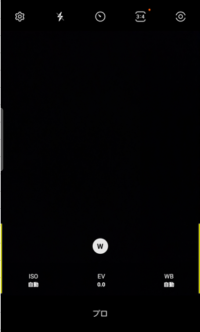 | |
| ナイト | 夜景を明るく撮影します。 | |
| 食事 | 食べ物の色を鮮明に際立たせます。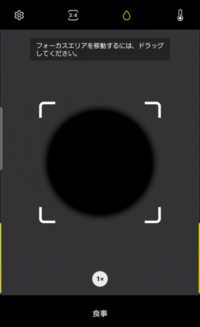 | |
| パノラマ | 水平方向に範囲の広い写真を撮影します。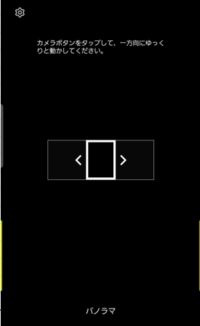 | |
| ハイパーラプス | 動画の時間を実際の時間より速めるタイムラプス動画を撮影します。 | |
3)カメラエフェクト
・【フィルター】
多くの選択肢があります。
「オリジナル」「ウォーム」「クール」「Lolli」「フロスティ」「ブロッサム」「アイボリー」「フェード」「ソフト」「KissMe」「グレースケール」「クラシック」「B&W」
また、ダウンロードもできます。
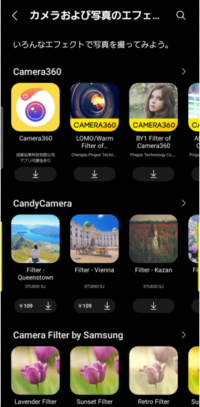
・【マイフィルター】
フィルターをギャラリーの写真から、AI が自動的に抽出した色で作成することができます。
「+」をタップして、ギャラリーから写真を選択して、名前を付けて「作成」をタップします。


※削除は、フィルターを長押しして(-)をタップします。
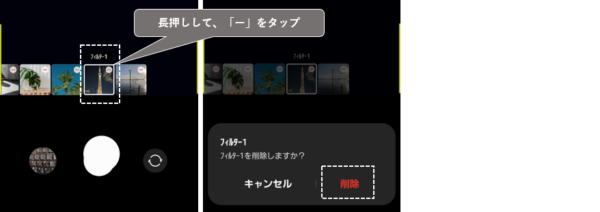
・【フェイス】(Beautifying Effect)
「滑らかさ」「トーン」「下あごの輪郭」「目の大きさ」 を設定できます。
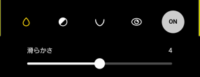
3.カメラアプリの設定
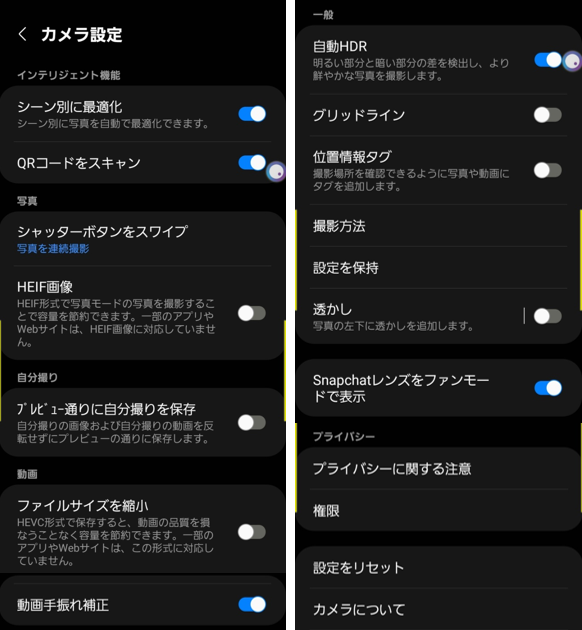
| 設定項目 | 設定内容 | |
|---|---|---|
| インテリジェント機能 | シーン別の最適化 | 有効にすると、カメラが自動的に撮影対象を検出し、写真の色や明るさの設定などを自動的に調整し最適な写真を撮影できます。 |
| QRコードをスキャン | 有効にすると、当該アプリから「QRコード」をスキャンすることができます。 | |
| 写真 | シャッターボタンをスワイプ | シャッターボタンをファインダー画面と逆方向(縦持ちのときは下方向)にスワイプしたときの動作を設定できます。 ・写真を連続撮影 ・GIFを作成 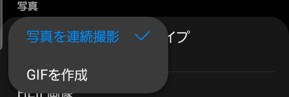
注目ポイント 暗い場所では、連写はできません。 |
| HEIF画像 | 有効にすると、画像のファイル形式が「JPEG」から、より高効率な「HEIF」になり、容量を節約できます。 「HEIF」とは 「High Efficiency Image File Format」の略で「高効率画像ファイル」ということで、「JPEG」の半分くらいの容量に抑えられるようです。 | |
| 自分撮り | プレビュー通りに自分の写真を保存 | 有効にすると、自撮り画像を左右反転しないでプレビューの表示通りに保存します。 |
| 動画 | ファイルサイズを縮小 | 有効にすると、動画を「HEVC」形式で保存して容量を節約できます。 「HEVC」とは 「High Efficiency Video Codec」の略称で、「高画質・高効率のビデオファイル形式」ということです。 |
| 動画手振れ補正 | 有効にすると、動画撮影時の手振れ補正機能をオンに設定します。 | |
| 一般 | 自動HDR | 有効にすると、自動HDR機能をオンにして、明るい部分と暗い部分の差を検出し、より鮮やかな写真が撮影できます。 「HDR機能」とは 「High Dynamic Range」(ハイダイナミックレンジ)の略称です。暗い部分に合わせた露出と、明るい部分に合わせた露出、その中間の露出で撮影された3枚以上の写真を自動的に撮って一枚に合成してくれる機能です。 |
| グリッドライン | 有効にすると、カメラ画面(ファインダー)にグリッドラインを表示できます。(水準器も表示してくれるみたいです。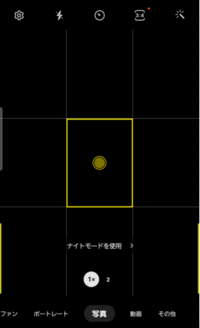 | |
| 位置情報タグ | 有効にすると、撮影した静止画/動画に位置情報が追加されます。 | |
| 撮影方法 | タップすると、撮影方法等の設定ができます。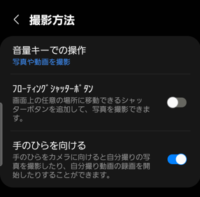 ・音量キーで写真や動画を撮影する方法の設定 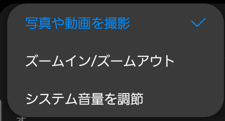 ・フローティングシャッターボタンの追加:シャッターボタンを長押しして、ドラッグ&ドロップで、ボタンを自由に移動できます。 ・手のひらを向けて自分撮り撮影 ができるようになります。 | |
| 設定を保持 | 有効にすると、カメラを前回使用時と同じカメラモードで起動できます。 | |
| 保存先 | 撮影した静止画/動画の保存先を設定します。 ※ microSDメモリカードを挿入している場合のみ表示されます。 | |
| 透かし | 有効にすると、撮影した静止画の左下に透かし(ウォーターマーク)を追加できます。 タップすると、透かしの編集ができます。 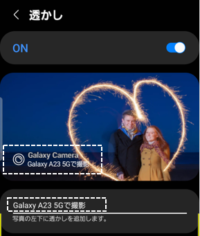 | |
| snapchatレンズをファンモードで表示 | 有効にすると、Snapchatレンズ(一種のエフェクト機能)を「ファン」モードで利用できるようになります。 | |
| プライバシー | プライバシーに関する注意 | タップすると、プライバシー保護に関するお知らせを確認できます。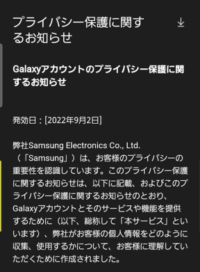 |
| 権限 | 「カメラ」アプリに関する権限を確認できます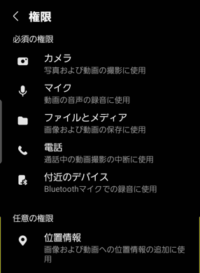 | |
| 設定をリセット | カメラ設定を工場出荷状態にリセットします。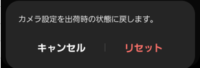 | |
注目ポイント
カメラモードによって、設定できる項目が異なってきます。
4.上位モデルとの違い
【Galaxy A23 5G】にはない機能です。
1)【Galaxy M23 5G】(【One UI 5.0】【Android 13】)
※アプリバージョン:13.0.01.21
カメラ画面(ファインダー)からの操作
・カメラズームの切り替え:「0.5x」、「1x」~「10.0x」
カメラモード
・シングルテイク:ワンショットで、AI 処理により複数の写真や動画を同時に撮影する機能です。
・マクロ:被写体を至近距離で撮影できます。
・スーパースローモーション:一瞬の一瞬をゆっくりと記録し、後で鑑賞できる機能です。 ビデオが記録された後、バックグラウンドミュージックが自動的に追加されます。
・スローモーション
カメラアプリの設定
・撮影ガイド:被写体の位置と角度を認識して、写真に最適な構図を提案します。
・自動FPS
2)【Galaxy Note20 Ultra 5G(SC-53A)】(【One UI 5.0】【Android 13】)
※アプリバージョン:13.0.01.7
カメラ画面(ファインダー)からの操作
・モーションフォト:シャッターボタンをタップする数秒前からビデオクリップも撮影できます。
・カメラズームの切り替え:「0.5x」、「1x」~「50.0x」
カメラモード
・シングルテイク
・スーパースローモーション
・スローモーション
・ポートレート動画
・プロ動画
・デュアル録画:複数のカメラレンズから同時に録画できる機能、フロントカメラとリアカメラによる同時録画が可能。
カメラアプリの設定
・撮影ガイド
・画像の拡張オプション:「RAWファイルのコピー」
・自分撮りの色調
・動画の拡張オプション:「HDR10+動画」「マイクをズームイン」
・追尾オートフォーカス
・撮影方法:「音声コマンド」
・タッチ操作バイブ