ジェスチャー操作には暗黙のものもありますが、ユーザーが利用できるように自ら設定をしないといけないケースが多くあります。
スマートフォンを使いこなす上で、ジェスチャー操作は基本中の基本です。
ここでは、画面上でのジェスチャー操作を整理してまとめています。参考にしてください。
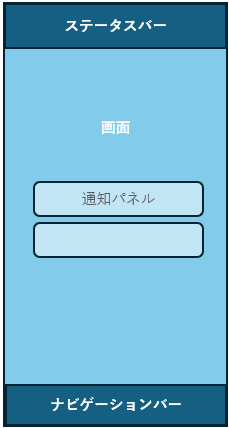
目次
画面に対するジェスチャー操作の種類
Android端末の場合の一般的なジェスチャー操作の種類は次の通りです。
・「タップ」:画面上またはアイコン等のアイテムに軽く触れて、すぐに離します。
・「ダブルタップ」:画面上またはアイコン等のアイテムを素早く2回タップします。
・「長押し」(ロングタッチ):画面上またはアイコン等のアイテムに軽く触れたまま、しばらくそのままにします。
・「スワイプ」または「スライド」:画面上またはアイコン等のアイテムに軽く触れて、そのまま上下左右に指をずらして離します。
・「ピンチイン/アウト」:2本の指で画面に触れたまま、指を開いたり閉じたりします。
・「ドラッグ&ドロップ」:アイコン等のアイテムを指で軽く押さえたまま、目的の位置まで、ずらして離します。
等
※場合によっては、2本指や3本指での操作もあります。
画面OFF状態でのジェスチャー操作
ダブルタップ ※モデル依存 ※要設定
ロック画面が開きます。
※【設定】⇒【便利な機能】⇒【モーションとジェスチャー】⇒「ダブルタップして画面をON」を有効にします。
ステータスバー上でのジェスチャー操作
下方向にスワイプ
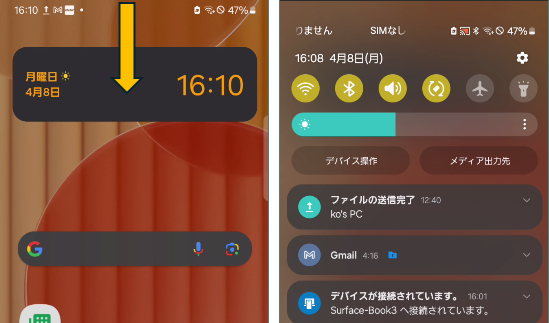
クイックコントロール+通知シェードが開きます。
※ロック画面の場合は、クイック設定パネルが開きます。
右端を下方向にスワイプ
クイック設定パネルが開きます。
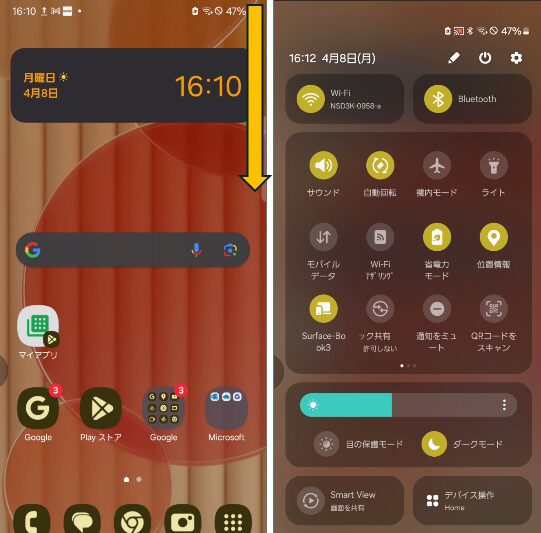
下方向に2本指でスワイプ
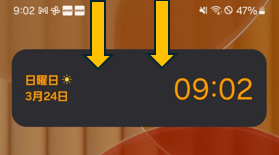
クイック設定パネルが開きます。
端を斜め下方向にスワイプ
画面に表示されているアプリが、ポップアップ表示(フローティング表示)になります。
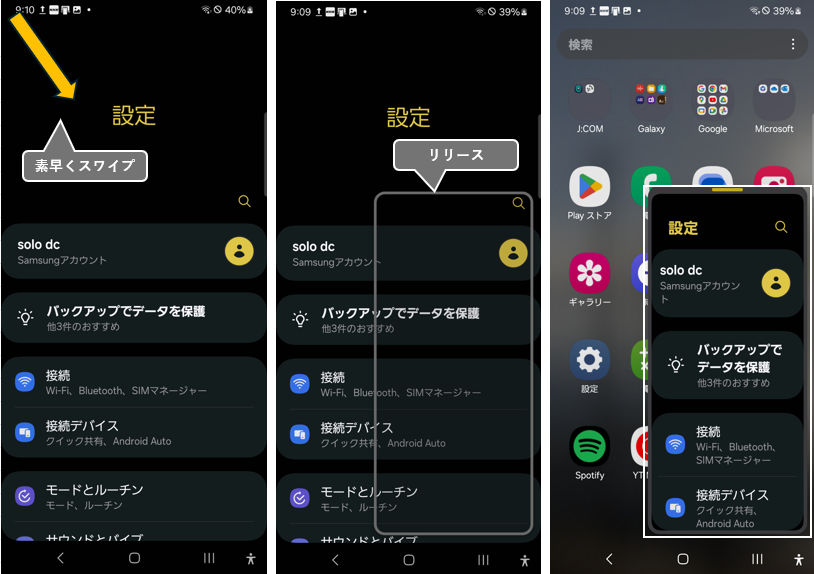
※この操作は、通知シェードが表示されてしまう場合があるので、かなり難易度が高い操作になります。
ロック画面上でのジェスチャー操作
上下左右方向にスワイプ
ロック解除画面が開きます。
ダブルタップする ※要設定
画面がOFF(スリープ状態)になります。
※【設定】⇒【便利な機能】⇒【モーションとジェスチャー】⇒「ダブルタップして画面をOFF」を有効にします。
時計部分をダブルタップ
「ウィジェット」が開きます。
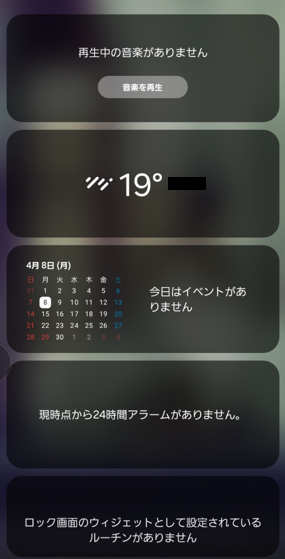
画面右端から内側にスワイプ ※要設定
ダイナミックロック画面の画像表示と設定画面を表示します。
※【設定】⇒【ロック画面】⇒【ロック画面】(イラスト)⇒【壁紙】⇒【壁紙サービス】から、「ダイナミックロック画面」を選択します。
ホーム画面上でのジェスチャー操作
ダブルタップ ※要設定
画面がOFF(スリープ状態)になります。
長押し
ホーム画面の編集モードに切り替わります。
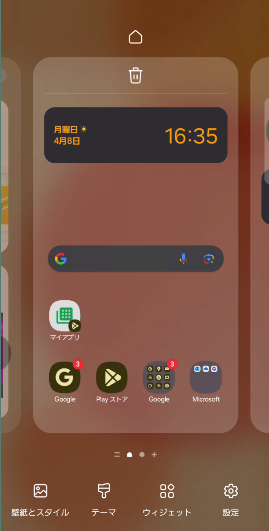
上方向にスワイプ
アプリ画面が開きます。
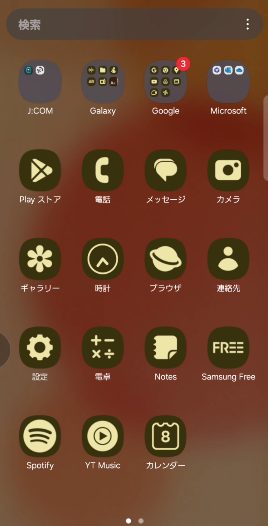
下方向にスワイプ ※要設定
クイックコントロール+通知シェードが開きます。
※【設定】⇒【ホーム画面】⇒「下にスワイプして通知パネルを表示」を有効にします。
※設定していない場合は、アプリ画面が開きます。
左右方向にスワイプ
ホームページの切り替えができます。
ピンチイン
ホーム画面の編集モードに切り替わります。
通知パネル上でのジェスチャー操作
タップ
そのアプリを開いて、このパネルは「通知シェード」から消去されます。
長押し
サブメニューが表示されます。
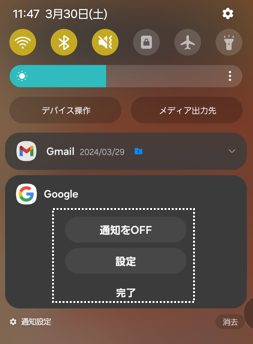
・通知をOFF:タップすると、そのアプリからの通知をOFFにできます。
・ 設定:タップすると、そのアプリの通知に関する詳細設定ができる画面が表示されます。
・完了:タップすると、元のパネルに戻ります。
長押ししてドラッグ&ドロップ
分割画面またはポップアップ表示でそのアプリを開きます。
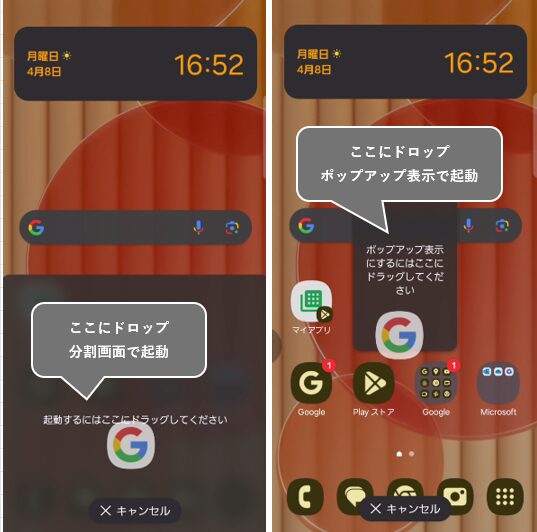
左右にスワイプ
そのパネルを消去できます。
「∨」をタップ
表示領域が拡大されて、より詳しい内容の確認や操作ができます。
ナビゲーションバー上でのジェスチャー操作
ナビゲーションバーに「スワイプジェスチャー」⇒「横と下からスワイプ」を選択している場合のジェスチャー操作になります。
上方向にスワイプ
【ホーム画面】に移動します。
上方向にスワイプしてホールド
【最近使ったタスク画面】を表示します。
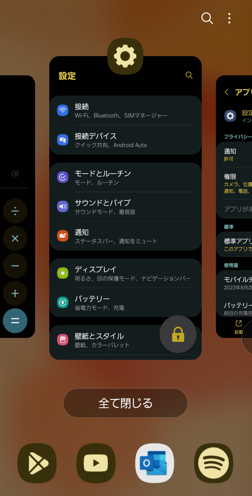
下方向にスワイプ ※要設定
「片手モード」になります。
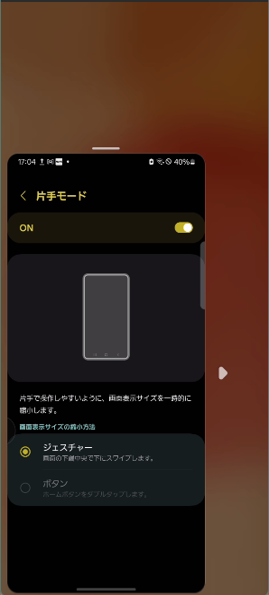
左右方向にスワイプ ※要設定
アプリを高速に切り替えることができます。
端を上方向にスワイプ ※要設定
デジタルアシスタントアプリが開きます。












