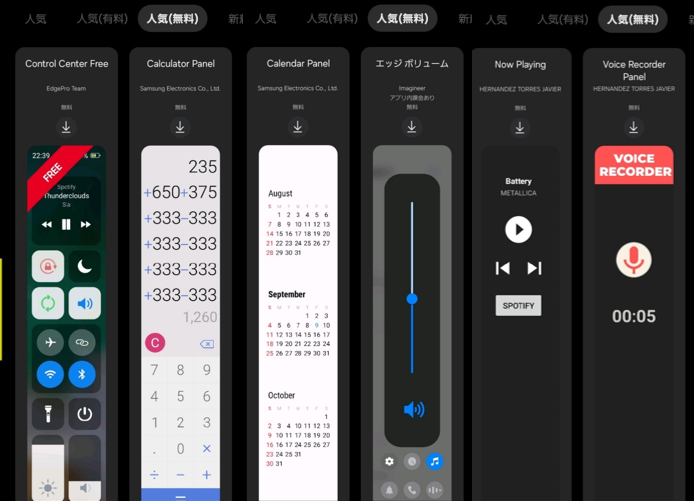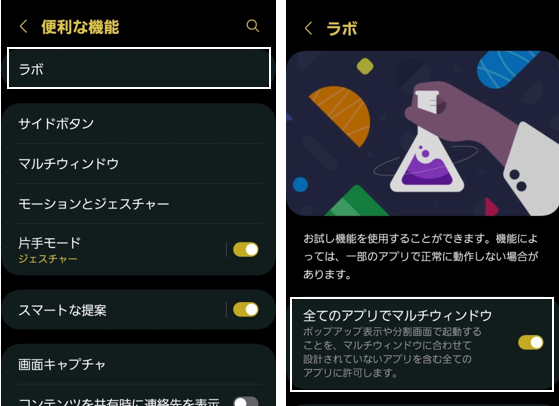【Galaxy】には、画面端から内側にスワイプすると表示されるサブランチャー的な独自の「エッジパネル」という機能があります。
ここから、アプリを開くことは当然ですが、1タップで2つのアプリを同時に分割画面で開いたり、ドラッグ&ドロップでポップアップ表示(フローティンウィンドウ)として開くこともできます。
また、アプリショートカットやスクリーンショット、片手モードが機能するショートカットもあります。
最も気に入っているのが、部分的スクリーンショットが撮れる「スマート選択」、そのほかクリップボードの履歴を簡単に再利用できたりとその他にもいろいろな優れた機能が詰まっているので、その機能全体をゆっくりと眺めてみてください。
※横画面にすると残念ながら「エッジパネル」は機能しません。
※ロック画面では機能します。
目次
1.「エッジパネル」を利用できるようにする
【設定】⇒【ディスプレイ】⇒「エッジパネル」を有効にします。(※初期設定:「有効」)
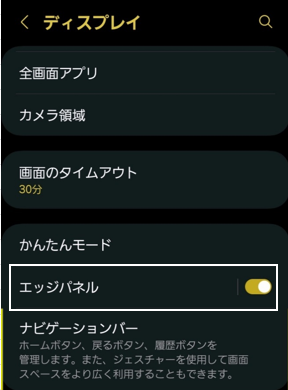
2.「エッジパネル」を表示する
初期設定で、画面右側の上から2段目ぐらいにうっすらと見える「(エッジパネル)ハンドル」を画面の内側にスワイプすると、「エッジパネル」を表示することができます。
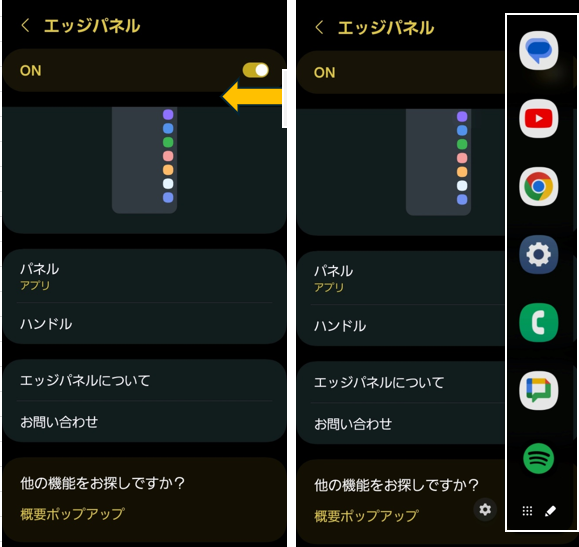
初期状態では、【アプリ】パネルが表示されて、アプリアイコンが7個縦に並んでいます。
3.「(エッジパネル)ハンドル」のカスタマイズ
【エッジパネル】画面で、「ハンドル」をタップすると、次のカスタマイズができます。
位置
「(エッジパネル)ハンドル」の位置は、画面の「右」端か「左」端にするか、縦位置をどこにするか、固定にするか流動的にするか、自由にカスタマイズできます。
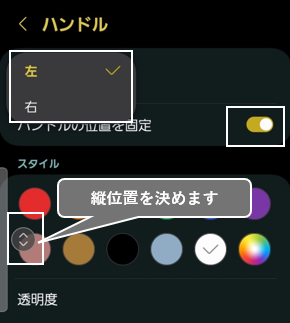
スタイル
ハンドルの色、透明度、(縦)サイズ、(横)幅の設定ができます。
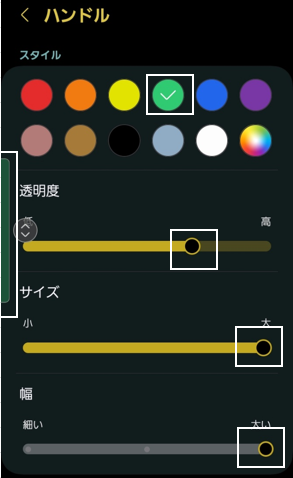
バイブ
ハンドルに触れたときに、バイブさせるかどうかの設定ができます。
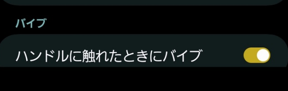
4.エッジパネルに「パネル」を追加する
初期状態では、【アプリ】パネルのみが表示されますが、それ以外に10個のパネルが用意されています。
【エッジパネル】画面で、「パネル」をタップすると、すべてのパネルを見ることができて、それぞれの上にある「○」をチェックするだけで、追加(または削除)ができます。
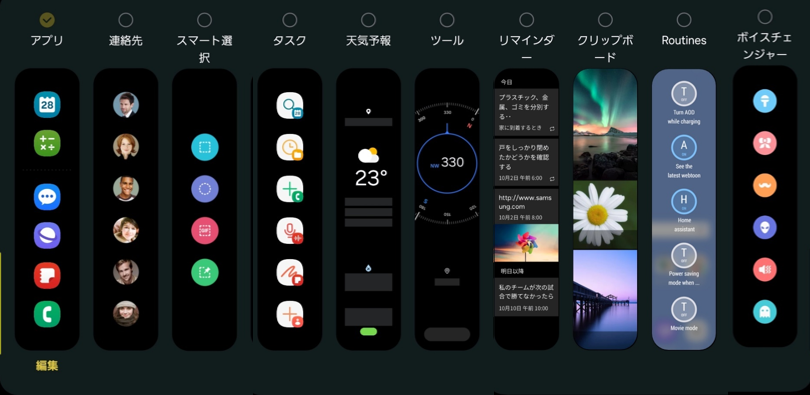
5.【アプリ】パネルの場合
【アプリ】パネルからは、アプリを全画面で開くか、分割画面やポップアップ表示(フローティンウィンドウ)で開くこともできます。
また、ペアアイコンを作成することで、1タップで2つのアプリを同時に分割画面として開くこともできるようになります。
1)パネル内の編集(アプリの追加/削除/並べ替え)
パネルの一番下にあるペンマークをタップすると、画面が編集モードになって、パネルへのアプリの追加/削除/並べ替えができるようになります。
編集モードの右上にある3ドットボタンをタップすると、カスタマイズができます。
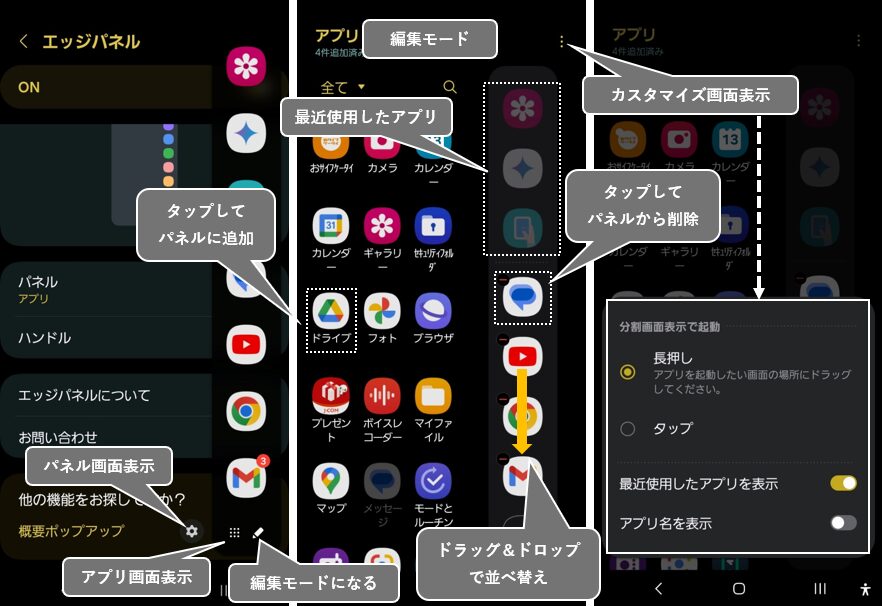
2)フォルダの作成
編集モードのパネル上で、グループ化したいアイコンをもうひとつのアイコンの上まで、ドラッグ&ドロップすることでフォルダが作成できます。
あとはグループ化したいすべてのアイコンをそのフォルダまでドラッグ&ドロップしていけばOKです。
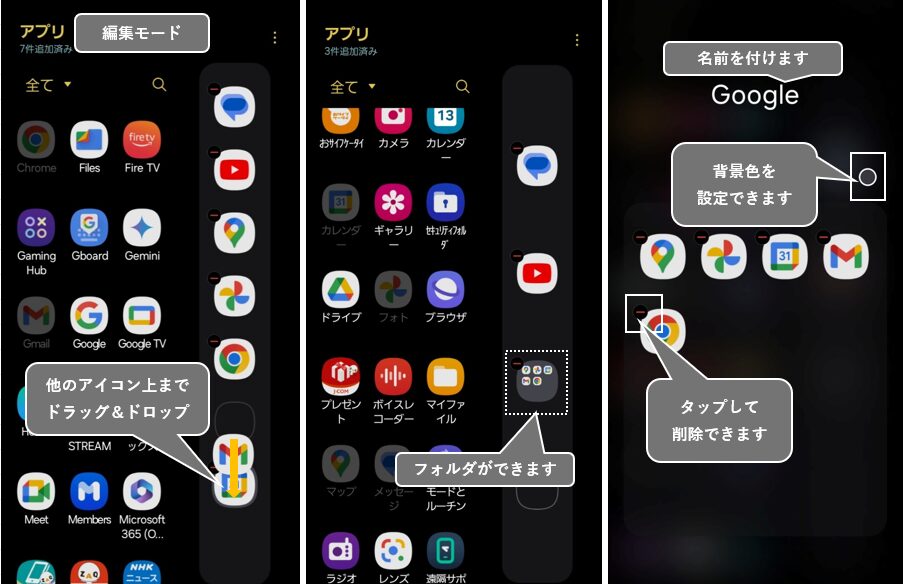
フォルダ名を付けたり、背景色を変更できます。
3)パネル上のカスタマイズ
編集モードの右上にある3ドットボタンをタップすると、次のパネル上のカスタマイズができます。
最近使用したアプリを非表示にする
「最近使用したアプリを表示」を無効にすると、パネルから最近使用したアプリを非表示にできます。
アイコンの下に名前を表示する
「アプリ名を表示」を有効にすると、アイコンの下に名前が表示できます。
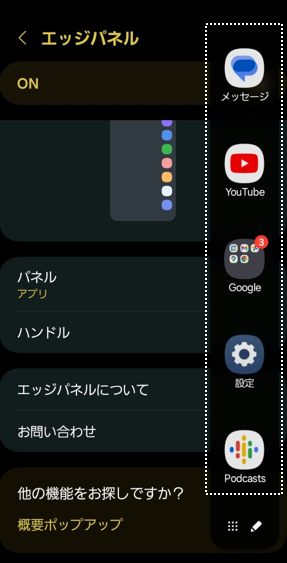
4)分割画面で開く
分割画面にする操作を編集モードの右上にある3ドットボタンをタップして「分割画面表示で起動」から選択します。
「長押し」を選択した場合
アプリアイコンを長押しして画面の上側または下側にドラッグして「起動するにはここにドラッグしてください」と表示されたらドロップします。
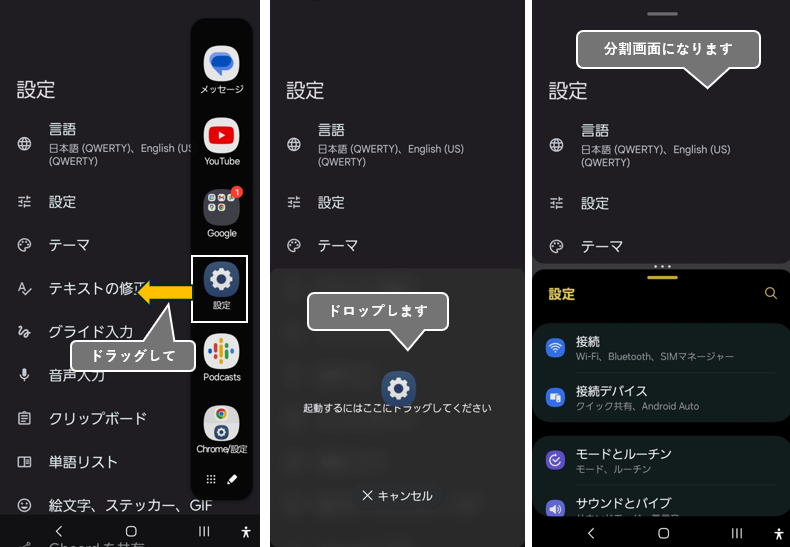
「タップ」を選択した場合
アプリアイコンをタップします。この場合、分割画面の下側で開きます。
5)ペアアイコンを作成する
ペアアイコンとは、2つのアプリをペアとしてアイコン化して、そのアイコンをタップするだけでその2つのアプリを分割画面で開くことができる優れものの機能です。
そのペアアイコンの作り方は、分割画面の境界線上にある「…」をタップして、右にあるアイコンをタップすると、ペアアイコンがアプリパネルに作成できます。
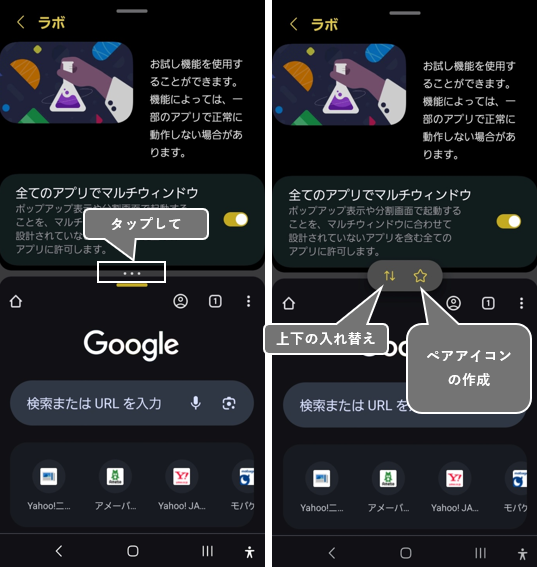
※【Android 13】からは、ホーム画面にもペアアイコンを追加できるようになっています。
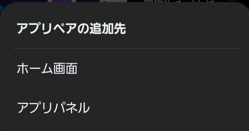
6)ポップアップ表示で開く
【アプリ】パネルのアプリアイコンを画面の中央までドラッグして「ポップアップ表示するにはここにドラッグしてください」と表示されたらドロップすると、「分割画面表示で起動」での選択にかかわらず、ポップアップ表示(フローティングウィンドウ)で開くことができます。
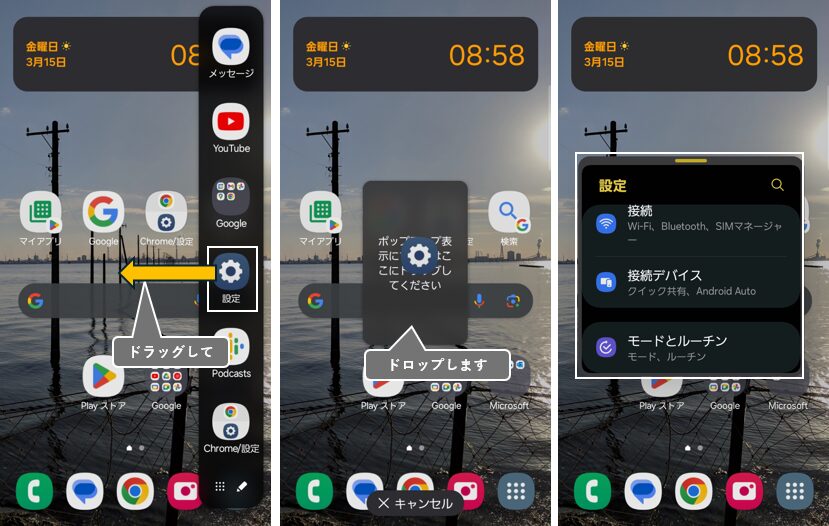
6.【タスク】パネルの場合
【タスク】パネルを開いて、下にある「編集」をタップすると、【アプリ】パネルと同様にショートカットの追加/削除/並べ替えができます。ショートカットは12個まで追加できます。
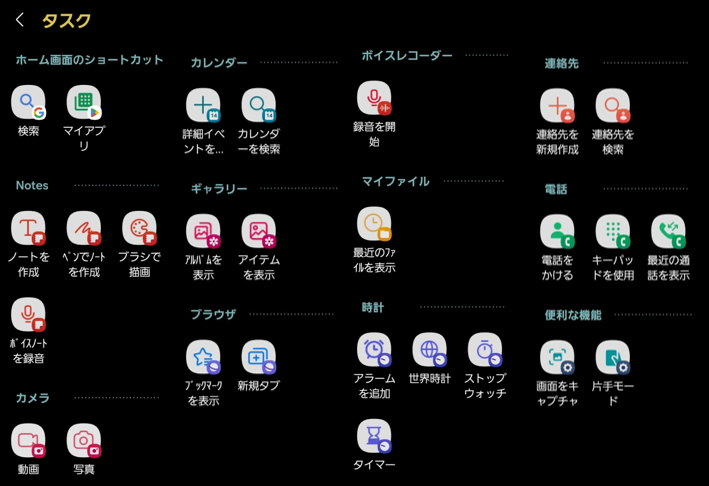
追加できるショートカットは
・ホーム画面に追加したショートカット
・Galaxyアプリのショートカット
・便利な機能のショートカット(画面キャプチャー、片手モード)
頻繁に利用するショートカットがあれば、どの画面からも実行できるので非常に便利だと思います。
7.「スマート選択」の場合
画面の一部をキャプチャして、それを再利用できるこれも優れものの機能です。
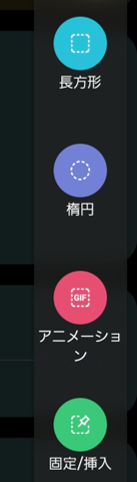
| 長方形 | 画面の一部を長方形としてスクリーンショットできます。 |
| 楕円 | 画面の一部を楕円としてでスクリーンショットできます。 |
| アニメーション | 画面の一部を15秒間録画ができます。 |
| 固定/挿入 | ※「長方形」と同じ |
部分キャプチャした画像(動画)は、「固定」や「コピー」ができます。
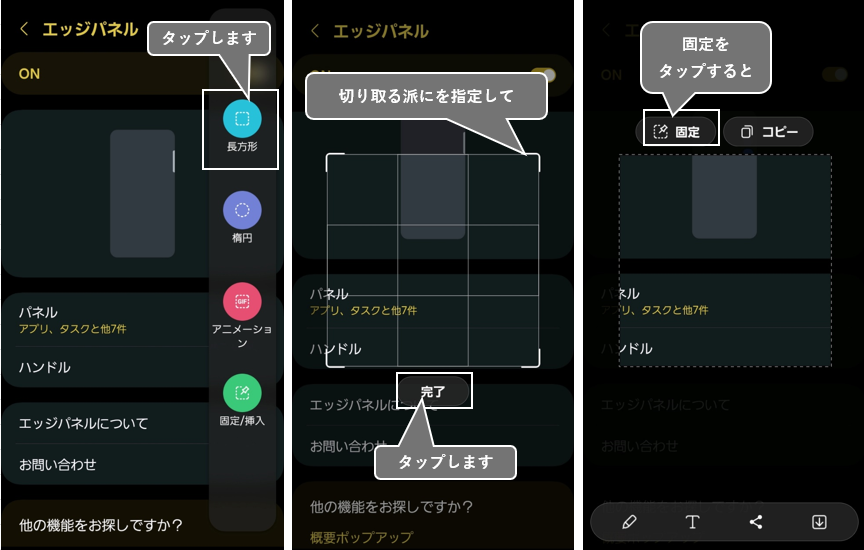
「固定」した場合、その画像は画面を移動しても残り続けて、画像上をタップすると、保存、最小化、削除ができます。
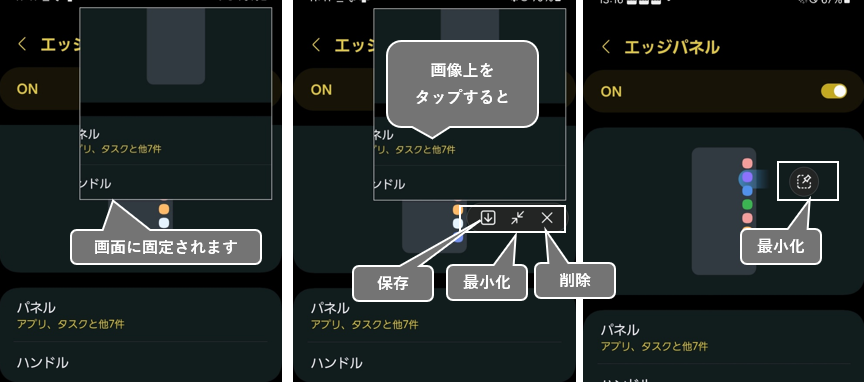
「コピー」した場合、クリップボードに保存されて、他のアプリに貼り付けることができます。
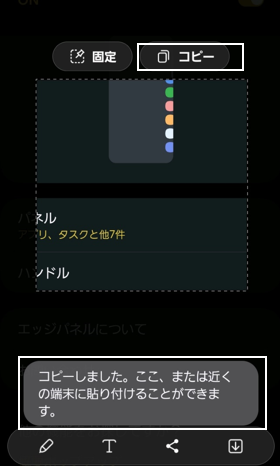
8.その他のパネル
クリップボード
クリップボードの履歴を「テキスト」「画像」別に見ることができます。ここから、再度コピーが可能なので、頻繁に利用するものを固定しておけばかなり便利に利用できます。
連絡先
よく連絡する方を登録していると、直ぐにその相手先に電話、メッセージをすることができます。
天気予報
天気を素早く確認できます。タップすると、「天気」アプリが開きます。
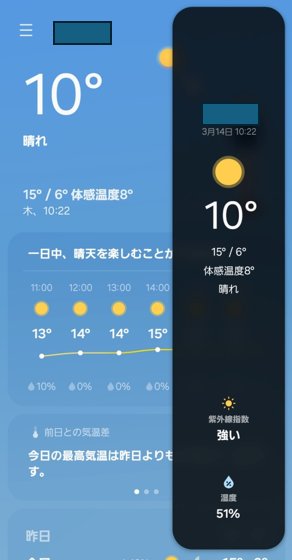
ツール
・カウンター・ライト・水平器・定規・(コンパス)が利用できます。
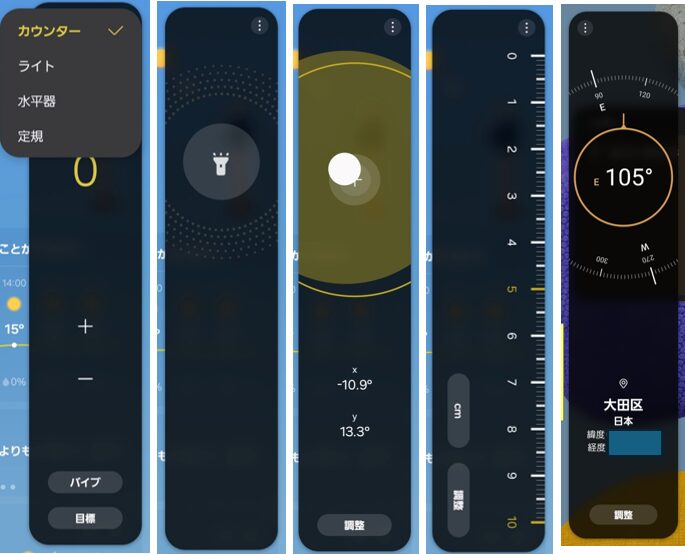
※コンパスは、モデルに依存
リマインダー
リマインダーの追加・管理ができます。
9.参考 ダウンロードできる「パネル」
「パネル」は、上記以外にも「有料」「無料」を問わず多くの優れたアプリが存在していて、「Galaxy Store」からダウンロードできます。
すべては紹介しきれないので、「エッジパネル」画面下段にある「Galaxy Store」をタップして、確認してみてください。きっと追加したい「パネル」が見つかるはずです。
・(例)無料人気順