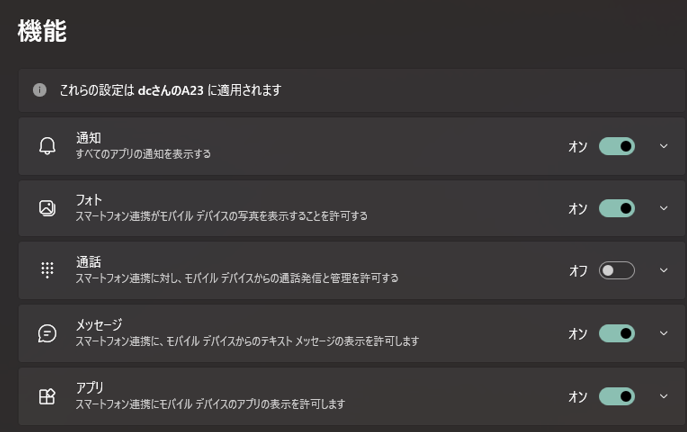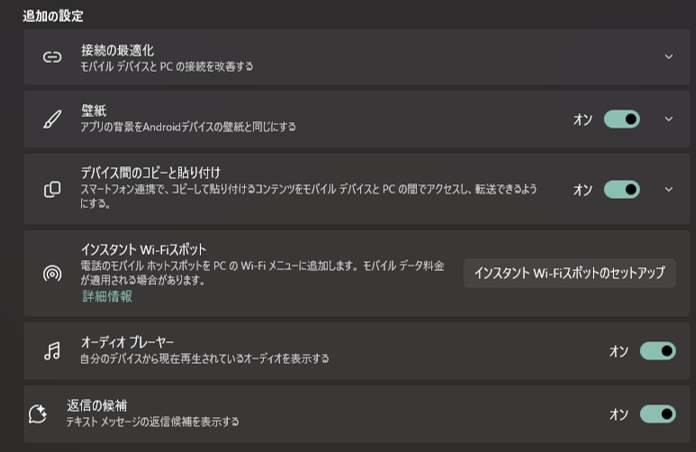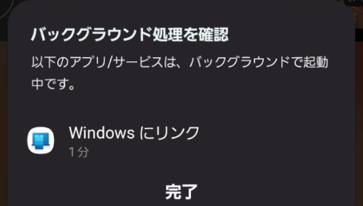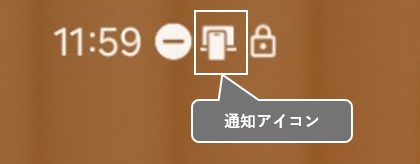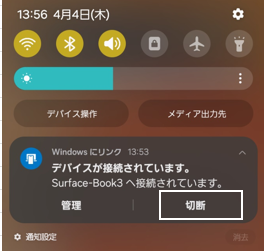【Windowsにリンク】は、Microsoft社作成のアプリなのですが、【Galaxy】デバイスには組み込みアプリとして提供されていて、PCとスマホをワイヤレスで接続して、電話の受発信・メッセージの受送信等パソコン側でスマホの操作ができるほか、【Galaxy】独自の機能として、モバイルアプリの利用(画面ミラーリング)やPCとスマホ間のファイル等のコピーができるようになっています。
目次
1.「Windowsにリンク」でできること
詳細は、「5.参考 機能」を参照してください。
・PC からの電話の発信と受信ができる
・スマホ通知をPC上で管理できる
★スマホのアプリにPCから操作ができる(※複数アプリの操作が可能:モデル依存)
・メッセージをPCで表示および返信できる
★PCとスマホ間でのテキスト・画像のコピーをクリップボード経由でできる
★PCとスマホ間でのマウスのドラッグ&ドロップ操作でファイルの転送ができる
★スマホにある写真をPCで見ることができる
・キーボード、マウス等を使ってスマホの操作ができる
★:【Galaxy】デバイスの独自機能
2.「Windowsにリンク」のセットアップ(リンク)手順
1)スマートフォン側の準備
「Windowsにリンク」を「ON」にする
【設定】⇒【ユーザー補助】⇒【インストール済みアプリ】⇒【Windowsにリンク】⇒「OFF」のトグルをタップ⇒「許可」をタップして「ON」にします。
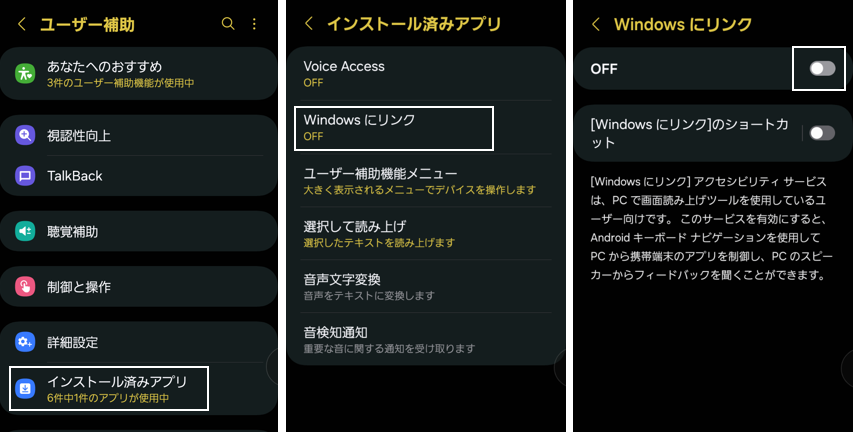
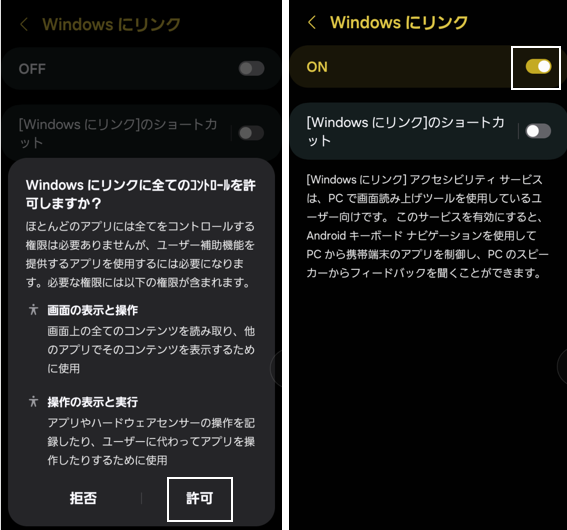
「Windowsにリンク」アプリにサインインする
PCにログインしているMicrosoftアカウントで、「Windowsにリンク」アプリにサインインします。
【設定】⇒【接続デバイス】⇒【Windowsにリンク】⇒「サインイン」⇒「続ける」⇒
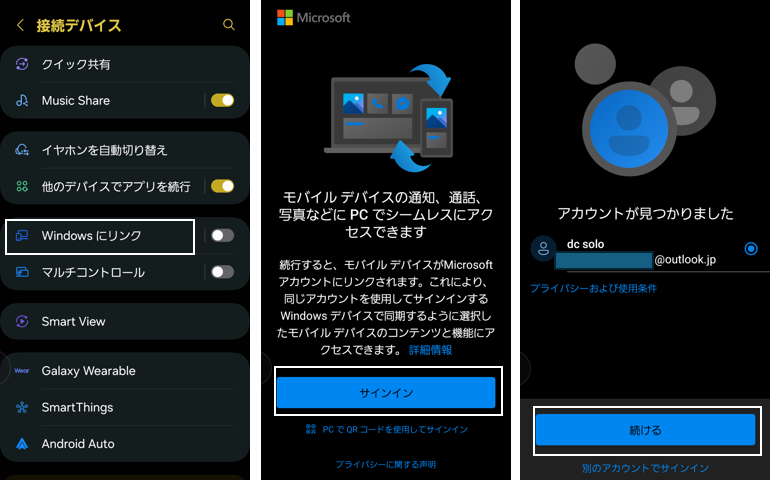
PCにログインしているMicrosoftアカウントでサインインします。
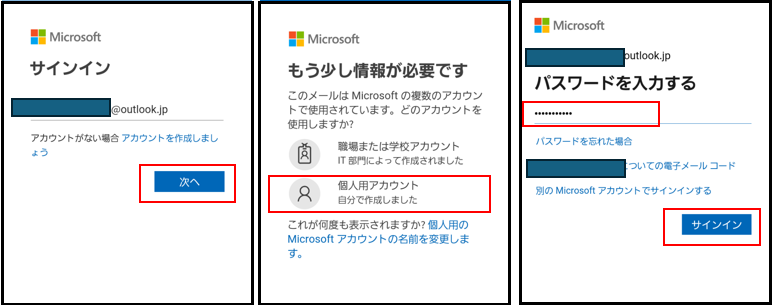
これで、スマートフォンとMicrosoftアカウントの間の接続が完了しました。
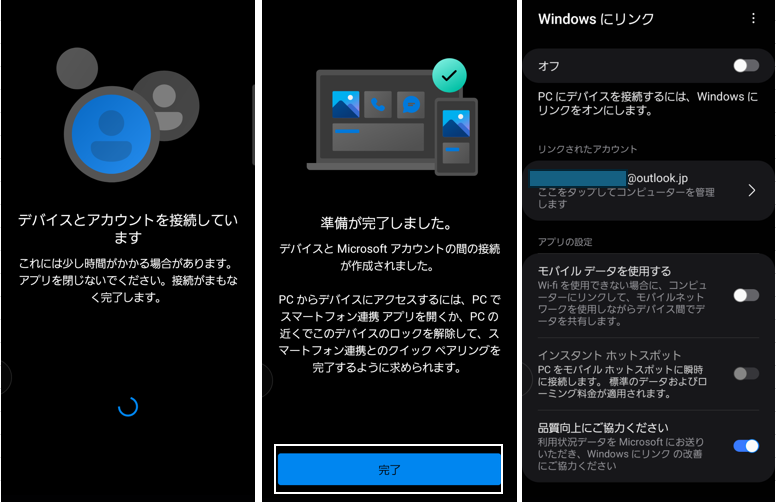
2)WindowsPCとスマートフォンをアカウントでリンクする
〔PC側〕「スマートフォン連携」アプリを起動して、「Android」をクリックして、接続するデバイスを選択します。
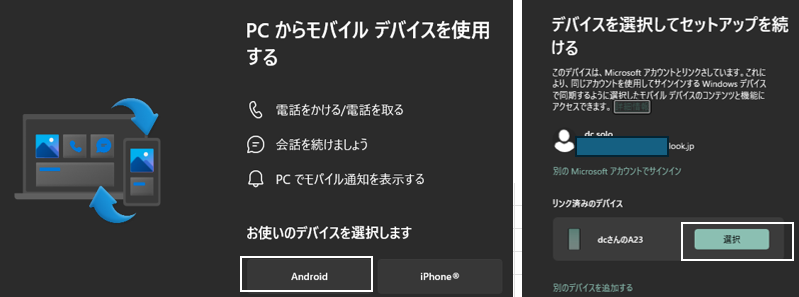
〔PC側〕QRコードが表示されます。
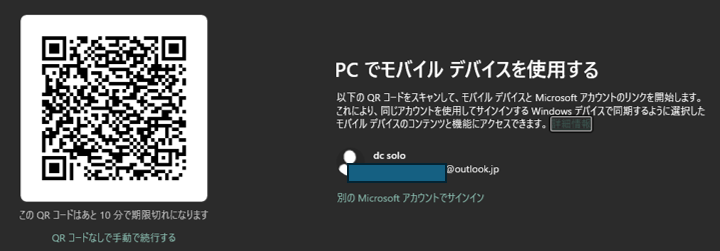
〔スマホ側〕QRコードを読み込むと【Windowsにリンク】画面になるので、「続行」をタップすると、アクセスコードの入力を求められます。
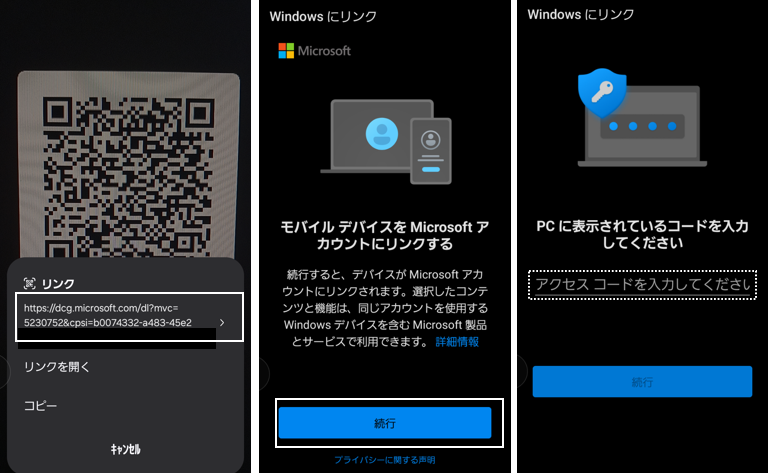
〔PC側〕アクセスコードは表示されます。
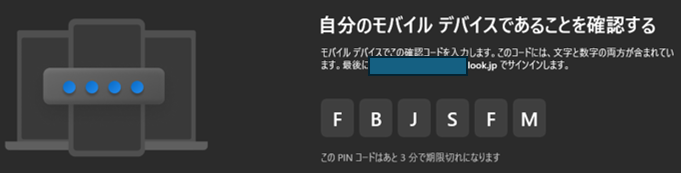
〔スマホ側〕アクセスコードを入力して「続行」をタップから、Microsoftアカウントでサインインします。
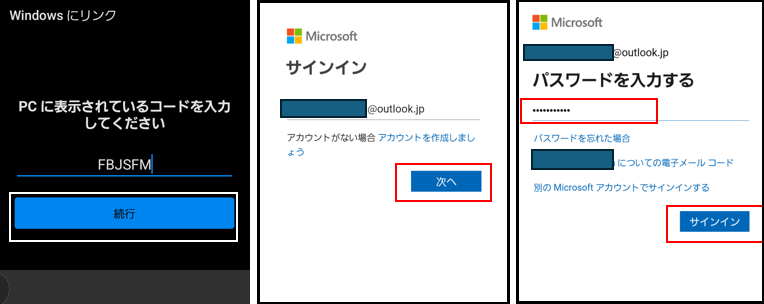
〔スマホ側〕〔PC側〕これで、WindowsPCとスマートフォンのリンクが完了します。
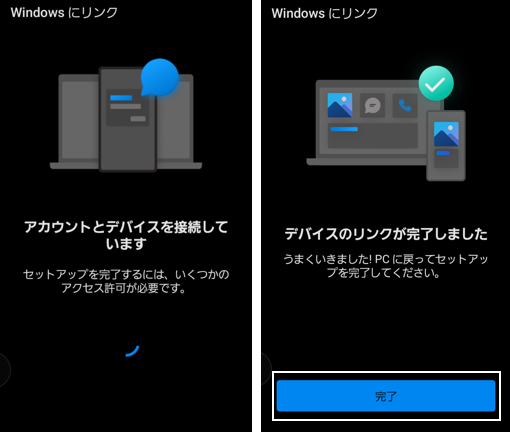
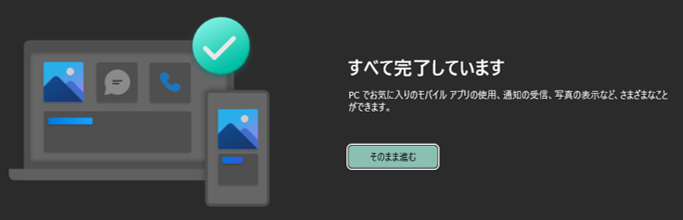
3.スマートフォンとPC間の接続
1)リンク済みで接続されていない場合の再接続手順
セットアップ(リンク)が完了すると、スマートフォンとPCは接続された状態になります。
スマートフォン画面がPCに表示されている場合
スマートフォン画面の「再接続」をクリックして、スマホ側で「今すぐ開始」をタップします。
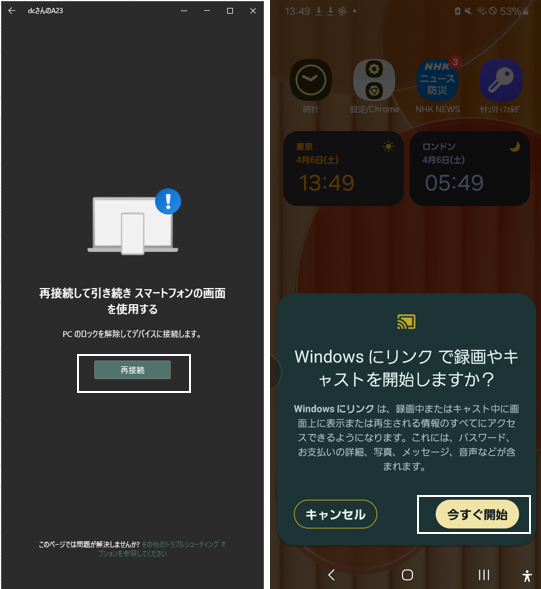
スマートフォン画面がPCに表示されていない場合
「スマートフォン連携」アプリを開いて、スマホ部分をクリックして、スマホ側の「今すぐ開始」をタップします。
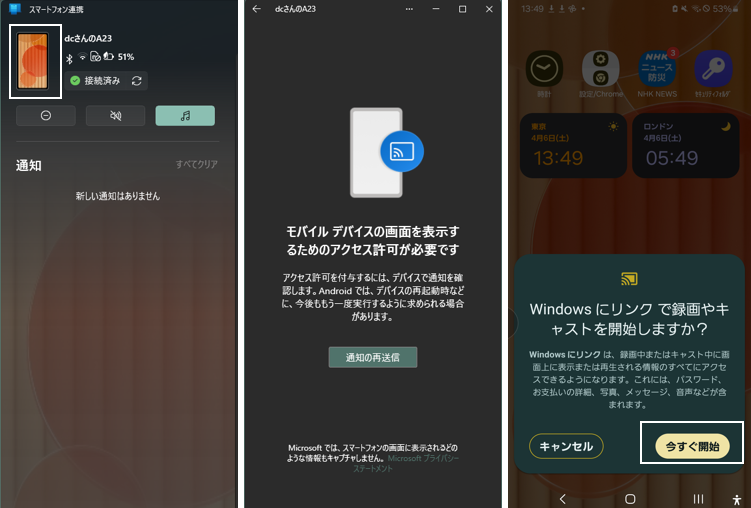
2)オフラインの場合の接続手順
「スマートフォン連携」アプリを開いて、「オフライン」のところをクリックします。「接続済み」を確認してあとは、上の「スマートフォン画面がPCに表示されていない場合」と同じ手順で接続します。
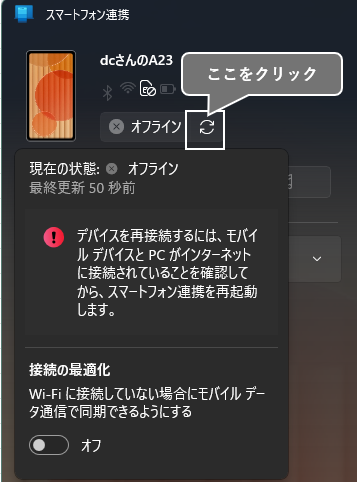
4.スマートフォンとPCとのアカウントのリンクを解除(リセット)する方法
1)スマホ側の解除手順
スマホの【Windows にリンク】画面を開きて、「リンクされたアカウント」タップ⇒「サインアウトしてアカウントのリンクを解除する」タップ⇒「リンク解除」をタップします。
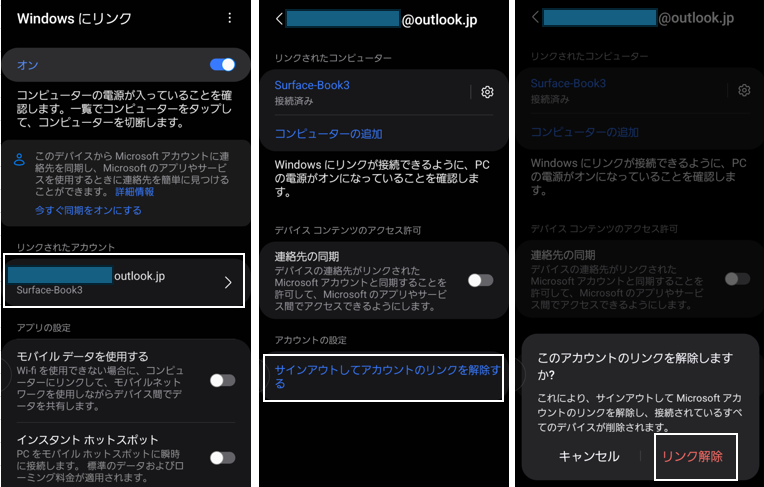
2)PC側での解除手順
①「スマホ同期」アプリを開いて
②「設定」⇒③「自分のデバイス」⇒④「…」をクリック⇒⑤「削除」をクリックします。
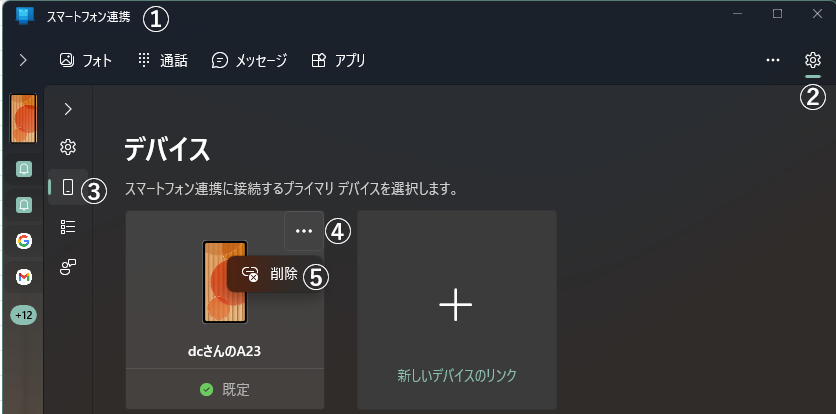
⑥【このデバイスを削除しますか?】で、「このデバイスの削除は、このPCのスマホ同期アプリをリセットすることを意味します。」をチェックして、「デバイスの削除」をクリックします。
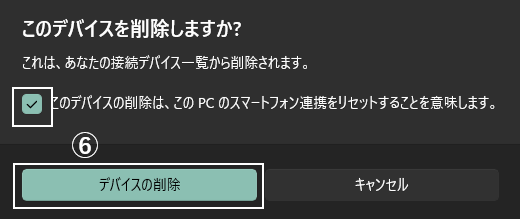
参考:機能