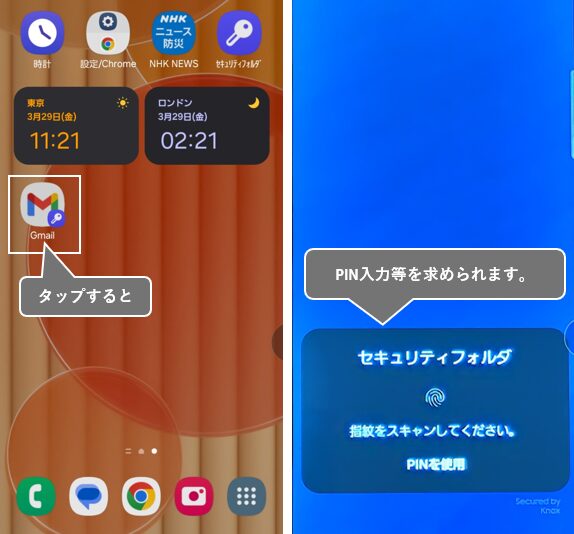【Galaxy】デバイスにおいて、アプリロックを掛けるという機能は設定項目を見ても出てきませんが、「セキュリティフォルダ」機能を利用することによって、ホーム画面からアプリアイコンをタップしたときに、PIN入力や指紋認証をしないと開かないようにするいわゆるアプリにロックを掛けることができます。
ここでは、Googleの「Gmail」アプリを例にどうように実現するかを紹介しますが、他のアプリでも動作します。
この方法を応用すれば、いわゆるクローンアプリを作成して2つのアカウントを同時に使い分けることもできると思います。
目次
1.「セキュリティフォルダ」機能を利用
ホーム画面にあるアプリアイコンをタップしたときに、PIN入力や指紋認証を要求するようにするには、【Galaxy】の独自機能「セキュリティフォルダ」を利用することになります。
2.「セキュリティフォルダ」内での手順
Googleアカウントを登録する
【セキュリティフォルダ】画面の3ドットボタンをタップして、サブメニューの「設定」をタップすると、【セキュリティフォルダ】に関する設定画面なるので「アカウントを管理」をタップします。
ここで、メインスペースと同じGoogleアカウントを登録します。
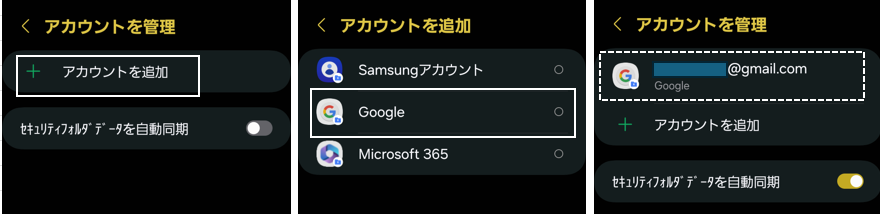
「Gmail」アプリを追加する
【セキュリティフォルダ】画面の「+」をタップして、【アプリを追加】画面で、「Gmail」を選択して「追加」をタップします。
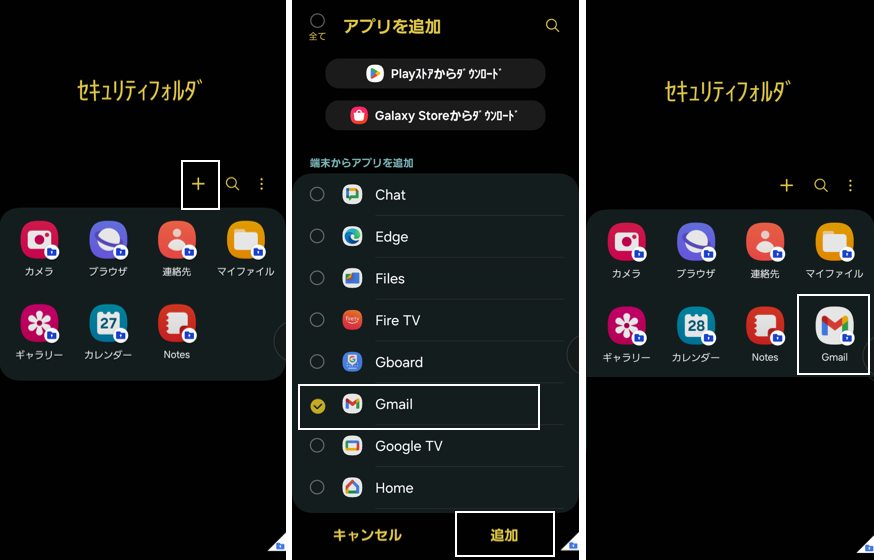
「Gmail」アプリを(メイン)ホーム画面に追加する
【セキュリティフォルダ】画面の「Gmail」アプリアイコンを長押しして、「ホームに追加」をタップします。
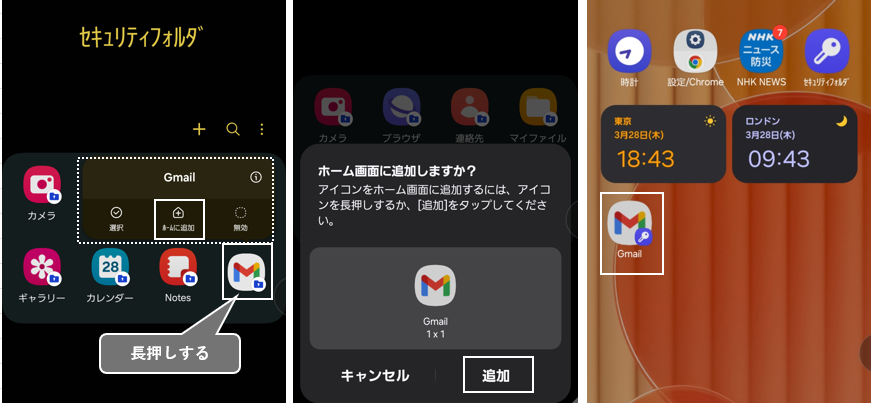
通知内容に関する設定
通知が来たときに、通知パネルやバナー表示での通知内容を非表示にします。
【セキュリティフォルダ】に関する設定画面で、「通知」をタップして、
・通知内容を非表示:無効
・セキュリティフォルダがロックされているときに通知内容を非表示:有効
・アプリの通知⇒「Gmail 」:有効
にします。
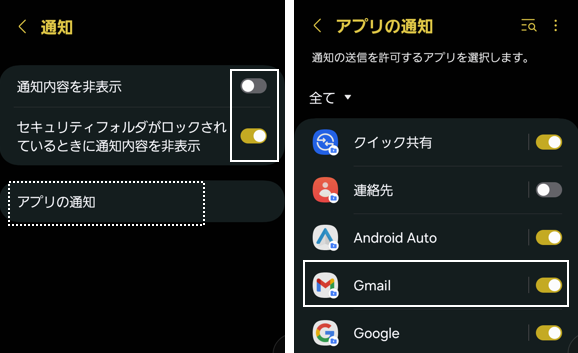
この設定によって、セキュリティフォルダがロック状態において通知内容は非表示になり、アンロック状態では表示されるようになります。
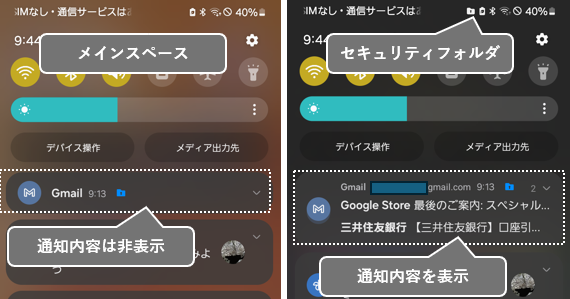
※「セキュリティフォルダ」アプリを閉じたときにすぐにロックするようにしておきます。
【セキュリティフォルダ】に関する設定画面⇒【セキュリティフォルダを自動ロック】で、「アプリを終了するごと」を選択しておきます。
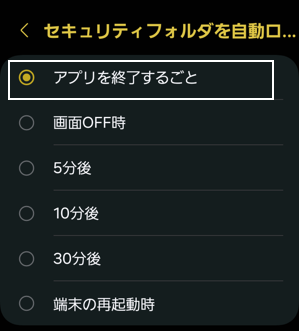
3.メーンスペースでの手順
通常の「Gmail」アプリを非表示にする
ホーム画面に、2つの「Gmail」アプリのアイコンが表示されているので、通常の「Gmail」アプリを非表示にします。
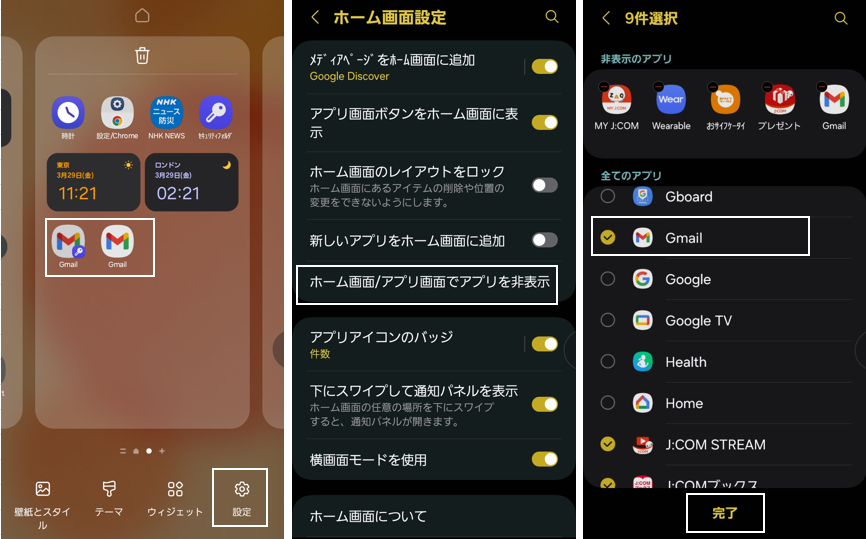
【ホーム画面設定】⇒【ホーム画面/アプリ画面でアプリを非表示】をタップして、「Gmail」を選択して「完了」をタップします。
通常の「Gmail」アプリの通知を無効にする
【設定】⇒【アプリの通知】⇒「Gmail」を無効にします。
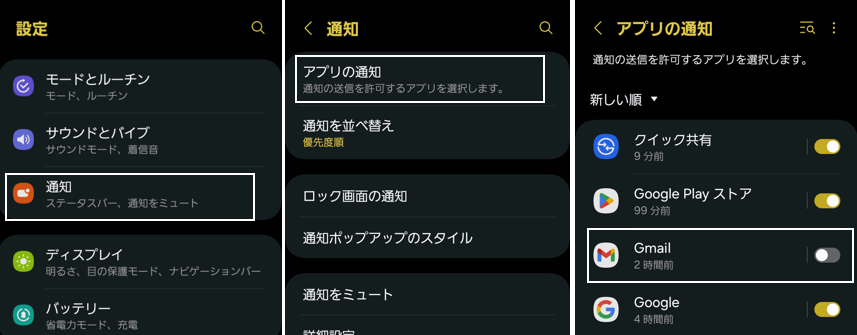
これで、「Gmail」アプリを開くとき、ロック解除が必要になります。