ナビゲーションバーの「履歴」ボタンをタップして開く「最近使ったタスク」画面からは、アプリ(タスク)を素早く切り替えるのが基本的な機能になりますが、【Galaxy】デバイスでは、この画面からそのほかにもいろいろな機能(分割画面やポップアップ表示等)を活用することができます。
目次
1.「最近使ったタスク」画面を開く
採用しているナビゲーションバーによる
「最近使ったタスク」画面を開く方法は、採用しているナビゲーションバーによって、異なってきます。
・「ボタン」を採用している場合は、履歴ボタン「|||」をタップします。
・「スワイプジェスチャー」を採用している場合は、画面下部から上方向にスワイプしてホールドします。
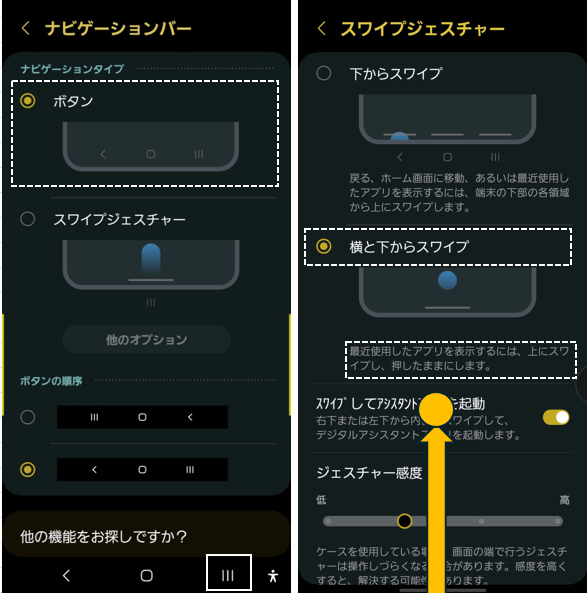
アシスタントメニューを利用する
アシスタントメニューの履歴ボタン「|||」をタップします。
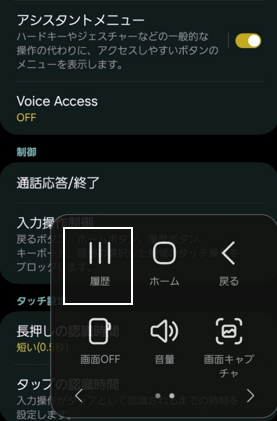
2.「最近使ったタスク」画面からできること
1)プレビュー画面へのジェスチャー操作
左右方向にスワイプしてタップ
画面を左右にスワイプして正面に来たアプリをタップして全画面表示します。(アプリの切り替え)
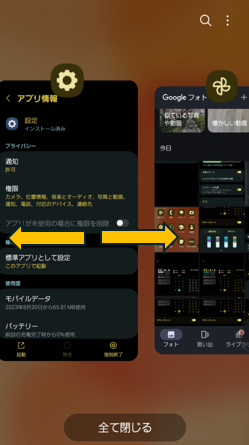
上方向にスワイプ
このアプリを閉じます。
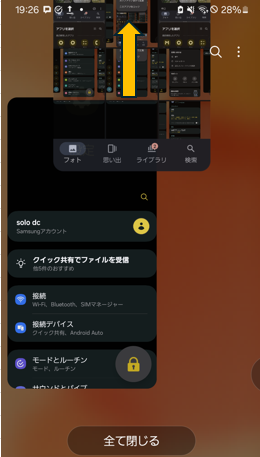
長押ししてドラッグ&ドロップ ※【Android 13】から
このアプリを「分割画面」あるいは「ポップアップ表示」で開きます。

2)バックグラウンドで起動中のアプリを確認する
バックグラウンドで起動しているアプリがある場合は、画面の左上の「n件がバックグラウンドで起動中」と表示されているので、タップすると、なんのアプリが動いているか確認することができます。
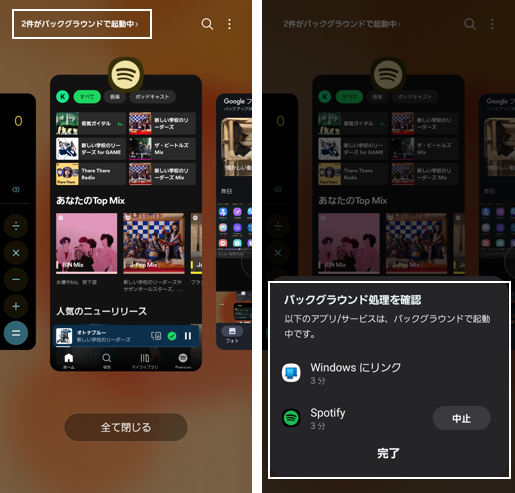
3)「全て閉じる」をタップする
画面下にある「全て閉じる」をタップすると、ロックしたアプリ以外のすべてのアプリが一斉に閉じます。
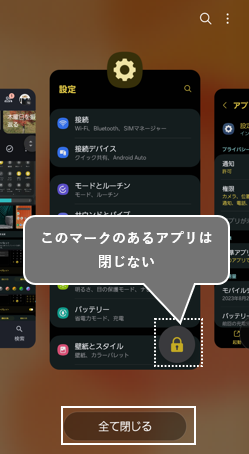
4)虫眼鏡アイコンをタップする
画面右上にある虫眼鏡アイコンをタップすると、【ファインダー検索】画面になります。
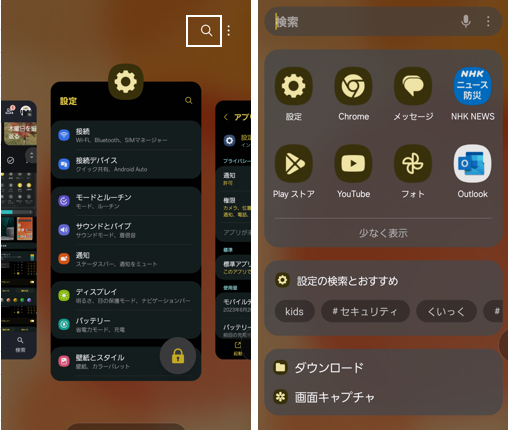
5)3ドットボタンをタップする
画面右上にある3ドットボタンをタップ⇒「設定」をタップで、【履歴設定】画面が開き、「おすすめのアプリを表示」を有効にすると、【最近使ったタスク】画面の下に「おすすめのアプリ」が表示されます。
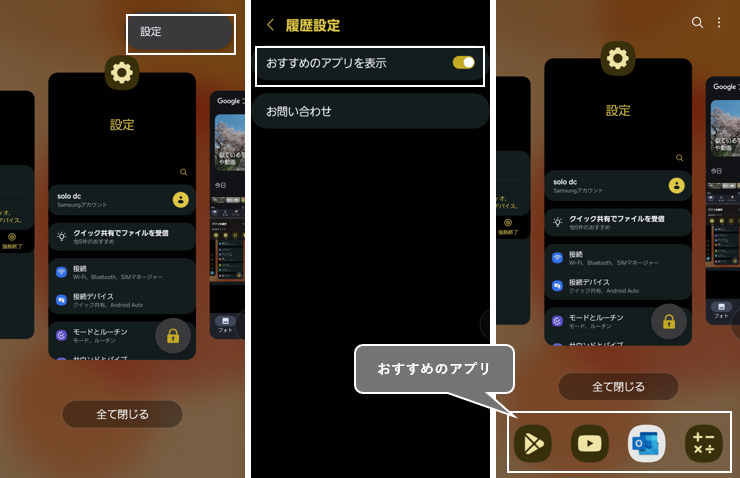
3.サムネイルアイコンのタップからできること
サムネイルアイコンをタップすると、オプションメニューが表示されます。
1)「アプリ情報」をタップ
このアプリの【アプリ情報】画面を開くことができます。
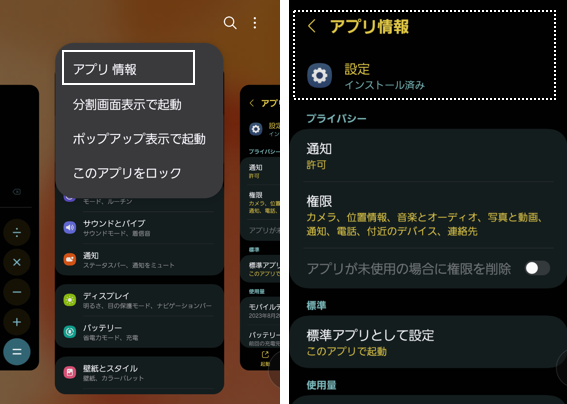
2)「分割画面表示で起動」をタップ
画面が分割して、このアプリが上の画面で開きます。
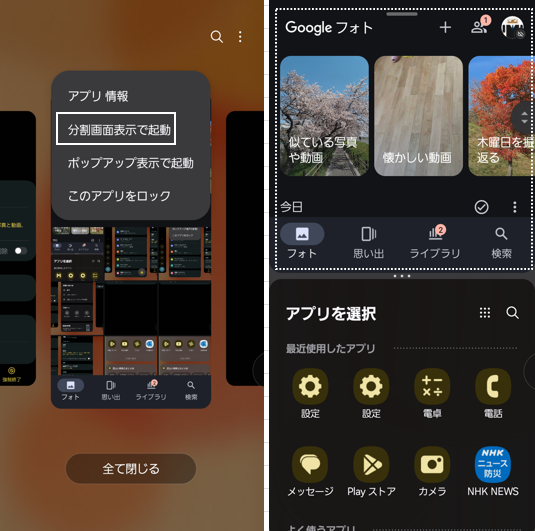
3)「ポップアップ表示で起動」をタップ
このアプリをポップアップ表示(フローティングウィンドウ)で開きます。
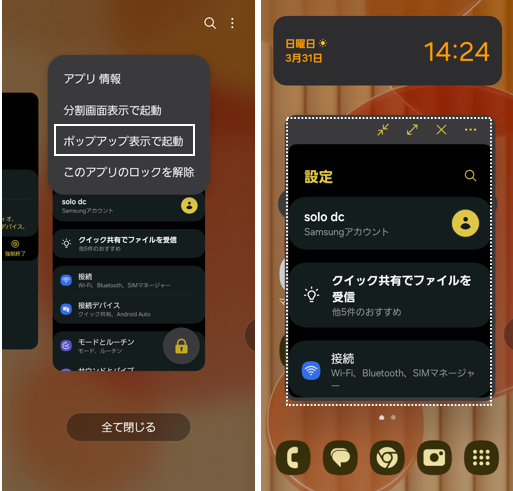
4)「このアプリをロック/このアプリのロックを解除」をタップ
※旧表示名称:「 起動状態を維持」/「起動状態維持を停止」
このアプリをロック(閉じないように)します。あるいはアンロックします。
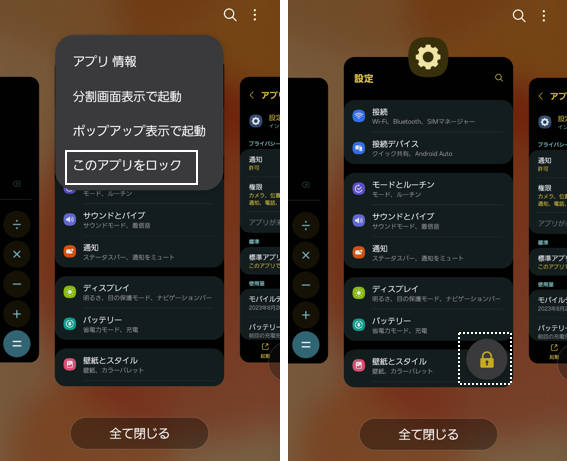
4.レイアウトをカスタマイズする ※Good Lock「Task Changer」
【Good Lock】モジュール【Home UP】をインストールすることで、より高度なカスタマイズ「レイアウトの変更」「検索バーを非表示」「アプリ名を表示」等ができるようになります。










