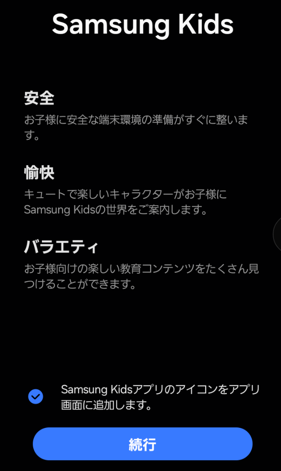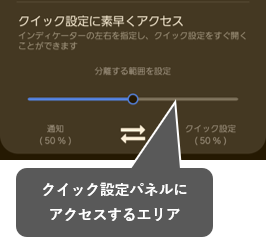「クイック設定」(クイックパネル)からは、スイッチ系機能のON/OFFの切り替えやマナーモードの切り替え、QRコードの読み取り、スクリーンショットの撮影等もワンタップで実行できます。
【One UI 6.0】(【Android 14】)へのアップデートで、クイック設定のインターフェイスが大幅に変更になっています。
【One UI 6.0】による「クイック設定」
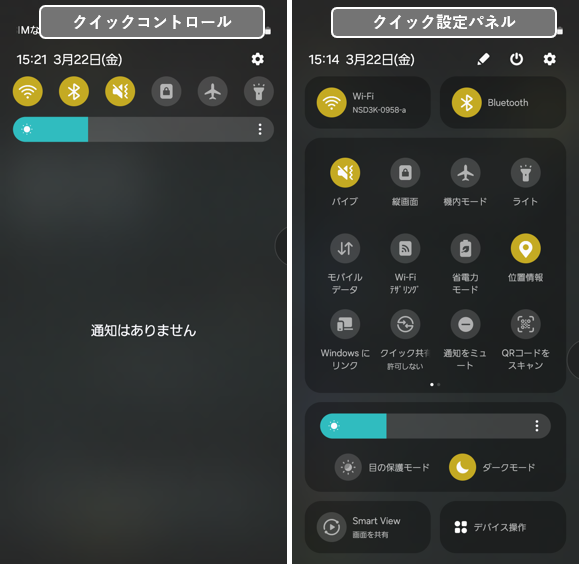
目次
1.「クイック設定」の開き方
1)クイックコントロールを開く方法
画面上部から下方向にスワイプする
Androidデバイスにおける標準的な方法で、6個のボタンがクイックコントロール(折りたたまれたクイック設定)が通知シェードともに表示されます。
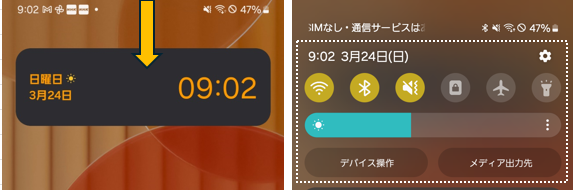
「アシスタントメニュー」の「通知パネル」をタップする(※要設定)
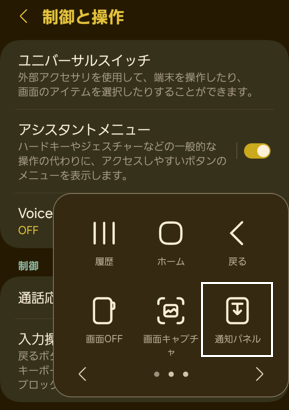
2)クイック設定パネルを開く方法
クイックコントロールを開いている状態で、下方向にスワイプする
Androidデバイスにおける標準的な方法で、【Galaxy】の場合「クイック設定」の1ページ目として12個のボタンが表示されます。
パネル上を左方向にスワイプしていくと、2ページ目以降が表示されます。
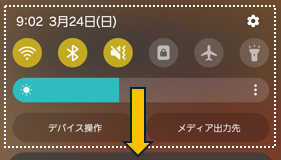
画面上部から下方向に2本指でスワイプする
クイックコントロールを開くことなく素早く「クイック設定」を開くことができます。
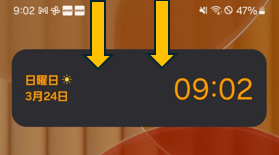
画面右上から下方向にスワイプする(【One UI 6.0】の新機能 ※要設定)
クイックコントロールを開くことなく素早く「クイック設定」を開くことができます。※2.③参照
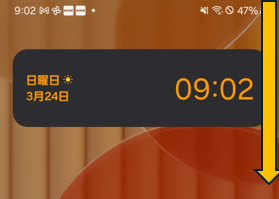
2.「クイック設定」のカスタマイズ(編集)
「クイック設定パネル」の上部にあるペンマークをタップすると、「クイック設定」のカスタマイズができるようになります。
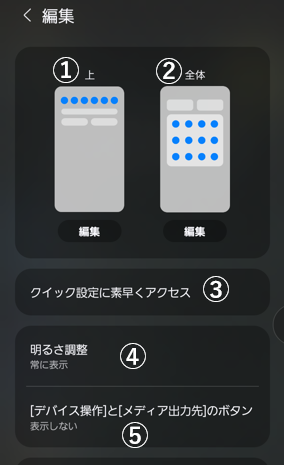
①「クイックコントロール」のボタンの編集 ※【One UI 6】新機能
「クイックコントロール」には、6個のボタンを配置するのが必須です。
ボタンの入れ替えは、不要なボタンをタップして削除してから、下にあるボタンをタップするか、ドラッグ&ドロップで追加します。
「クイックコントロール」内のボタン位置の入れ替えもドラッグ&ドロップでできます。
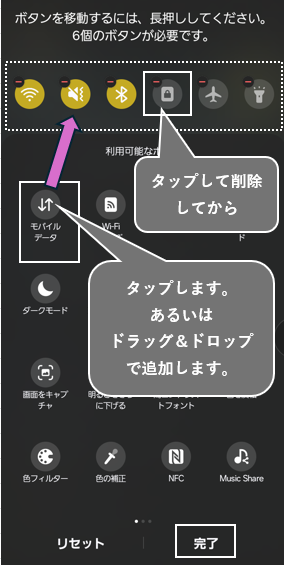
②「クイック設定」のボタンの編集
「クイック設定パネル」にボタンを追加したい場合は、下(利用可能なボタン)にあるボタンをタップするか、ドラッグ&ドロップして追加します。ボタン位置の入れ替えもドラッグ&ドロップでできます。
「クイック設定パネル」からボタンを削除する場合は、上にあるボタンをタップするか、ドラッグ&ドロップで下に移動します。

③素早く「クイック設定パネル」を開く設定
画面右上から下方向にスワイプして、素早く「クイック設定パネル」を開きたい場合は、「ON」にします。
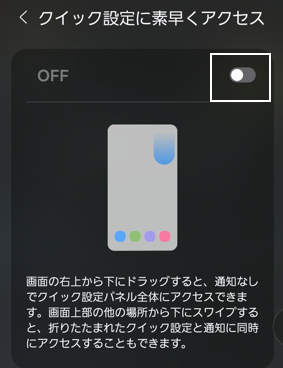
④「明るさの調整」の表示
「明るさの調整」スライダーを「クイックコントロール」と「クイック設定パネル」の両方に表示するか、「クイック設定パネル」だけに表示するかの設定ができます。
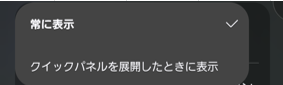
⑤「デバイス操作」と「メディア出力先」の表示/非表示(消し方)
「クイックコントロール」に、「デバイス操作」と「メディア出力先」の表示/非表示の設定ができます。
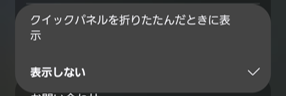
機能を有効にしたときのボタンの色を変更する
システムカラーを変更することによって、有効時のボタンの背景色を変更できます。
1ページのボタン数を変更する
詳しくこちらをご覧ください。
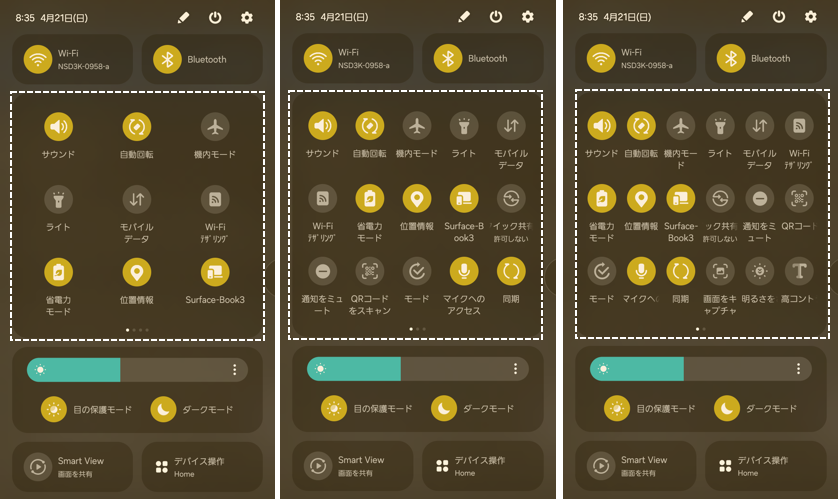
3.各ボタンの機能
1)接続関連
WiFi
・「ボタン」をタップするごとに、「WiFi」のON/OFFが切り替わります。
・「ボタン」を長押しすると、「WiFi」ネットワークの切り替えができます。
・「詳細」をタップすると、【WiFi】設定画面が開きます。
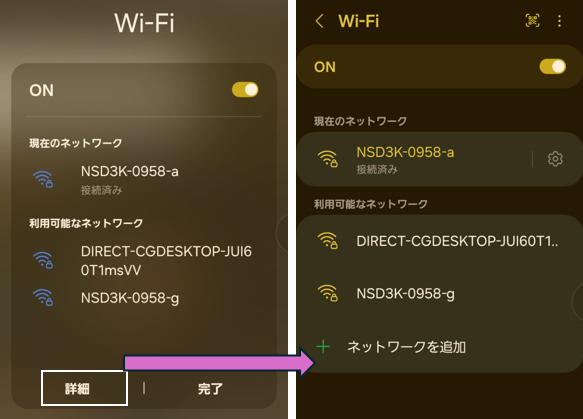
Bluetooth
・「ボタン」をタップするごとに、「Bluetooth」のON/OFFが切り替わります。
・「ボタン」を長押しすると、【Bluetooth】の設定が開きます。
・「詳細」をタップすると、【Bluetooth】設定画面が開きます。
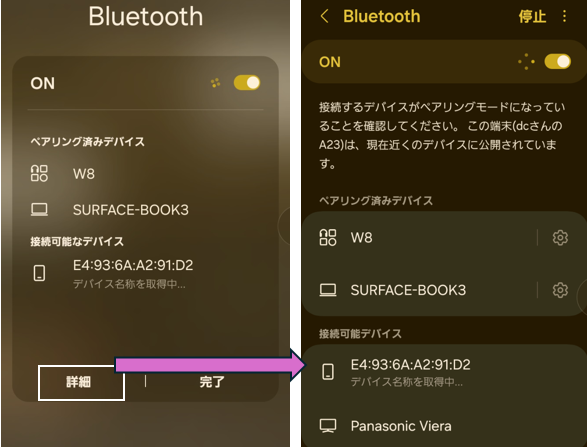
機内モード
・「ボタン」をタップするごとに、「機内モード」のON/OFFが切り替わります。
・「ボタン」を長押しすると、【機内モード】設定画面が開きます。
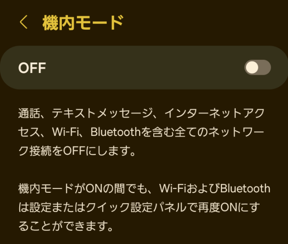
モバイルデータ
・「ボタン」をタップするごとに、「モバイルデータ通信」のON/OFFが切り替わります。
・「ボタン」を長押しすると、【データ使用量】設定画面が開きます。
WiFiデザリング
・「ボタン」をタップするごとに、「WiFiテザリング」のON/OFFが切り替わります。
・「ボタン」を長押しすると、【WiFiテザリング】設定画面が開きます。
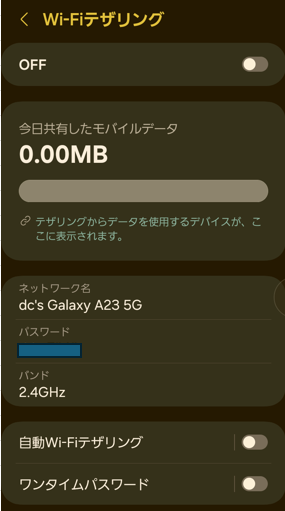
NFC
・「ボタン」をタップごとに、「NFC/おサイフケータイ」のON/OFFが切り替わります。
・「ボタン」を長押しすると、【NFC/おサイフケータイ】設定画面が開きます。
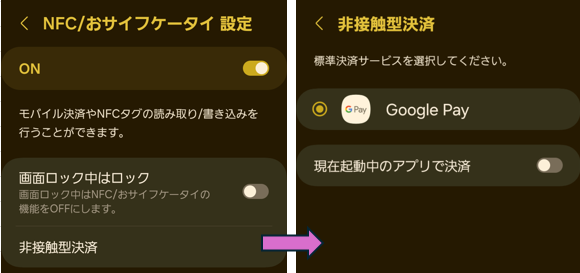
2)接続デバイス関連
Smart View 画面を共有
・「ボタン」をタップすると、「Smart View」の設定画面が開いて、Galaxy端末と他のデバイスの画面共有等ができるようになります。
Windowsにリンク
・「ボタン」をタップするごとに、リンク接続したPCとのON(接続)/OFF(未接続)が切り替わります。
・「ボタン」を長押しすると、【Windowsにリンク】設定画面が開きます。
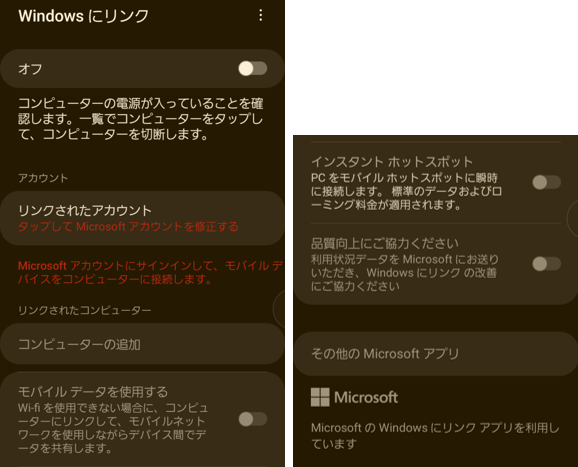
クイック共有
・「ボタン」をタップすると、「共有を許可するユーザー」の設定ができます。
・「ボタン」を長押しすると、【クイック共有設定】設定画面が開きます。
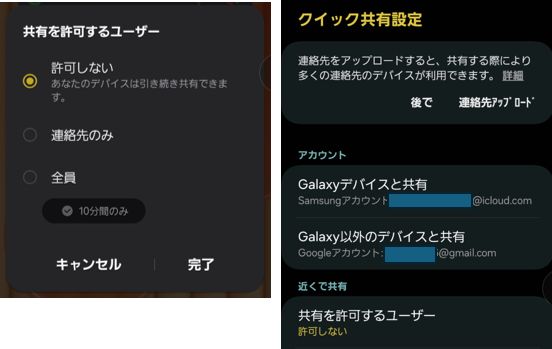
マルチコントロール ※追加【新】
・「ボタン」をタップごとに、マルチコントロールのON/OFFが切り替わります。
・「ボタン」を長押しすると、【マルチコントロール】設定画面が開きます。
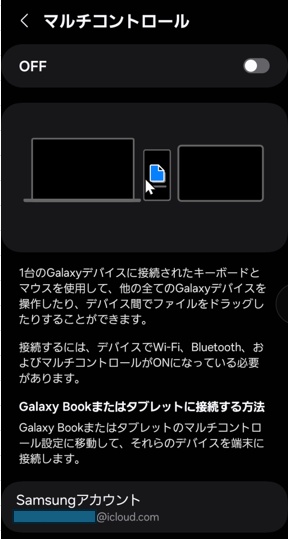
・「ボタン」をタップすると、「Music Share」アプリが起動します。
・「ボタン」を長押しすると、【Music Share】設定画面が開きます。
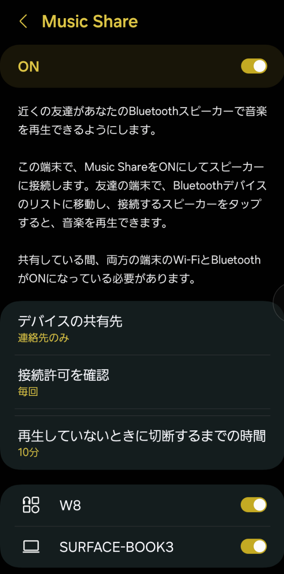
3)サウンド・通知関連
サウンド/バイブ/サイレント ※マナーモード切替
・「ボタン」をタップするごとに、通知音(着信音)の設定が、「サウンド」(音量あり、バイブあり)⇒「バイブ」(音量ゼロ、バイブあり)⇒「サイレント」(音量ゼロ、バイブなし)に変化していきます。
・「ボタン」を長押しすると、【サウンドとバイブ】設定画面が開きます。
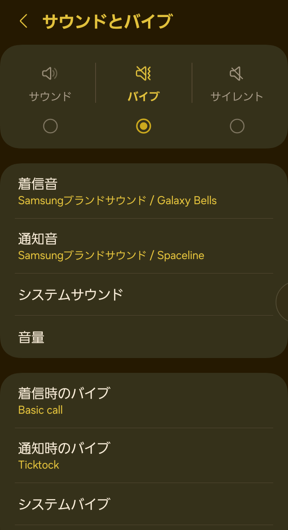
通知をミュート
・「ボタン」をタップするごとに、「通知をミュート」のON/OFFが切り替わります。
・「ボタン」を長押しすると、「通知をミュート」の終了までの条件を設定して「ON」にできます。
・「詳細」をタップすると、【通知をミュート】設定画面が開きます。
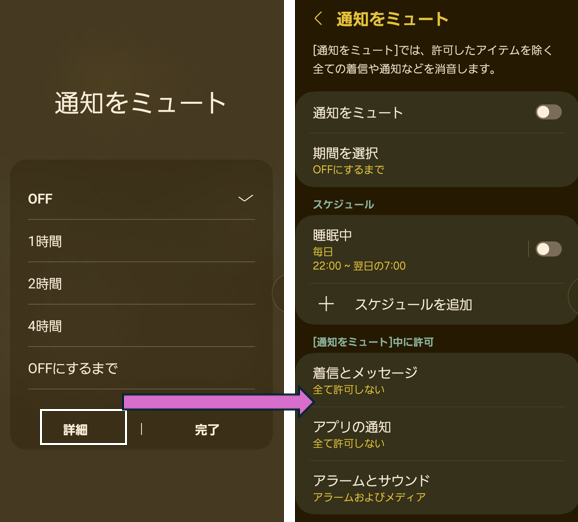
Dolby Atmos ※モデルに依存
・「ボタン」をタップごとに、「Dolby Atmos」のON/OFFが切り替わります。
・「ボタン」を長押しすると、【音質とエフェクト】設定画面が開きます。
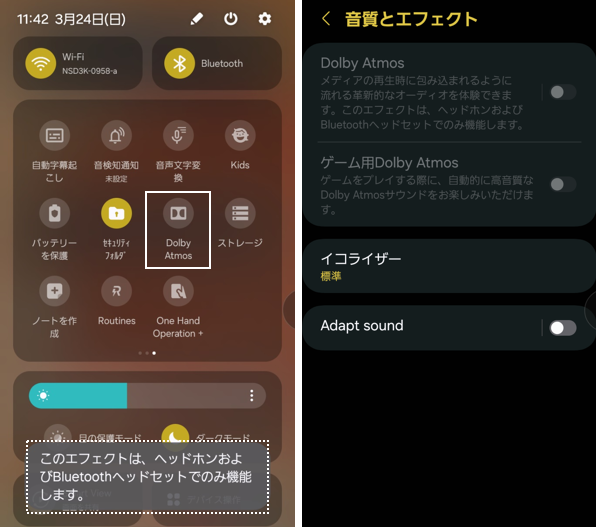
4)ディスプレイ関連
明るさの調整
・スライダーをスワイプして、画面の明るさの調整ができます。
・「3ドットボタン」をタップして、「明るさ自動調整」を有効にできます。
・「詳細」をタップすると、【ディスプレイ】設定画面が開きます。
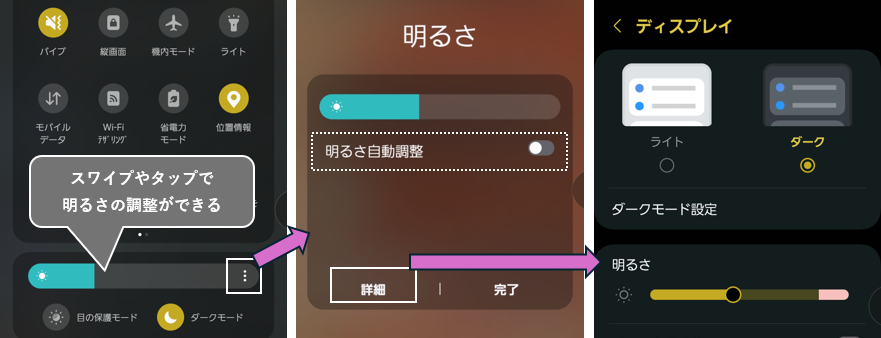
目の保護モード
・「ボタン」をタップするごとに、「目の保護モード」のON/OFFが切り替わります。
・「ボタン」を長押しすると、【目の保護モード】設定画面が開きます。設定画面からは、スケジュールと「色温度」の設定ができます。
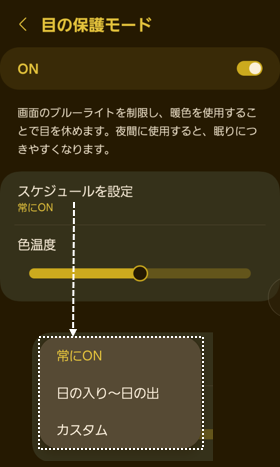
ダークモード
・「ボタン」をタップするごとに、「ダークモード」のON/OFFが切り替わります。
・「ボタン」を長押しすると、【ダークモード設定】画面が開きます。スケジュールの設定ができます。
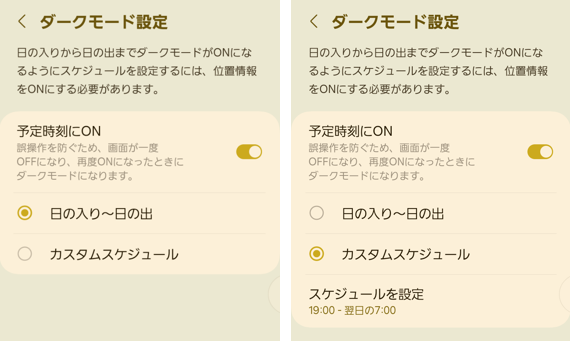
5)バッテリー関連
省電力モード
・「ボタン」をタップするごとに、「省電力モード」のON/OFFが切り替わります。
・「ボタン」を長押しすると、【省電力モード】設定画面が開きます。
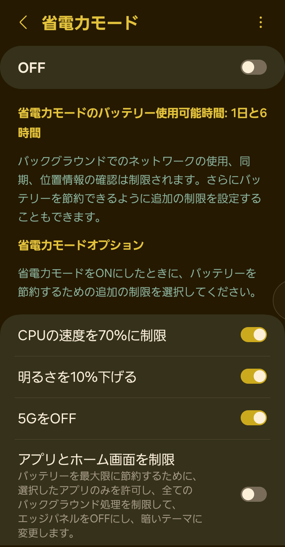
バッテリーを保護
・「ボタン」をタップごとに、「バッテリーを保護」のON/OFFが切り替わります。
・「ボタン」を長押しすると、【バッテリー】設定画面が開きます。
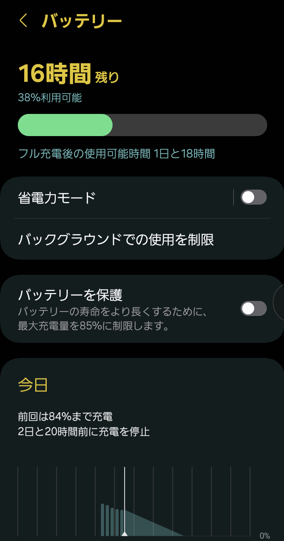
6)セキュリティ・位置情報関連
位置情報
・「ボタン」をタップするごとに、「位置情報」のON/OFFが切り替わります。
・「ボタン」を長押しすると、【位置情報】設定画面が開きます。
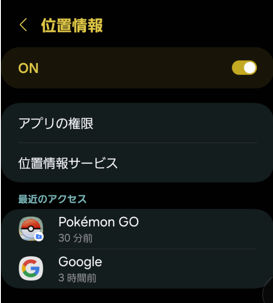
セキュリティフォルダ
・「ボタン」をタップごとに、「セキュリティフォルダ」アイコンの表示/非表示の切り替えができます。
・「ボタン」を長押しすると、【セキュリティフォルダ】設定画面が開きます。
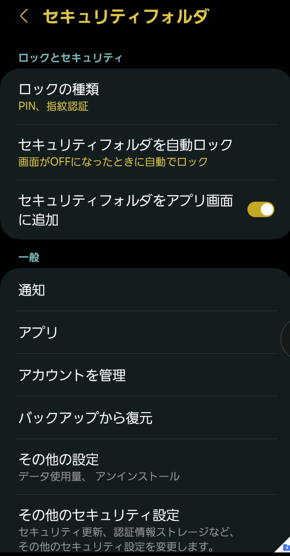
マイクへのアクセス
・「ボタン」をタップして、「ブロック」にすると、すべてのアプリで「マイク」へのアクセスがブロックされます。
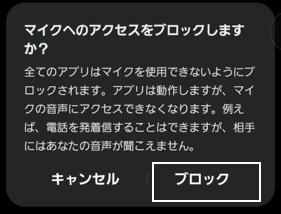
・「ボタン」を長押しすると、【追加のプライバシーの管理】設定画面が開きます。
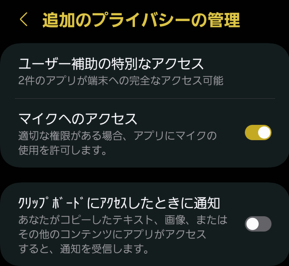
7)便利機能・ツール関連
自動回転/縦画面
・「ボタン」をタップするごとに、「画面の自動回転」⇦⇨「縦画面固定」が切り替わります。
・「ボタン」を長押しすると、【自動回転】の設定が開きます。
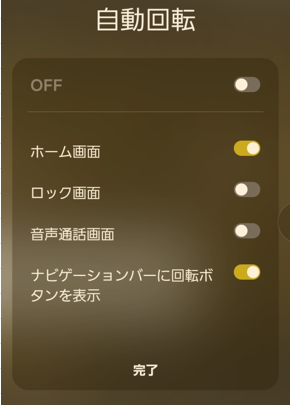
ライト
・「ボタン」をタップするごとに、「ライト」が点灯または消灯します。
・「ボタン」を長押しすると、【ライト】設定画面を開いて、明るさの設定ができます。
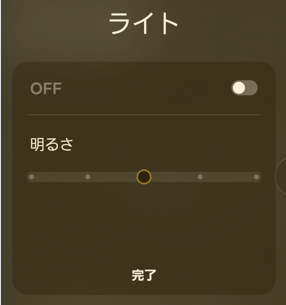
QRコードをスキャン
・「ボタン」をタップすると、「カメラ」アプリが起動して、QRコードを読み取ることができます。
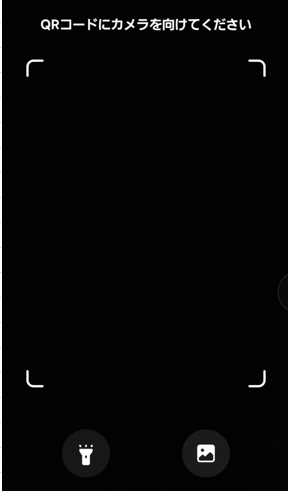
画面をキャプチャ
・「ボタン」をタップすると、スクリーンショットを撮ることができます。
・「ボタン」を長押しすると、【画面をキャプチャ】設定画面が開きます。
8)ユーザー補助
明るさをさらに下げる
・「ボタン」をタップごとに、「明るさをさらに下げる」のON/OFFが切り替わります。
・「ボタン」を長押しすると、【明るさをさらに下げる】設定画面が開きます。
・「ショートカット」を「ON」すると、「明るさをさらに下げる」の使用を開始/停止が他の方法でもできるようになります。
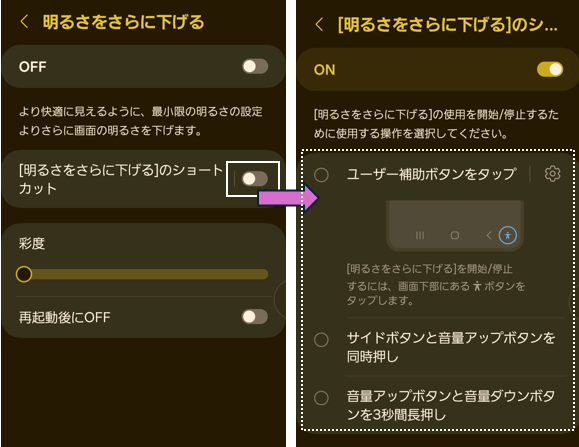
高コントラストフォント
・「ボタン」をタップごとに、「高コントラストフォント」のON/OFFが切り替わります。
・「ボタン」を長押しすると、【高コントラストフォント】設定画面が開きます。
・「ショートカット」を「ON」すると、「高コントラストフォント」の使用を開始/停止が他の方法でもできるようになります。
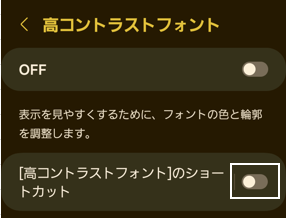
色を反転
・「ボタン」をタップごとに、「色を反転」のON/OFFが切り替わります。
・「ボタン」を長押しすると、【色を反転】設定画面が開きます。
・「ショートカット」を「ON」すると、「色を反転」の使用を開始/停止が他の方法でもできるようになります。
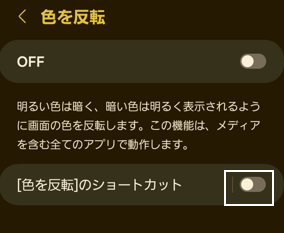
色フィルター【新】
・「ボタン」をタップごとに、「色フィルター」のON/OFFが切り替わります。
・「ボタン」を長押しすると、【色フィルター】設定画面が開きます。
・「ショートカット」を「ON」すると、「色フィルター」の使用を開始/停止が他の方法でもできるようになります。
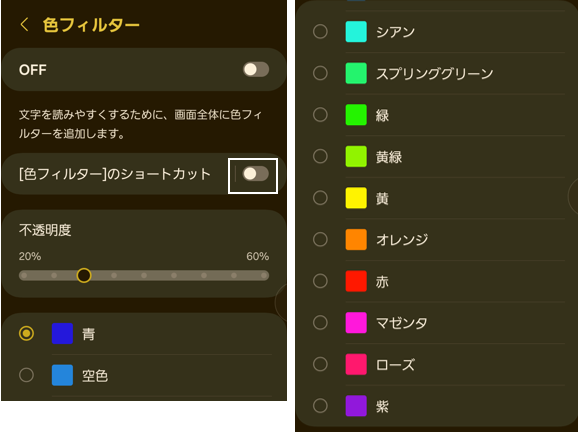
色の補正
・「ボタン」をタップごとに、「色の補正」のON/OFFが切り替わります。
・「ボタン」を長押しすると、【色の補正】設定画面が開きます。
・「ショートカット」を「ON」すると、「色の補正」の使用を開始/停止が他の方法でもできるようになります。
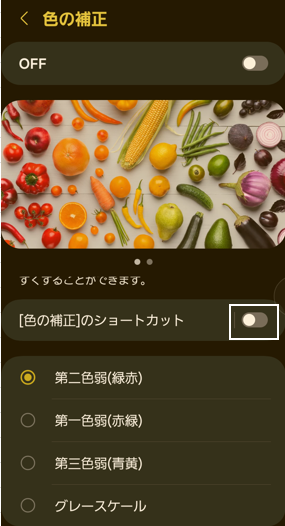
自動字幕起こし
・「ボタン」をタップごとに、「自動字幕起こし」のON/OFFが切り替わります。
・「ボタン」を長押しすると、【自動字幕起こし】設定画面が開きます。
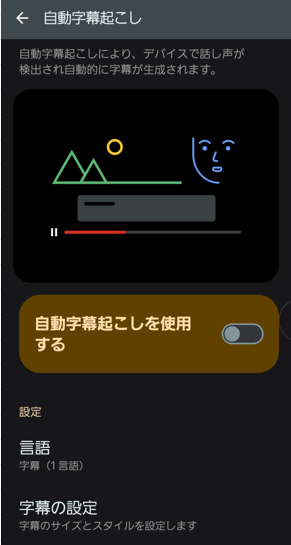
音検知通知
・「ボタン」をタップごとに、「音検知通知」のON/OFFが切り替わります。
・「ボタン」を長押しすると、【音検知通知】設定画面が開きます。
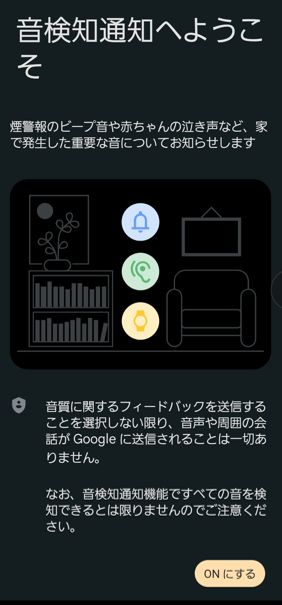
音声文字変換
・「ボタン」をタップすると、「音声文字変換」を開始します。
・「ボタン」を長押しすると、【音声文字変換】設定画面が開きます。
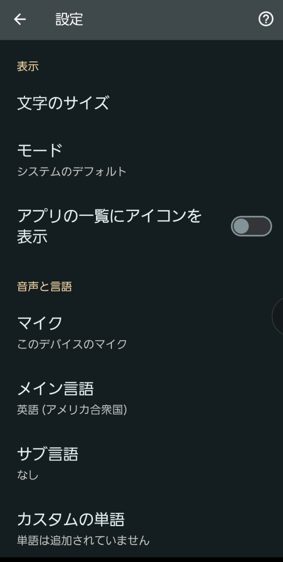
9)アプリ関連
デバイス操作
・「ボタン」をタップすると、スマートデバイスのON/OFFの切り替えができる操作パネルを表示します。
同期
・「ボタン」をタップごとに、「データを自動同期」のON/OFFが切り替わります。
・「ボタン」を長押しすると、【アカウントを管理】設定画面が開きます。
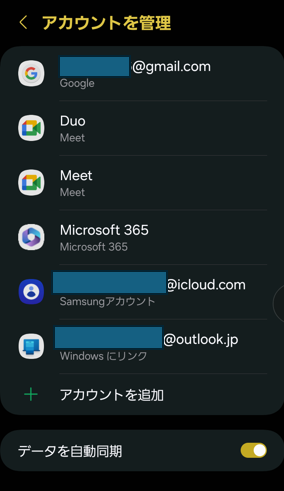
モード
・「ボタン」をタップすると、モード一覧から特定のモードのON/OFFの切り替えができます。
・「ボタン」を長押しすると、【モードとルーチン】設定画面が開きます。
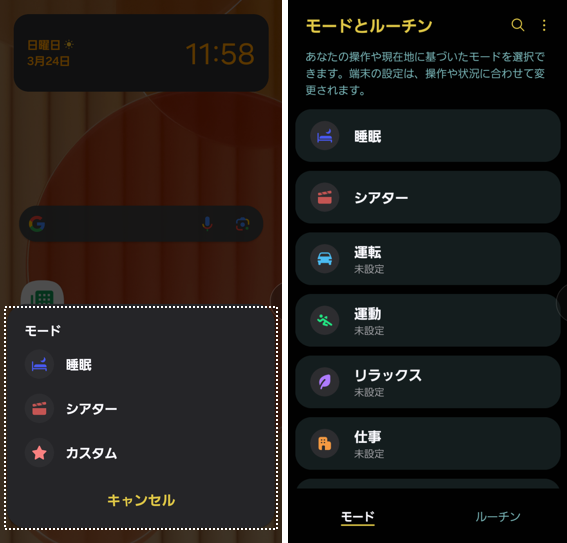
ストレージ
・「ボタン」をタップすると、「Files by Google」が開きます。
・「ボタン」を長押しすると、「Files by Google」の【アプリ情報】画面が開きます。
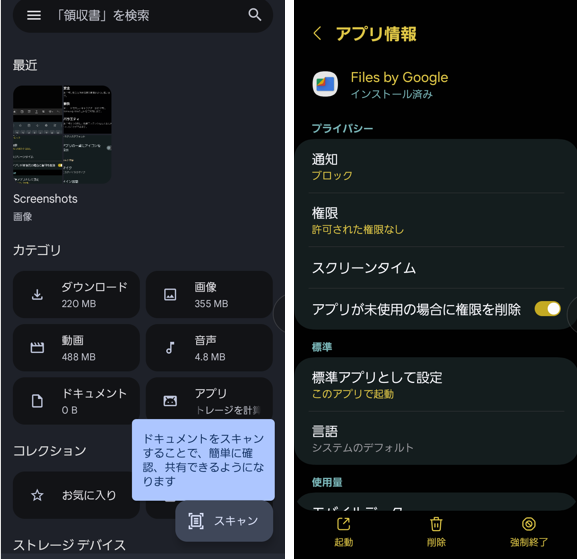
ノートを作成
・「ボタン」をタップすると、「Samsung Notes」の新規作成画面がポップアップ表示で開きます。
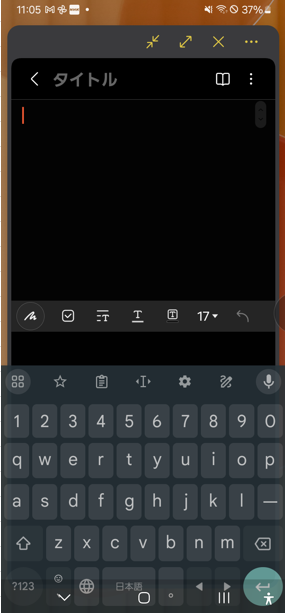
Kids
・「ボタン」をタップすると、「Galaxy Kids」開始画面が開きます。