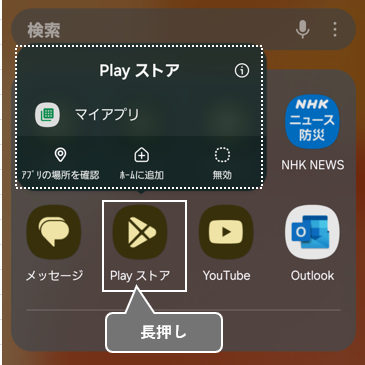組み込みアプリ「ファインダー」は、Web検索等もできますが、その強みは、端末内の「設定」「アプリ」「ローカルファイル」「連絡先」等を検索できることです。
【One UI 7.0】のアップグレードした場合は、こちらをご覧ください。
例えば、「Galaxy」で検索すると、次のような結果が表示されます。
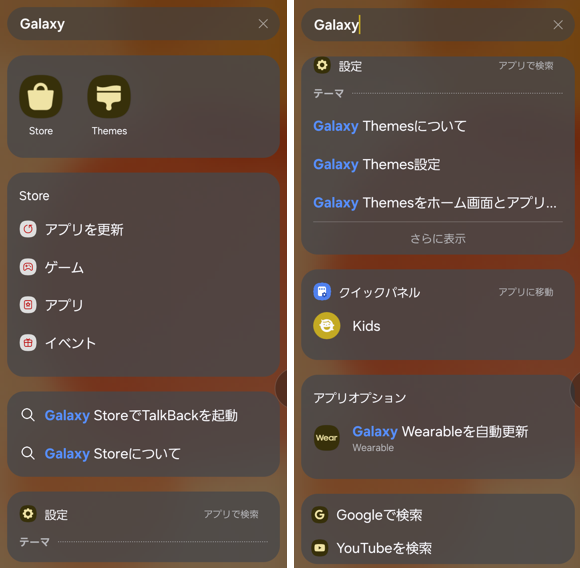
目次
1.「ファインダー」を開く方法
【ファインダー】検索画面を開くには、【アプリ】画面の検索窓や【最近使ったタスク】画面の虫眼鏡アイコンをタップします。
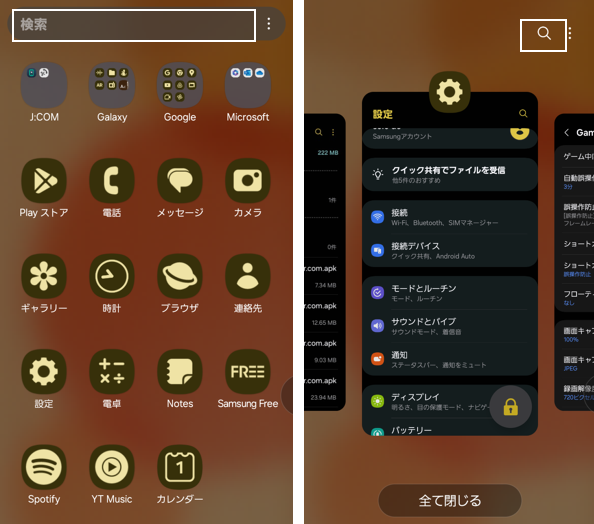
2.【ファインダー】画面のインターフェース
・初期設定の場合
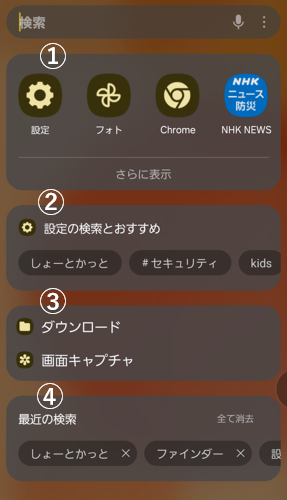
①おすすめのアプリ
「さらに表示」をタップすると、4アプリが8アプリになります。
②設定の検索とおすすめ
「設定」画面の推奨の検索ワードを表示してくれます。
③ダウンロードと画面キャプチャ
・「ダウンロード」:タップすると、「マイファイル」アプリが開いて、ダウンロードしたファイルが表示されます。
・「画面キャプチャ」:タップすると、「ギャラリー」アプリが開いて、アルバム「画面キャプチャ」が表示されます。
④検索履歴
過去の検索キーワードの履歴が表示されます。
3.【ファインダー】の設定
【ファインダー】画面の右上にある3ドットボタンをタップして、「設定」をタップすると、【ファインダー設定】画面になります。
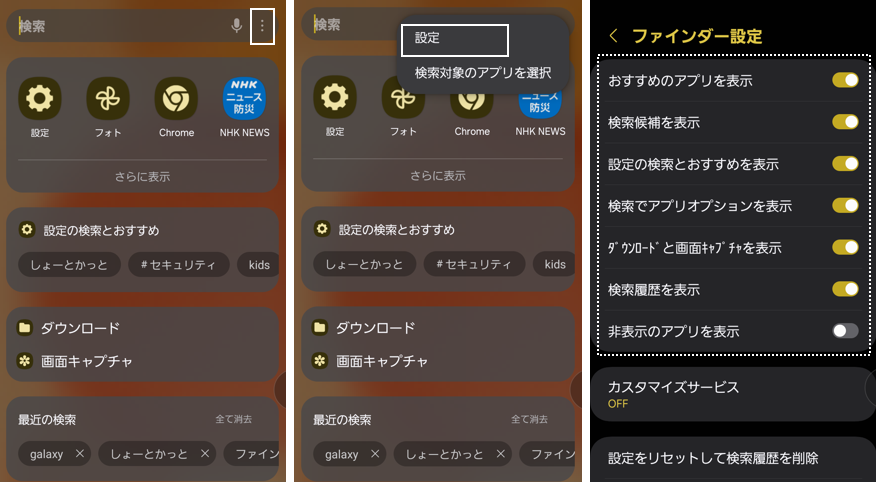
おすすめのアプリを表示
有効にすると、【ファインダー】画面に「①おすすめのアプリ」を表示できます。
検索候補を表示
有効にすると、検索のキーワードを入力すると、その候補を表示できます。
設定の検索とおすすめを表示
有効にすると、【ファインダー】画面に「②設定の検索とおすすめ」を表示できます。
検索でアプリオプションを表示
有効にすると、検索結果に「アプリオプション」が含まれます。
ダウンロードと画面キャプチャを表示
有効にすると、【ファインダー】画面に「③ダウンロードと画面キャプチャ」を表示できます。
検索履歴を表示
有効にすると、【ファインダー】画面に「④検索履歴」を表示できます。
非表示のアプリの表示 ?
4.【ファインダー】のカスタマイズと使い方
1)検索対象のアプリの設定
【ファインダー】画面の右上にある3ドットメニュボタンをタップして、「検索対象のアプリを選択」をタップすると、【検索対象のアプリ】画面になって、検索対象のアプリを選択できます。
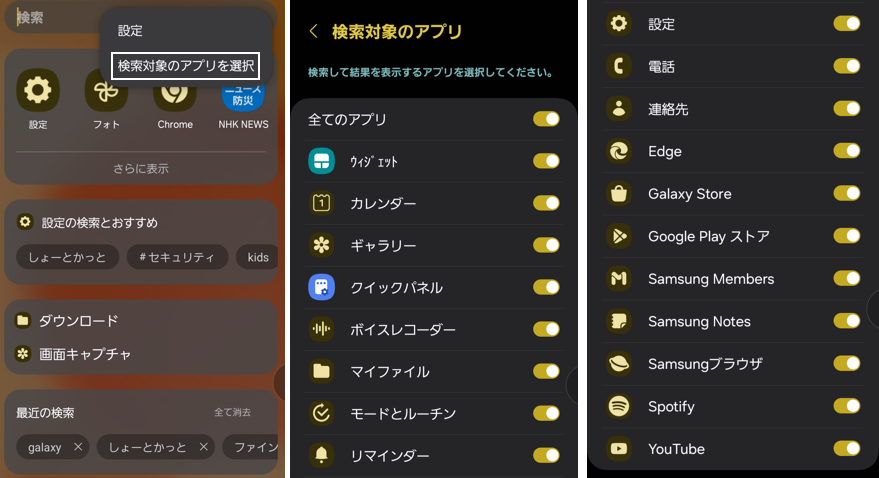
検索対象にすると、検索結果にそのアプリでの検索結果が表示されます。
・検索例
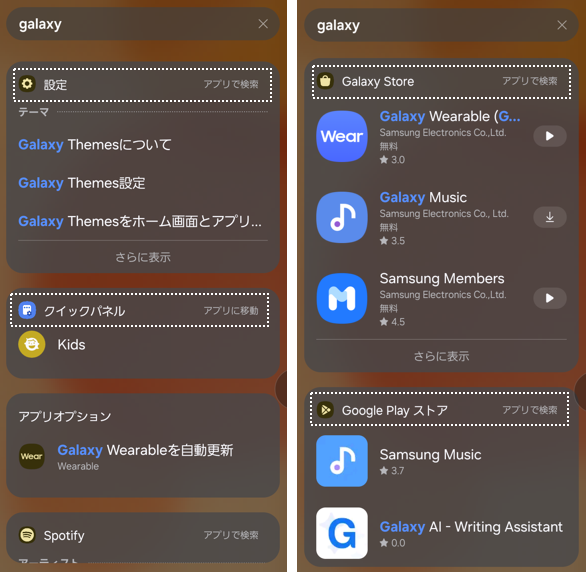
2)「おすすめのアプリ」からできること
・タップすると、そのアプリが開きます。
・長押しすると、「アプリの場所を確認」「ホームに追加」「無効/アンイントール」「ショートカットを開く」「アプリ情報(を開く)」ができます。