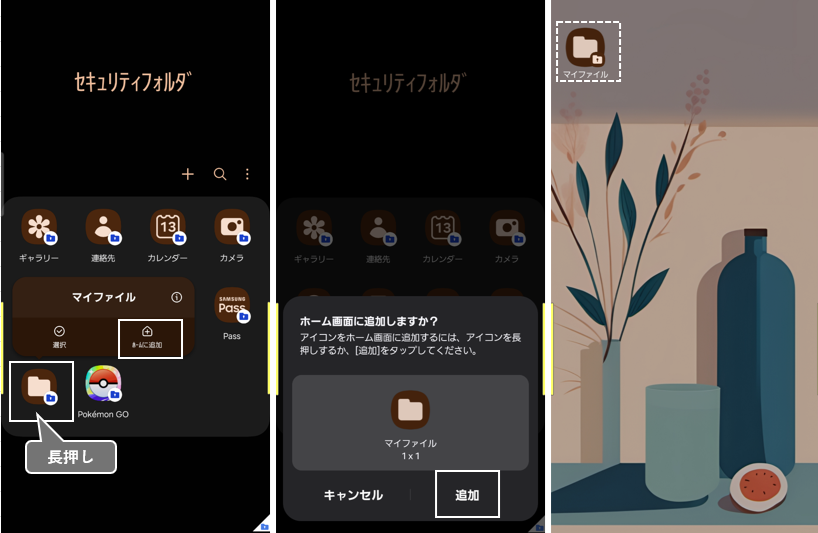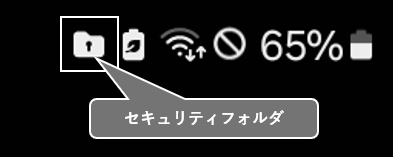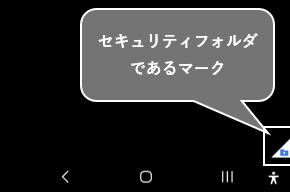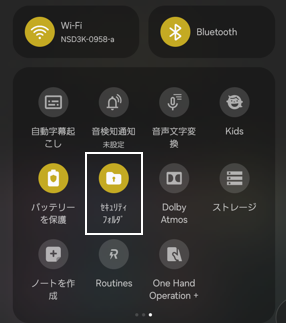【Galaxy】が提供する「セキュリティフォルダ」とは、デバイス内にロック解除しないと移動することができないメインスペースとは別のプライベートスペース(Knoxを利用)を確保して、他人には見られたくない「アプリの管理」と「秘密ファイル(写真・データ)の保管」ができるようになります。
さらに、メインスペースにおいて、アプリロックを掛けたり、クローンアプリを作成することも可能になります。
※最新のバージョンは、こちらをご覧ください
目次
1.「セキュリティフォルダ」のセットアップ
初期状態では、「セキュリティフォルダ」機能を利用できないので、まずは利用できるようにセットアップします。
【設定】⇒【セキュリティおよびプライバシー】⇒【その他のセキュリティ設定】⇒【セキュリティフォルダ】をタップします。
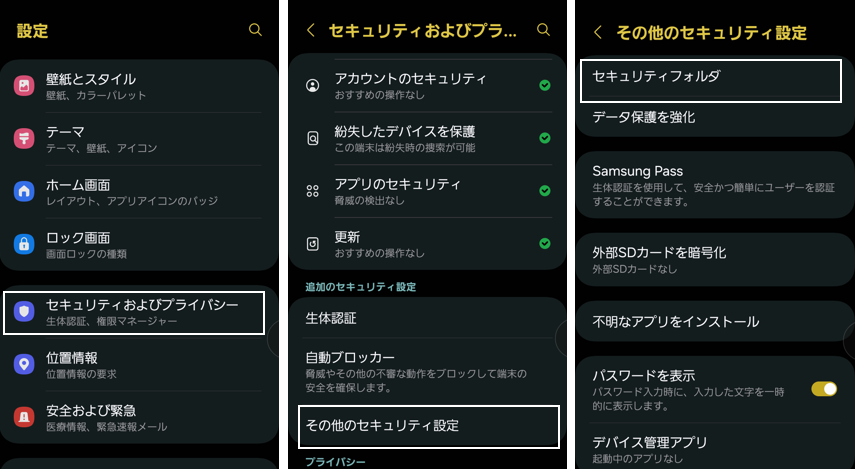
【セキュリティフォルダへようこそ】画面になるので、利用規約を確認して「続行」をタップします。次に、【セキュリティフォルダに必要な権限】画面になるので、確認して「続行」をタップします。
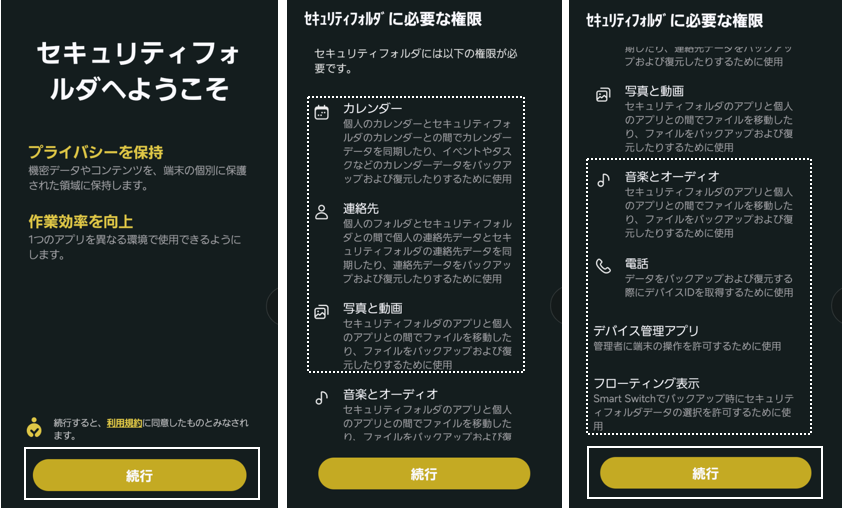
画面がしばらくの間「セキュリティフォルダを作成中」となり、終わると「PIN・パターン・パスワード」の設定をするよう促されるので「完了」をタップして、【セキュリティフォルダのロックの種類】(PIN・パターン・パスワード)を指定する画面になるので、ロックの種類を選択します。(ここでは、PIN)
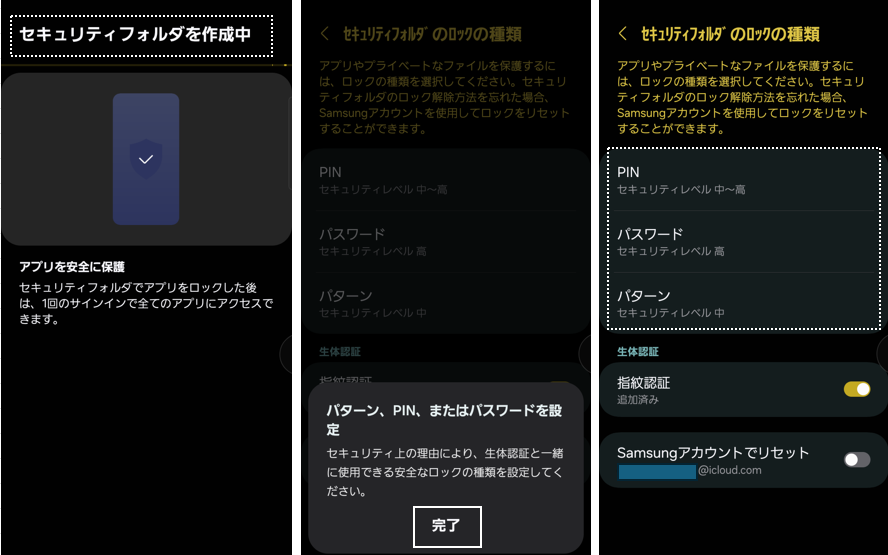
PINを2回入力すると、【セキュリティフォルダ】画面になり、少し長くなりましたが、これでセットアップは完了となります。
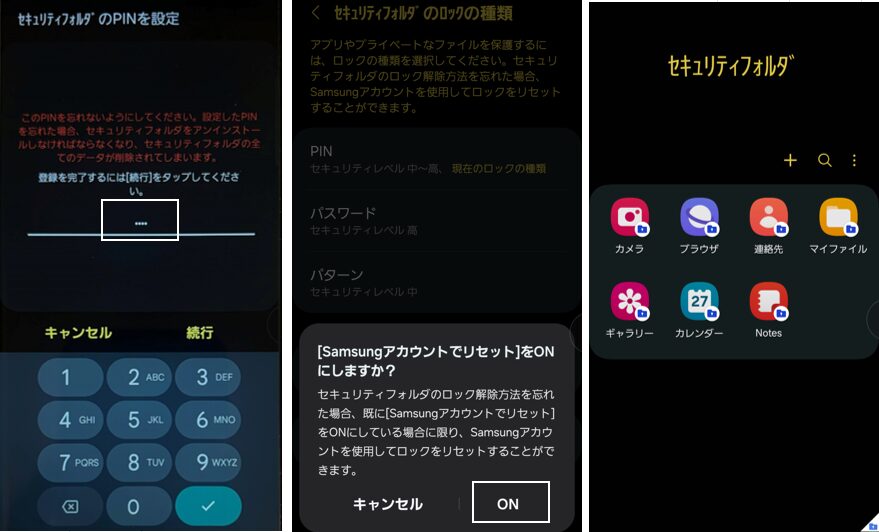
「セキュリティフォルダ」をアンインストール(解除)する方法
【セキュリティフォルダ】設定画面⇒【その他の設定】⇒【アンインストール】をタップすると、「セキュリティフォルダをアンインストールしますか?」の確認画面が表示されるので、「セキュリティフォルダ」にあるメディアファイルを保持したい場合は、「メディアファイルをセキュリティフォルダから移動」にチェックを入れて、「アンインストール」をタップします。
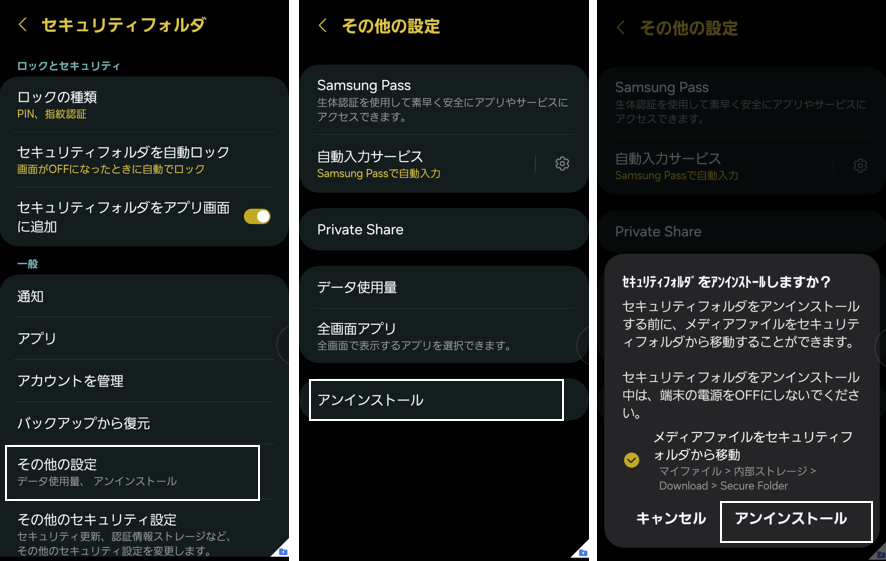
2.「セキュリティフォルダ」の設定画面
【セキュリティフォルダ】画面で、3ドットボタンをタップして、「設定」をタップすると、【セキュリティフォルダ】に関する設定画面が表示されます。
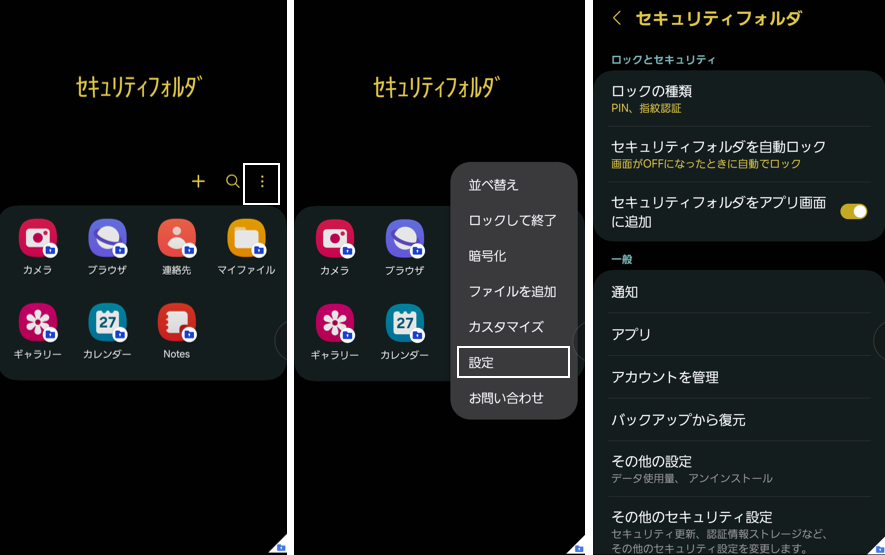
ロックの種類
【セキュリティフォルダ】に移動するときのロック解除の方法(「パターン」「PIN」「パスワード」)を変更できます。
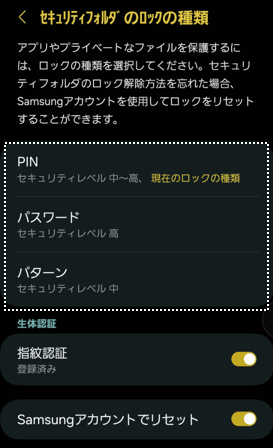
セキュリティフォルダを自動ロック
【セキュリティフォルダ】を自動ロックするタイミングを設定します。
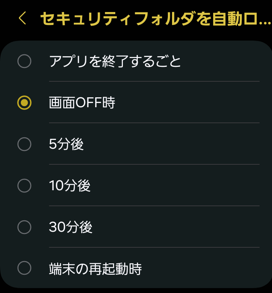
・アプリを終了するごと:「セキュリティフォルダ」アプリを終了して、メインスペースに戻ったタイミング
「セキュリティフォルダ」アプリアイコンをアプリ画面に追加
有効にすると、「セキュリティフォルダ」のアプリアイコンを「アプリ画面」に追加できます。よって、「ホーム画面」にも追加できるので、簡単に「セキュリティフォルダ」に移動できます。
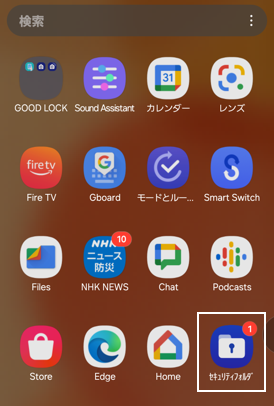
「セキュリティフォルダ」アプリアイコンのカスタマイズ
【セキュリティフォルダ】画面で、3ドットボタンをタップして、「カスタマイズ」をタップすると、①アイコン名(ラベル)②アイコンの背景③アイコンスタイルを変更することができます。
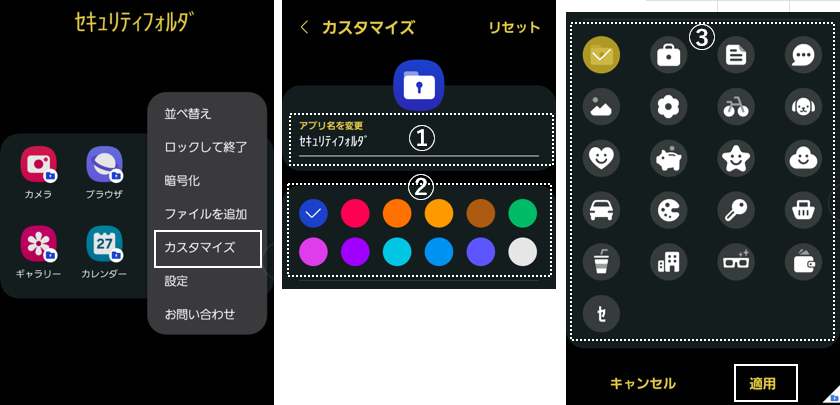
通知
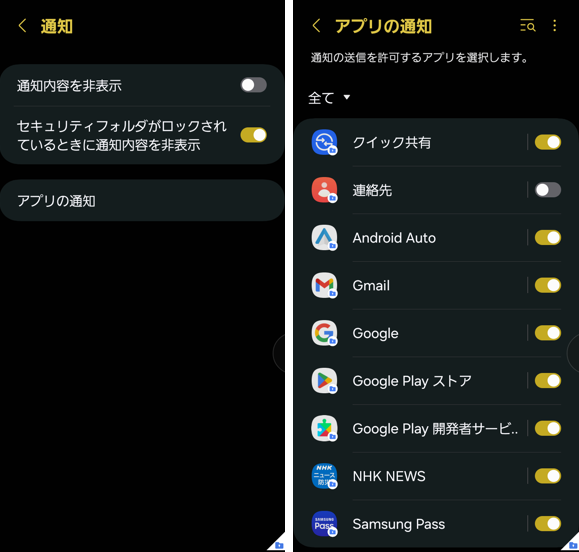
・通知内容を非表示:有効にすると、通知内容は表示されません。
・セキュリティフォルダがロックされているときに通知内容を非表示:有効にすると、メインスペースでは、通知内容は表示されませんが、セキュリティフォルダ内では、表示されます。
・上記画像の設定例での例示
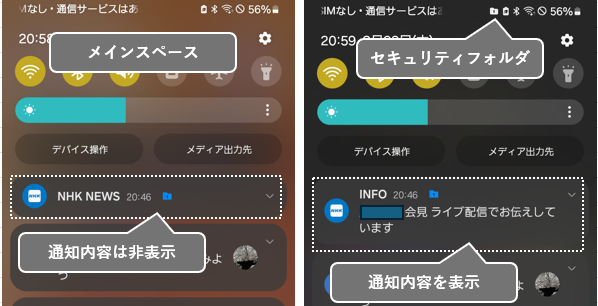
アプリ
セキュリティフォルダ内にインストールされているアプリの一覧が表示されます。
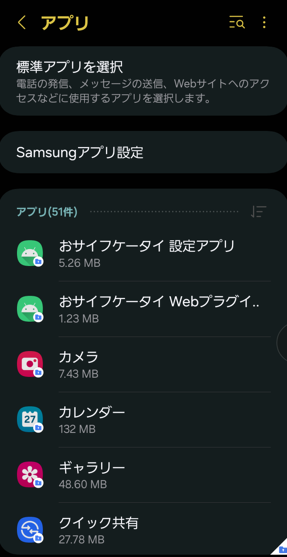
アカウントを管理
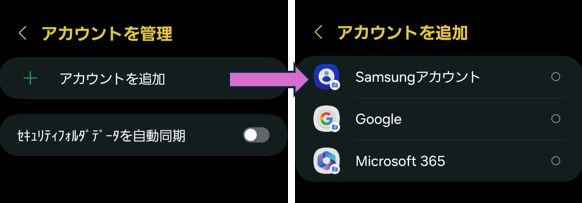
セキュリティフォルダにおける「Googleアカウント」「Galaxyアカウント」等を登録できます。
メインスペースと同じでも問題ありません。むしろ同じ方が使い勝手がいいかも。
バックアップと復元
Galaxyクラウドに、「セキュリティフォルダ」にあるデータをバックアップすることはできなくなっています。
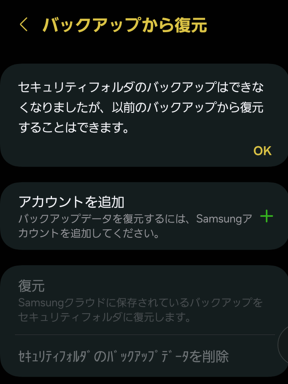
その他の設定
ここから、「セキュリティフォルダ」のアンインストールができます。
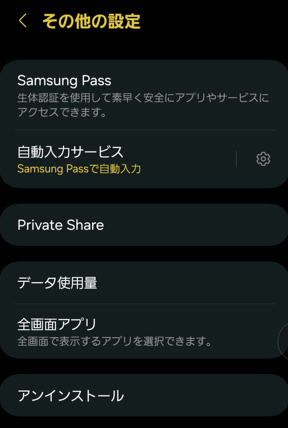
その他のセキュリティ設定(表示するデータ)
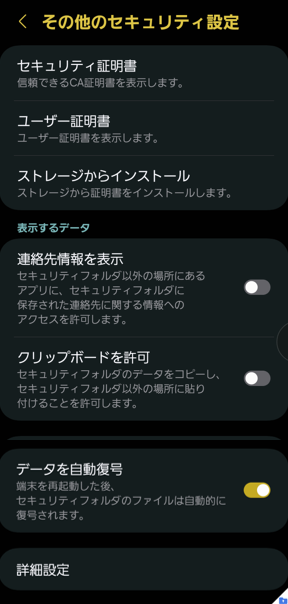
・連絡先情報を表示:有効にすると、「セキュリティフォルダ」にある「連絡先」の情報をメインスペースからもアクセスできるようになります。
・クリップボードを許可:有効にすると、「セキュリティフォルダ」のコピー内容をメインスペースでも再利用できるようになります。
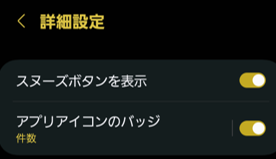
・スヌーズボタンを表示:有効にすると、通知パネルに「スヌーズ」ボタンが表示されます。
・アプリアイコンのバッジ:有効にすると、そのアプリから通知を受信していると「セキュリティフォルダ」にあるそのアプリアイコンの右上にドット(または件数)が表示されます。
3.「セキュリティフォルダ」におけるアプリの管理
「セキュリティフォルダ」には、初期設定として、Galaxyの「カメラ」「ブラウザ」「連絡先」「マイファイル」「ギャラリー」「カレンダー」「Notes」アプリが表示されています。
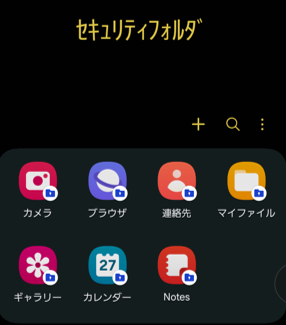
これらは、メインスペースであるホーム画面(またはアプリ画面)から起動できるアプリとは、別のアカウントでの管理ができます。(同じアカウントでも問題ありません。)
1)【セキュリティフォルダ】画面にアプリを追加する(インストール)
【セキュリティフォルダ】画面で、「+」をタップすると、【アプリを追加】画面になって、追加したいアプリを選択して「追加」をタップします。
ここにないアプリは、「 Playストア」「Galaxy Store」からダウンロードします。
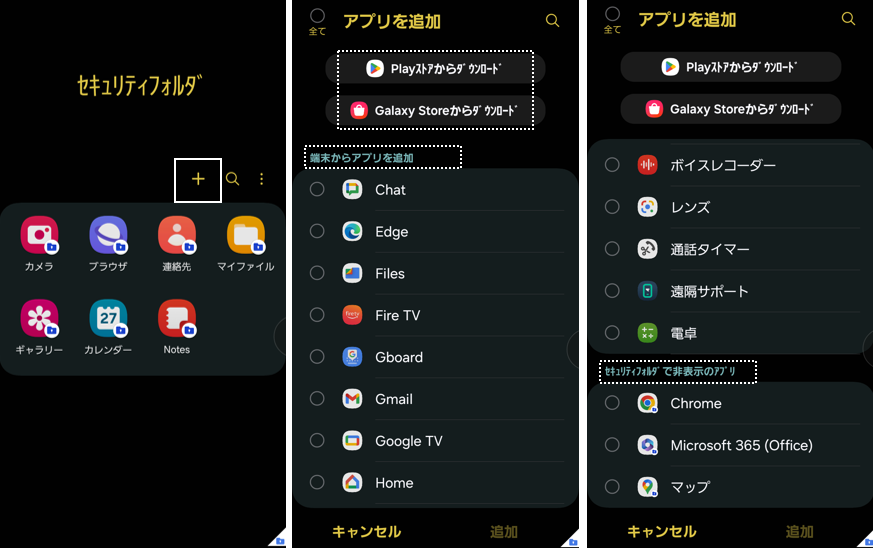
アイコンを長押しして、「ホームに追加」をタップして、「追加」をタップすると、ホーム画面に鍵の掛かったアイコンを追加することができます。
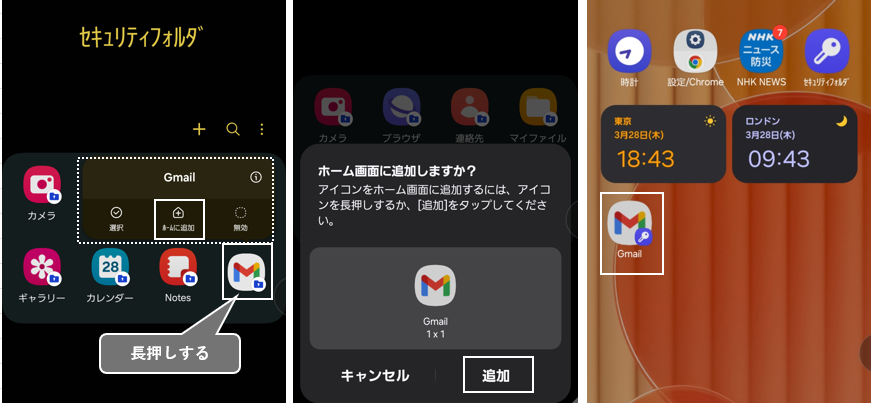
メインスペースのアプリアイコンを非表示にすれば、鍵の掛かったアイコンだけになり、アプリロックを実現できます。
あるいは、アカウントの違うクローンアプリを作成できます。
2)【セキュリティフォルダ】画面からアプリを非表示にする(アンインストール/無効)
【セキュリティフォルダ】画面で、削除したいアプリアイコンを長押しして「選択」をタップして、「非表示」あるいは「アンインストール」/「無効」をタップします。
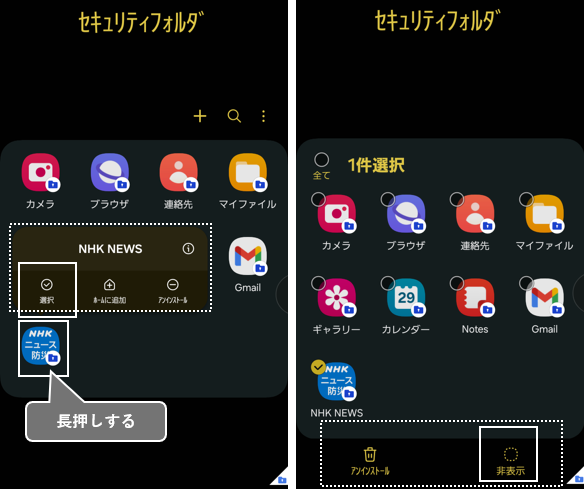
※メインスペースにあるアプリは、アンインストール/無効されません。
4.メインスペースにあるファイルを「セキュリティフォルダ」に移動する
1)「セキュリティフォルダ」から操作してファイルを移動する
メインスペースにあるファイルを「セキュリティフォルダ」に移動する操作を「セキュリティフォルダ」側から操作できます。
「セキュリティフォルダ」を開いて、3ドットボタンをタップして、「ファイルを追加」をタップして、「画像」「動画」「オーディオ」「ドキュメント」「マイファイル」のいずれかをタップします。(ここでは「画像」)
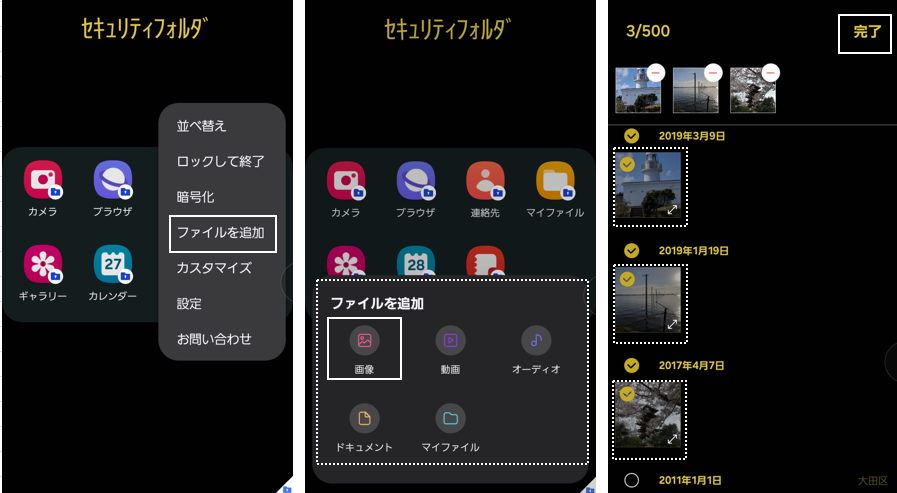
「セキュリティフォルダ」に追加したい画像(ファイル)を選択して、「完了」をタップして、「コピー」または「移動」をタップします。これで、「セキュリティフォルダ」に画像(ファイル)が移動できます。
確認は、「マイファイル」アプリをタップします。
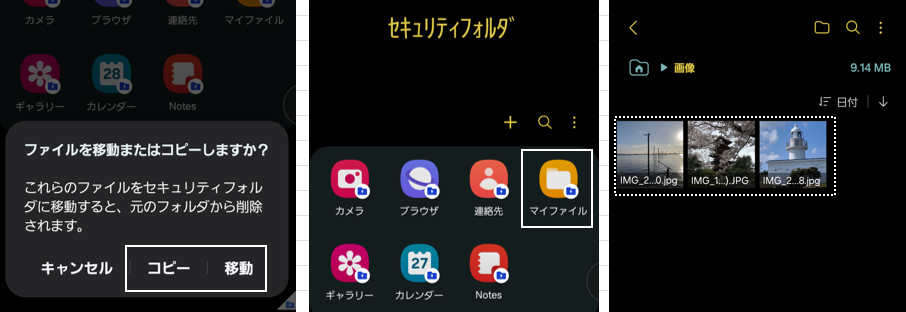
2)メインスペースから「セキュリティフォルダ」にファイルを移動する
メインスペースにある「マイファイル」アプリから移動したい「画像」等を選択して、ツールバーの右端にある3ドットボタン(その他)をタップして、サブメニューの一番下にある「セキュリティフォルダに移動」をタップします。
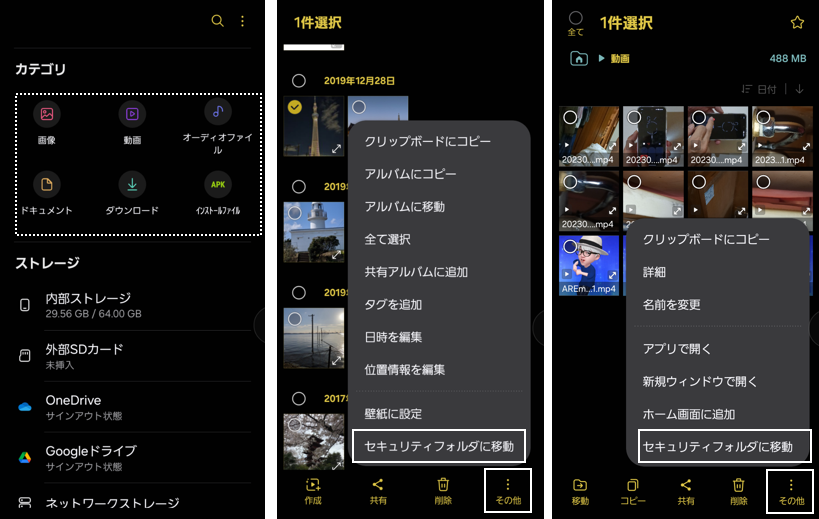
5.セキュリティフォルダにある秘密の写真やデータを見る方法
セキュリティフォルダにある秘密の写真やデータを見る方法は、2つあって、
・一つ目は、アプリ画面(ホーム画面)にある「セキュリティフォルダ」アイコンをタップして、「セキュリティフォルダ」の「マイファイル」アプリを開いて、「画像」等をタップして目的のファイルにアクセスします。
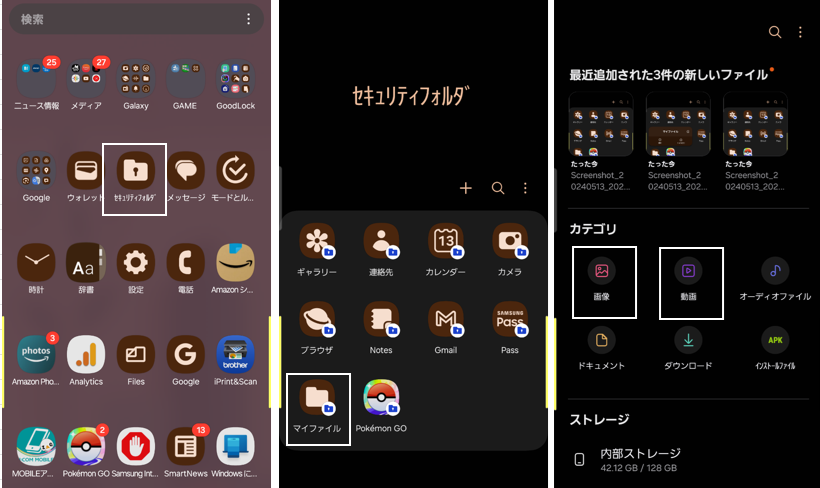
※アプリ画面(ホーム画面)に「セキュリティフォルダ」アイコンがない場合、クイック設定パネルの「セキュリティフォルダ」ボタンをタップすると表示されます。
・もう一つの方法は、セキュリティフォルダにある「マイファイル」のアイコンを長押しして「ホームに追加」しておいて、ホーム画面にあるロックの掛かった「マイファイル」アイコンをタップします。