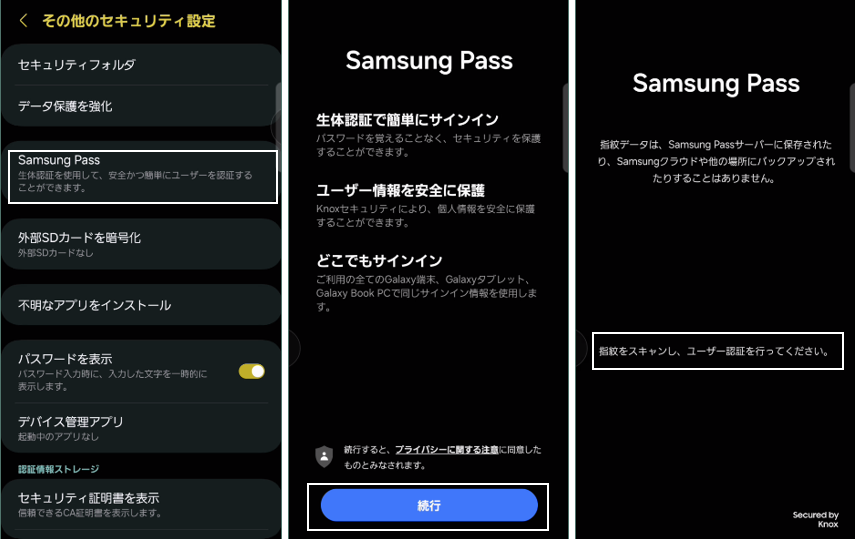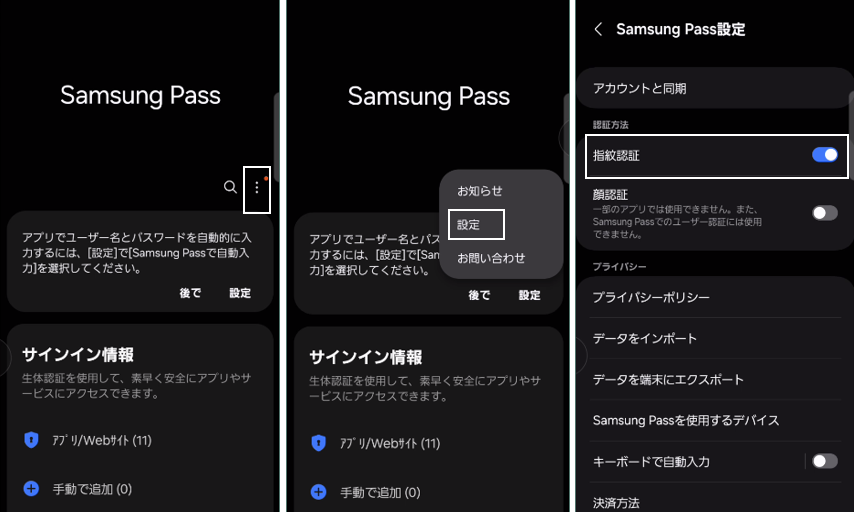指紋登録しておくと、画面ロック(画面OFF)状態からPIN等を入力しなくてもロック解除して画面ONにすることができるようになりますが、設定によっては、ロック画面を観ることがなく素通りしてしまうというデメリットもあります。
指紋認証は、端末のロック解除のほかにもWebサイトでのログインやカード番号の入力時等で活躍してくれます。
【Galaxy】の指紋センサーは、画面内に埋め込みか右側面にある電源ボタン(サイドボタン)に組み込まれています。
目次
1.指紋登録手順
登録した指紋データは、「Knox」(Galaxy独自のセキュリティシステム)に保存され保護されます。
1)最初の指紋登録
【設定】⇒【セキュリティおよびプライバシー】⇒【生体認証】⇒【指紋認証】⇒「指紋を追加」をタップします。
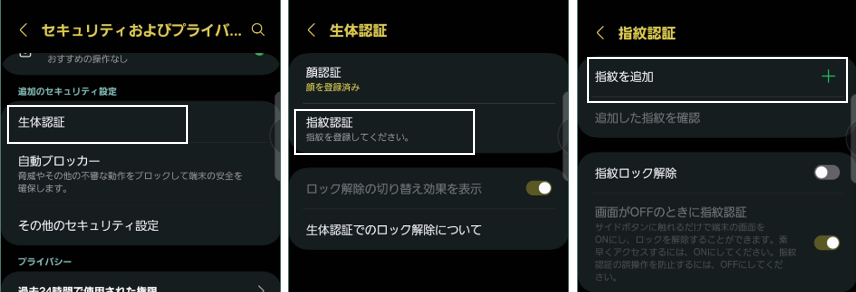
【指紋認証】の画面になるので、「続行」をタップして、画面の指示に従って電源ボタン(サイドボタン)に、登録したい指を何回も押しつけたり離したりを繰り返して、画面のパーセンテージが100になったら終了です。
※コツ:指全体をスキャンするようにする。センサー全体を覆うようにする。
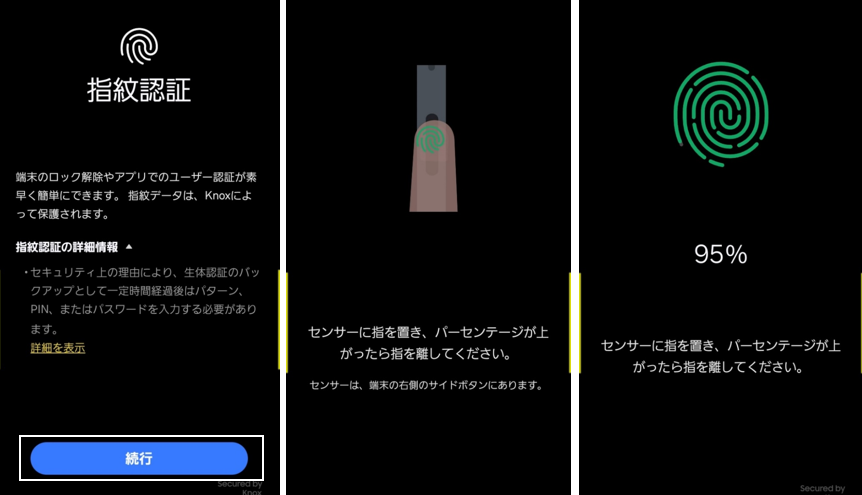
「完了」をタップすると、【指紋認証】の設定画面が開きます。
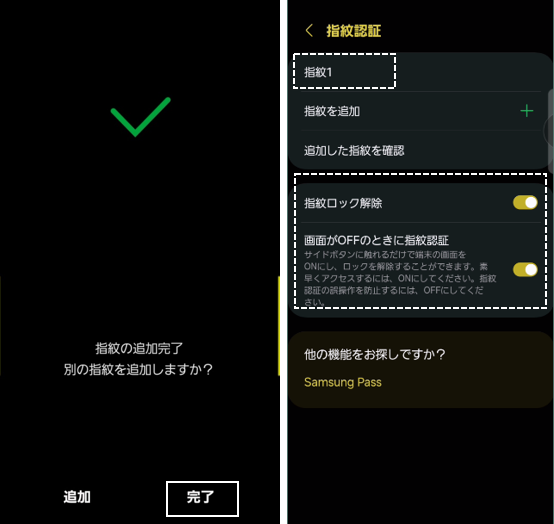
名前を付ける
「指紋1」として登録されるので、登録した指の名称に変更します。
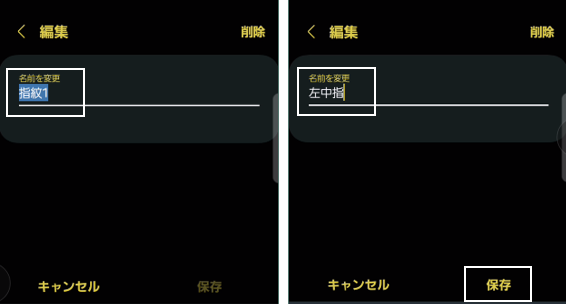
2)指紋の追加登録
最初の指紋登録が終了した時点で「追加」をタップして、指紋登録を続けられますが、あらためて指紋を追加する場合は、【指紋認証】画面の「指紋を追加」をタップして、【指紋をスキャン】画面から登録を開始します。
3)指紋の登録解除
【指紋認証】画面で、削除したい指紋名称をタップして、「削除」をタップします。
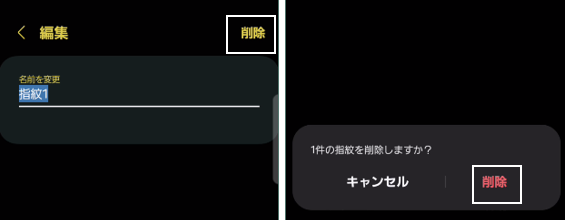
2.指紋センサーをスワイプする
指紋センサーが、右側面にある電源ボタン(サイドボタン)に組み込まれてる場合は、ボタン上を上下にスワイプすると、通知シェード(パネル)の開閉ができます。(登録した指以外でもOKです。
【設定】⇒【便利な機能】⇒【モーションとジェスチャー】⇒【指紋センサーのジェスチャー】で、「通知パネルを開く」を有効にします。
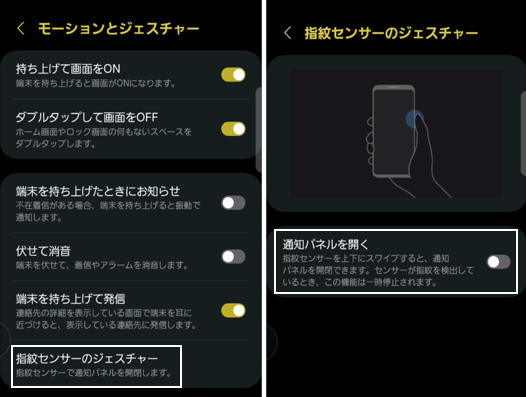
3.指紋認証が利用できる場面
【指紋認証】画面で、「指紋ロック解除」を有効にすると、指紋認証が利用できるようになり、PIN・パターン・パスワード入力の替わりとなります。
1)端末をロック解除するとき ※要設定
【指紋認証】画面で、「画面がOFF のときに指紋認証」を有効にすると画面OFF状態で指紋認証した場合に、ロック画面を素通りして画面がONになります。
2)セキュリティフォルダにアクセスするとき ※要設定
「セキュリティフォルダ」とは、デバイス内にロック解除しないと移動することができないメインスペースとは別のプライベートスペース(Knoxを利用)を確保して、他人には見られたくない「アプリの管理」と「秘密ファイルの保管」ができるようになります。
3)ロックしたアプリを開くとき ※要設定
「セキュリティフォルダ」機能を利用することで、アプリにロックを掛けることができます。
4)パスワード・クレジットカード番号等の自動入力時 ※要設定
パスワード・クレジットカード番号等の自動入力時に指紋認証を利用できます。どのサービスを優先利用するか選択する必要があります。
【設定】⇒【一般管理】⇒【パスワード、パスキー、および自動入力】⇒【優先サービス】から利用するサービスを選択します。
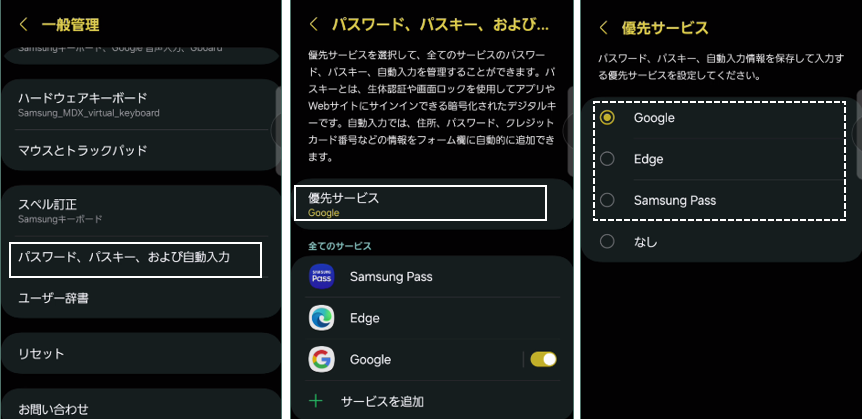
Googleのサービスを利用する場合
【設定】⇒【セキュリティおよびプライバシー】⇒【その他のブライバシー設定】⇒【Googleの自動入力サービス】⇒「Google自動入力を使用する」を有効にして、【設定】をタップ(ここでも指紋認証が必要)して、
・「支払いカードの入力前に生体認証システムで認証する」
・「パスワードの入力前に生体認証システムで認証する」
を有効にします。
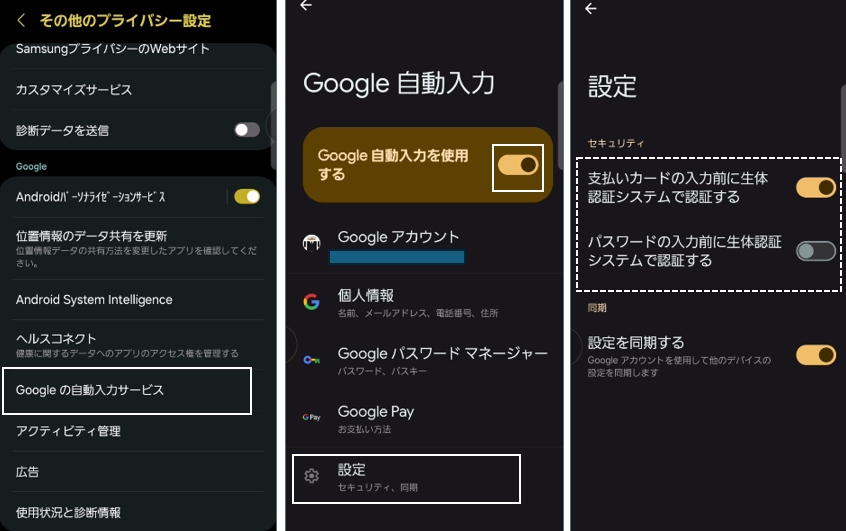
Samsung Passを利用する場合
【設定】⇒【セキュリティおよびプライバシー】⇒【その他のセキュリティ設定】⇒【Samsung Pass】⇒「続行」⇒指紋認証⇒3ドットボタン⇒設定⇒「指紋認証」を有効にします。