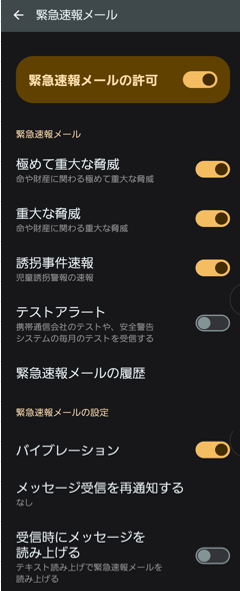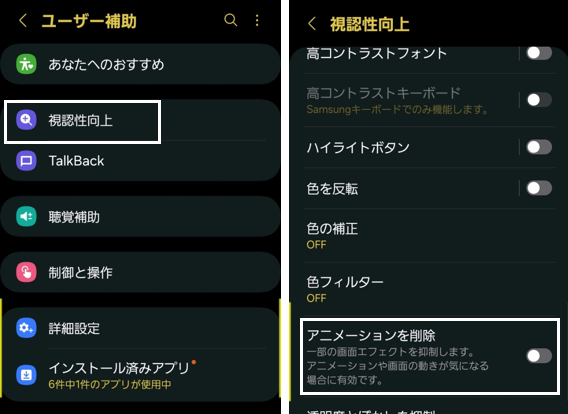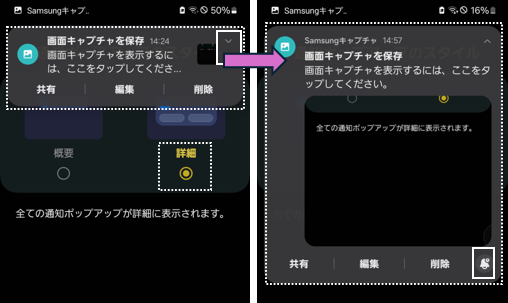【Galaxy】は、本家【Pixel】とは同じ【Android OS】でもかなりかけ離れた超個性的な設定(項目)構成になっています。
一般的にAndroid 端末における通知に関する設定は、複雑で多岐に亘っていますが、【Galaxy】は【One UI 6.0】の独自性でさらに拍車をかけていると言わざるを得ません。
それを解き明かしていく最初の取っ掛かりは【通知】の設定画面になります。
1.【設定】⇒【通知】の設定画面
【設定】⇒【通知】で、通知の設定画面を開くことができます。
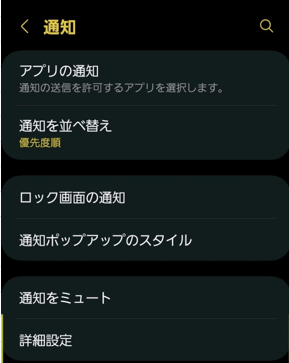
アプリの通知
システムアプリを含めて「全て」のアプリに対して、そのアプリからの通知を許可または拒否の設定ができます。
システムアプリを表示するには、3ドットボタンから「システムアプリを表示」をタップします。
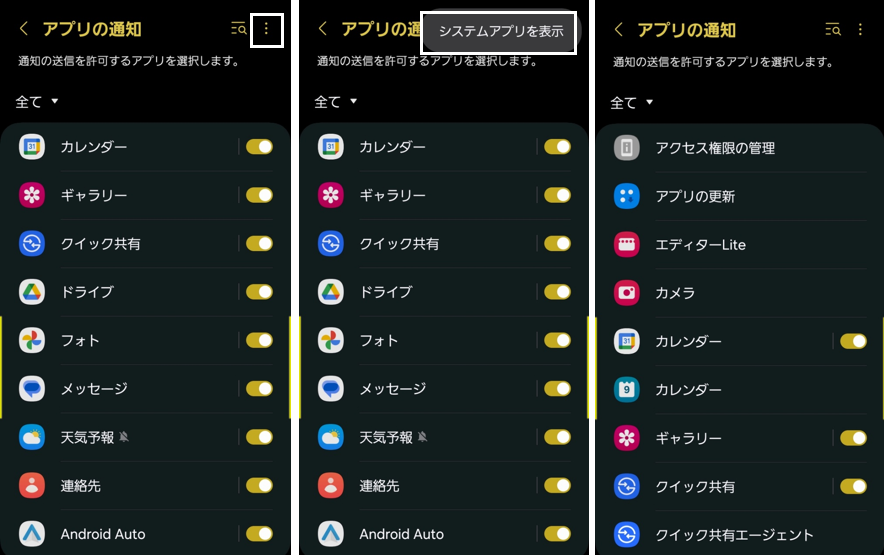
アプリの並び順やフィルタリングとして、「全て」はアプリ名順に、それを「新しい順」「頻度が高い順」へ並べ替えることもできます。
また、通知をOFF(拒否)にしているアプリだけを表示することもできます。
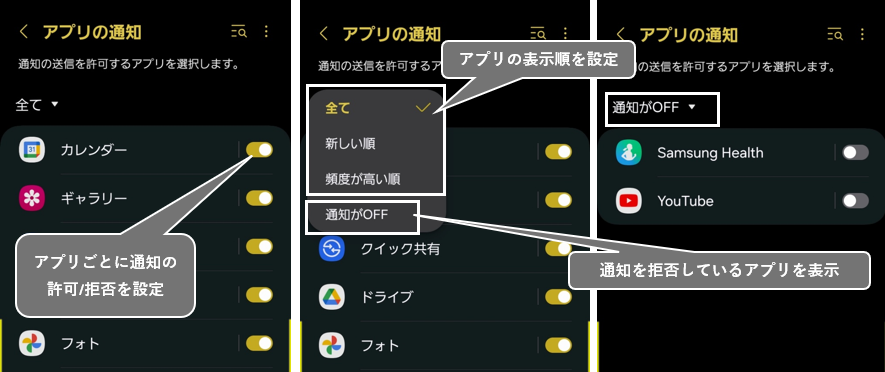
さらに、「アプリ名」をタップすると、そのアプリ(カテゴリ)に関する通知詳細設定画面が表示されます。
通知の並べ替え ※【One UI 6.0】新機能
通知シェード(通知リスト)における通知の並び順を「優先順位」(※今までの表示順)または「日時順」に設定できます。
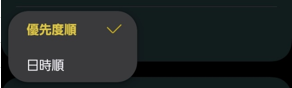
・「優先順位」は、通知セクション「スレッド」「サウンド」「サイレント」の順に並びます。
・「日時順」は、通知セクションに無関係に通知の新しい順に並びます。
ロック画面の通知
ロック画面に通知を表示するかしないかの設定ができます。
さらにロック画面に通知を表示する場合に、どのアプリからの通知を表示して、その通知内容をどのように表示するかの設定ができます。
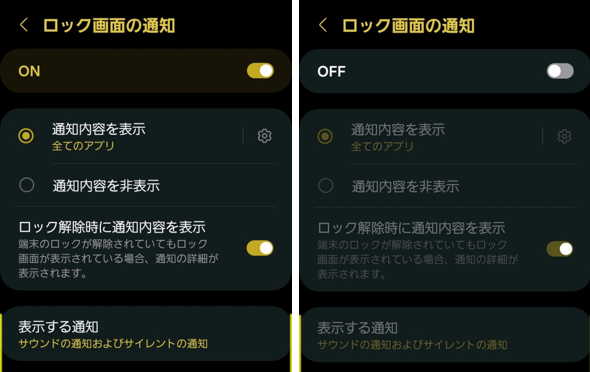
ON/OFF
ロック画面に通知を表示する(「ON」)かしない(「OFF」)かの設定ができます。
以降は「ON」にした場合
通知内容を表示/非表示
・通知内容を表示を選択すると、ロック画面に通知内容を表示できるようになり、歯車アイコンをタップすると、アプリリストが表示されるので、ロック画面に通知内容を表示するアプリを選択できます。
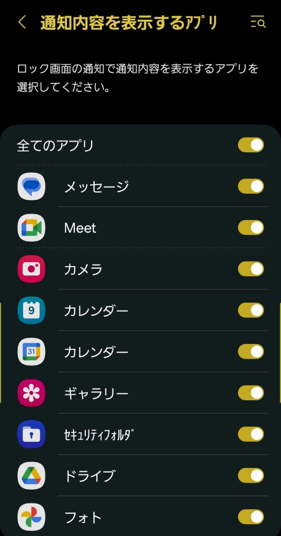
※プライバシーに関するアプリは、無効にしておいたほうが無難です。
・通知内容を非表示を選択すると、ロック画面に通知内容が表示されません。
ロック解除時に通知内容を表示
有効すると、「通知内容を非表示」を選択している場合でもアンロック状態のロック画面に通知内容が表示されます。
表示する通知
ロック画面の通知リストに表示する通知セクションを選択します。
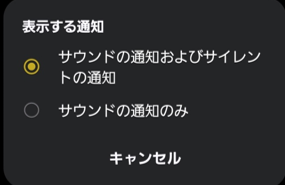
・サウンドの通知およびサイレントの通知:「スレッド」「サウンド」「サイレント」のすべてセクションを表示します。
・サウンドの通知のみ:「スレッド」「サウンド」セクションだけを表示します。
通知ポップアップのスタイル
通知を受信したときに、画面上部にバナー表示(通知ポップアップのスタイル)を「概要」か「詳細」のどちらかを選択します。
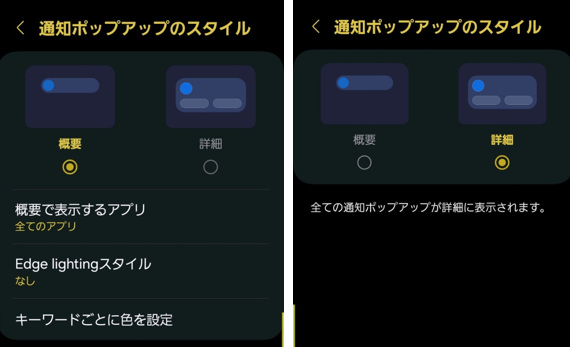
・「概要」は、バナーが1行表示になります。そのアプリを選択して、さらにアニメーション効果を付加できます。
・「詳細」は、すべてのバナーを詳細表示します。
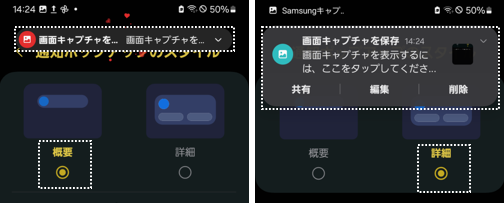
以降は「概要」を選択した場合
概要で表示するアプリ
タップすると、「概要」で表示するアプリを選択できます。
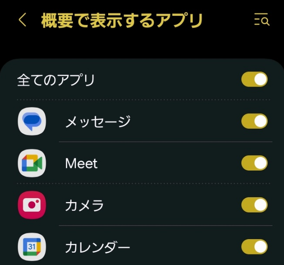
Edge lightingスタイル
タップすると、通知を受信したにときバナーの周辺等をアニメーションを選択できます。プレビューを見ながら「エフェクト」「色」「透明度」「時間」を決めることができます。
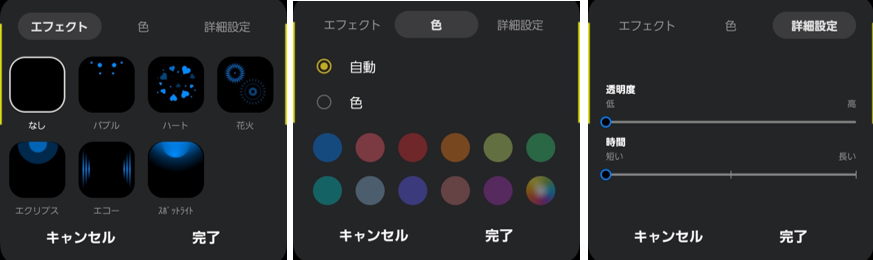
キーワードごとに色を設定
タップして、キーワードを指定して、通知のタイトルと一致した場合にバナーを目立たせることができます。
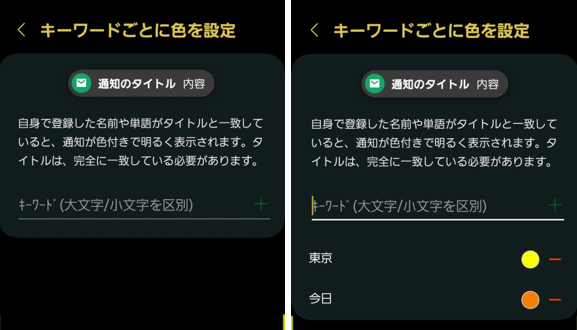
通知をミュート
タップすると、【通知をミュート】の設定画面が表示されます。
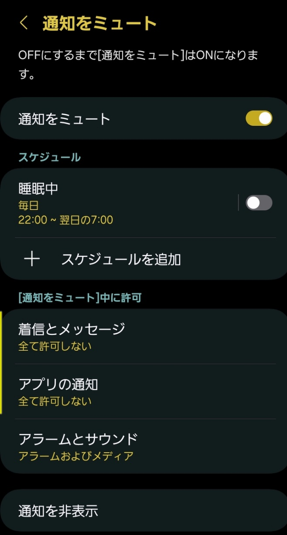
2.【設定】⇒【通知】⇒【詳細設定】画面
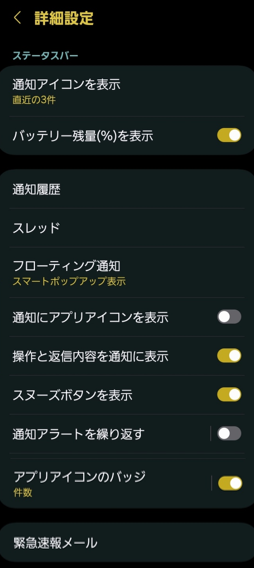
通知アイコンを表示
タップすると、ステータスバーにおける通知アイコンの表示形式をどのようにするかの設定ができます。
選択肢は、「全ての通知」「直近の3件」「通知件数のみ」「なし」の4つです。
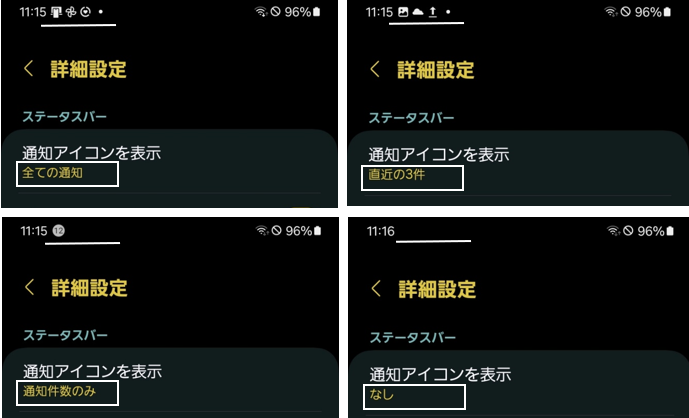
バッテリーの残量(%)を表示
タップすると、ステータスバーにバッテリーの残量(%)を表示するかしないかの設定ができます。
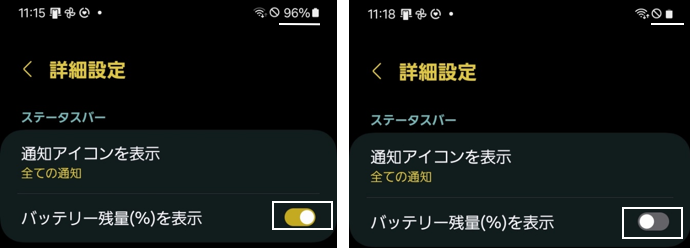
通知履歴
タップすると、【通知履歴】画面が表示されて、通知履歴を表示する(「ON」)かしない(「OFF」)かの設定ができます。(※初期設定:ON)
通知履歴を表示するようにすると、
・「後で通知」:スヌーズにしている通知
・「最近解除された通知」:確認した通知
・「過去24時間」:アプリごとの通知内容
を確認することができます。
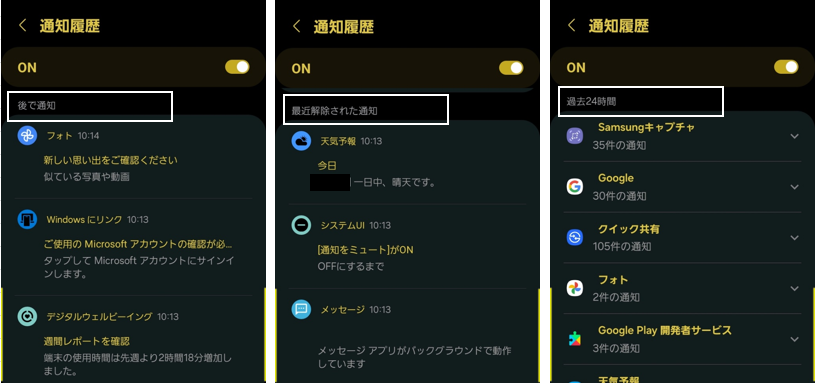
スレッド ※「Conversations」の日本語表記
タップすると、メッセージ等の相手先(会話)について、通知リストの表示順(重要⇒サウンド⇒サイレント)を設定できます。
フローティング通知
タップすると、【フローティング通知】画面が表示されて、「OFF」「バブル」「スマートポップアップ表示」から選択できます。
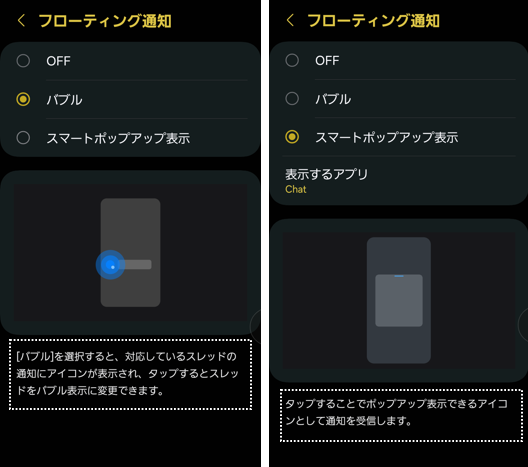
・「バブル」:バブル機能に対応したメッセージ系アプリのスレッド(会話)を通知受信時にフローティングアイコンとして表示できます。
・スマートポップアップ表示:指定したアプリに対して、通知受信時にフローティングアイコンを画面に表示して、タップするとポップアップ表示(フローティングウィンドウ)で開くことができます。
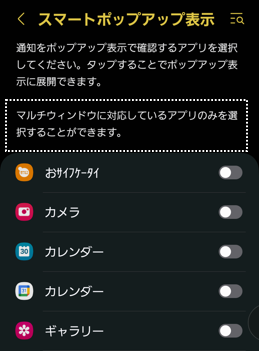
通知にアプリアイコンを表示 ※【One UI 6.0】
有効にすると、その後の通知において、通知シェードのパネルに表示されるアイコンが、アプリのアイコンになります。※再起動すると既通知にも反映されます。
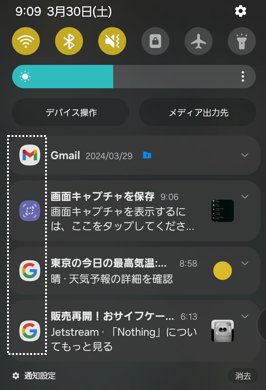
操作と返信内容を通知に表示
有効にすると、アプリによっては、通知パネルに推奨されるアクションと応答を表示してくれるようです。(※初期設定:有効)
スヌーズボタンを表示
有効にすると、通知パネルの右上にある「∨」タップしたときに、右下に「スヌーズ」ボタンを表示できます。(※初期設定:無効)
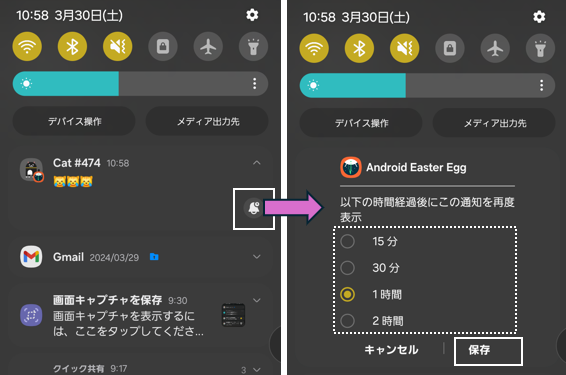
「スヌーズ」ボタンをタップして、時間を選択して「保存」すると、その通知パネルを一時的に隠すことができて、選択した時間後に再び通知してくれます。
スヌーズの時間は、「15分」「30分」「1時間」(←デフォルト)「2時間」から選択します。
現在、スヌーズになっているかは、【通知履歴】画面の「後で通知」から確認できます。
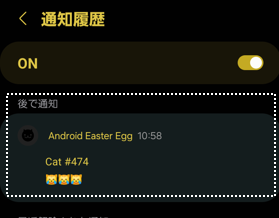
通知アラートを繰り返す ※名称変更
有効にすると、指定したアプリに対して、通知受信後、通知を消去するまで一定間隔で通知音およびバイブを受け取ることができます。
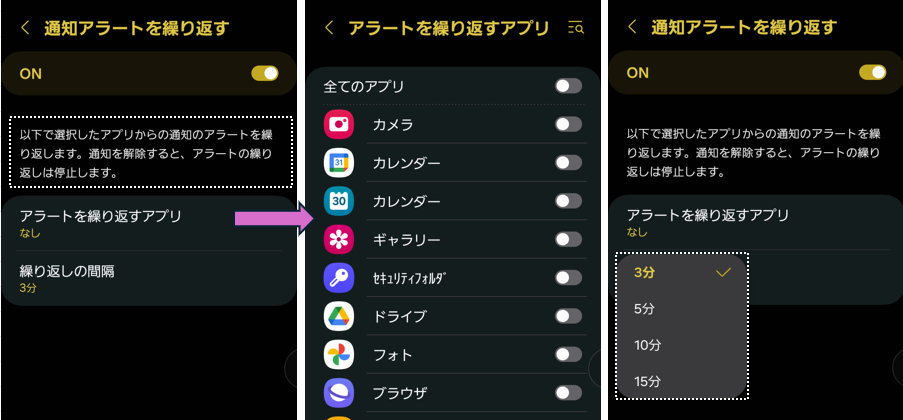
アプリアイコンのバッジ
タップして「ON」を選択すると、そのアプリから通知を受信しているとホーム画面およびアプリ画面にあるそのアプリアイコンの右上にバッジを表示できます。
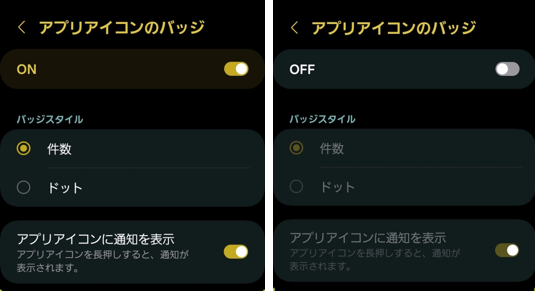
バッジを表示する場合は、さらに「件数」にするか「ドット」にするかの選択ができて、「アプリアイコンに通知を表示」を有効にしておくと、アイコンを長押ししたときにその通知内容を表示することができます。
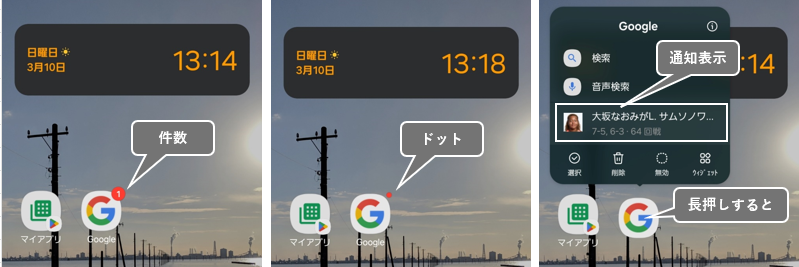
緊急速報メール
タップすると、【緊急速報メール】画面が表示されます。「緊急速報メールの許可」の有効/無効が設定できます。
有効にすると、気象庁が配信する緊急地震速報や津波警報、特別警報、国や地方公共団体が配信する災害・避難情報を受信することができます。