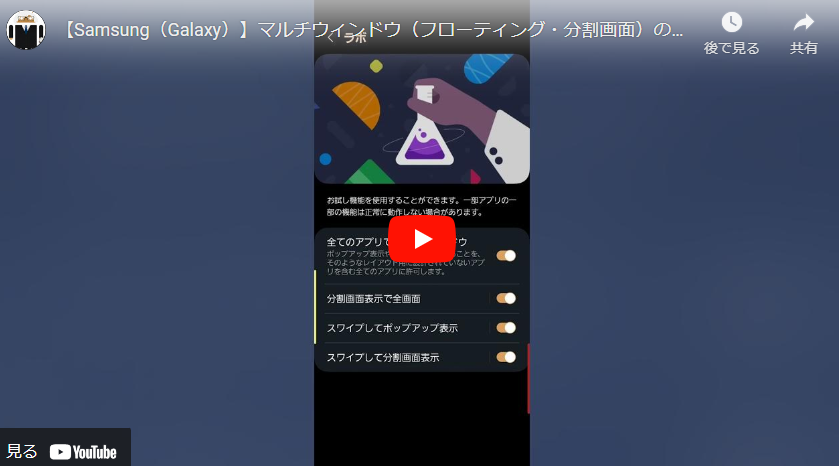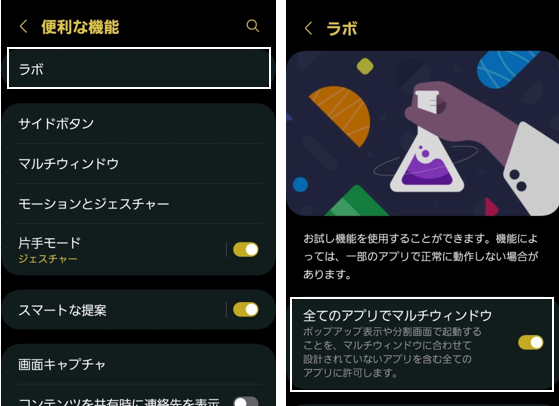分割画面(マルチウィンドウ)は、2つのアプリを同時に画面に表示することができる2画面分割機能です。
【Galaxy】デバイスの場合は、分割画面にするやり方として【最近使ったタスク】画面や「エッジパネル」の【アプリ】パネル等から操作することができます。
目次
1.分割画面(マルチウィンドウ)にする方法
アプリを分割画面(2画面)で開く方法はいろいろとあるので、整理しながら紹介していきます。
1)【最近使ったタスク】画面から
この方法は、AndroidOSでの標準的な方法になります。
①〔|||〕をタップして【最近使ったタスク】画面を表示して
②サムネイルアイコンをタップして
③「分割画面表示で起動」をタップします。
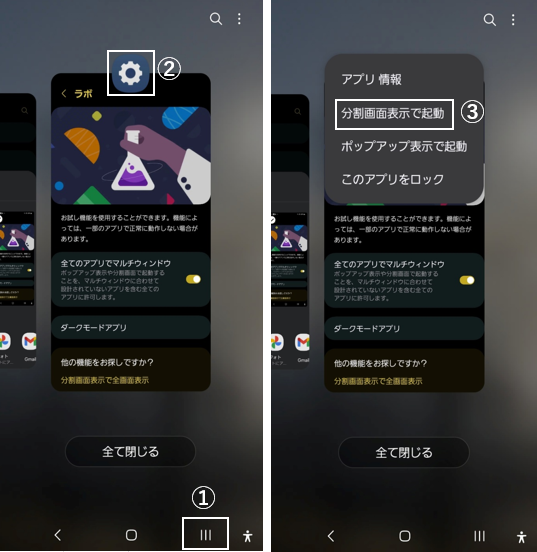
④画面が上下に分割されて、上(画面)に今のアプリが、下(画面)に分割可能なアプリ候補が表示されるので
⑤アプリを選択(タップ)すると、下(画面)で開きます。
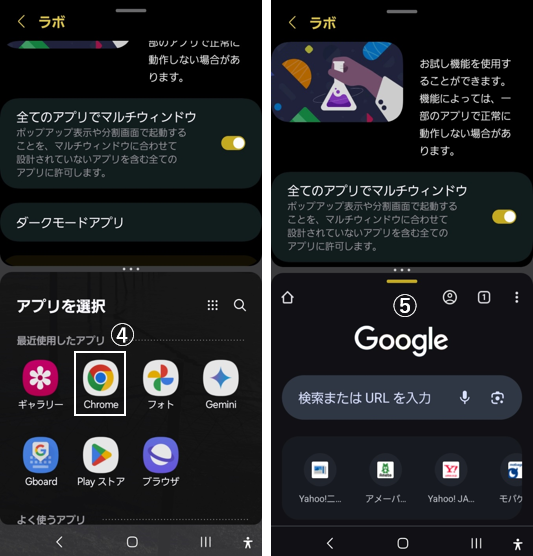
これで、分割画面の完成です。
2)画面に表示されているアプリを分割画面にする
次に、今画面に表示されているアプリを分割画面にする方法になります。今開いているアプリが上画面に表示されるので、下画面でアプリを選択することになります。
「履歴」ボタンを長押しする ※Good Lock「Multistar」を利用
ナビゲーションバーに「ボタン」を採用している場合は【Good Lock】の「Multistar」モジュールを利用することで、「履歴」ボタンを長押しするだけで簡単に分割画面になります。
2本指で画面下から上にスワイプする ※要設定【Android 13】から
アプリが開いている画面で、2本指で下から上方向にスワイプすると、分割画面になります。
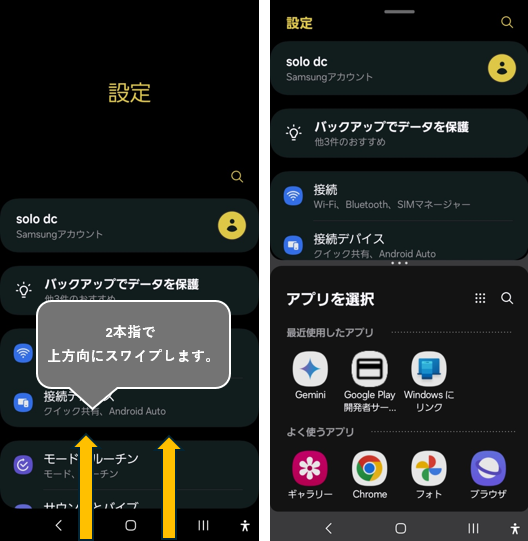
この操作を利用するには、【設定】⇒【便利な機能】⇒【マルチウィンドウ】⇒「スワイプして分割画面表示」を有効にします。
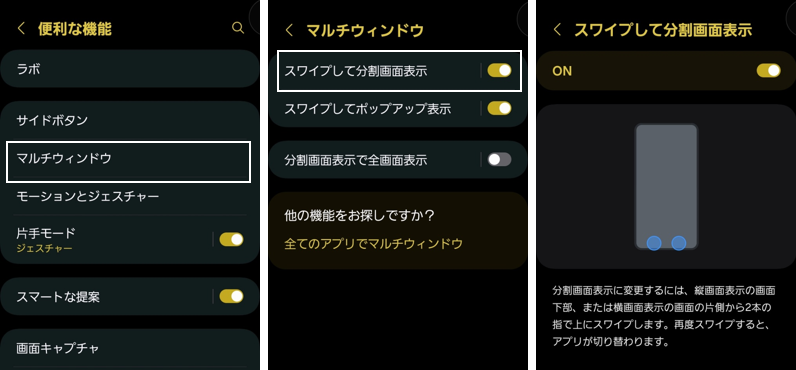
※「スワイプジェスチャー」を採用している場合は機能しません。
ポップアップ表示から分割画面にする
ポップアップ表示のバーをタップして、ツールバーを開いて分割画面ボタンをタップします。
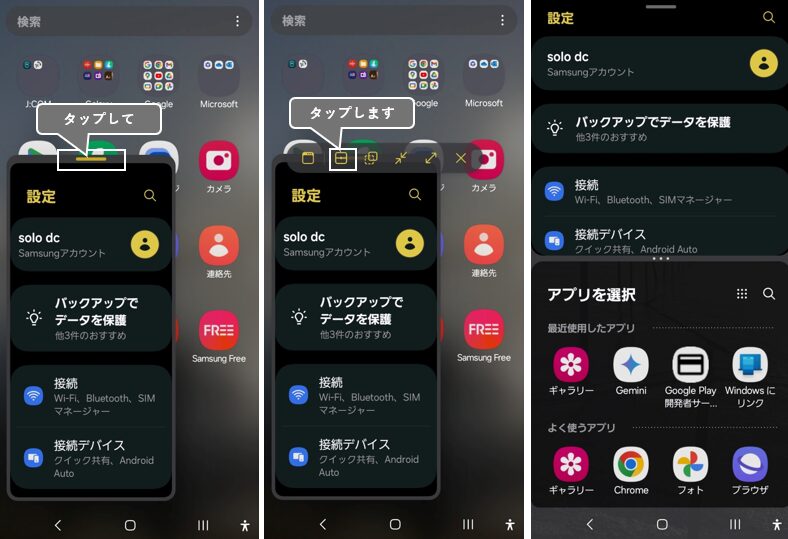
「One Hand Operation +」アプリを利用する
「One Hand Operation +」のいずれかのハンドルのスワイプ操作に「分割画面表示」を割り当てます。
3)ドラッグ&ドロップで分割画面にする
次は、画面以外のところにあるアイテムを長押ししてドラッグ&ドロップで分割画面にする方法になり、ドロップする場所によって上画面か下画面を選択できます。
最近使ったタスク画面のプレビューを長押しする ※【Android 13】から
【最近使ったタスク】画面で、プレビューを長押ししたまま上か下にドラッグして、「起動するにはここにドラッグしてください」と表示されたらドロップします。
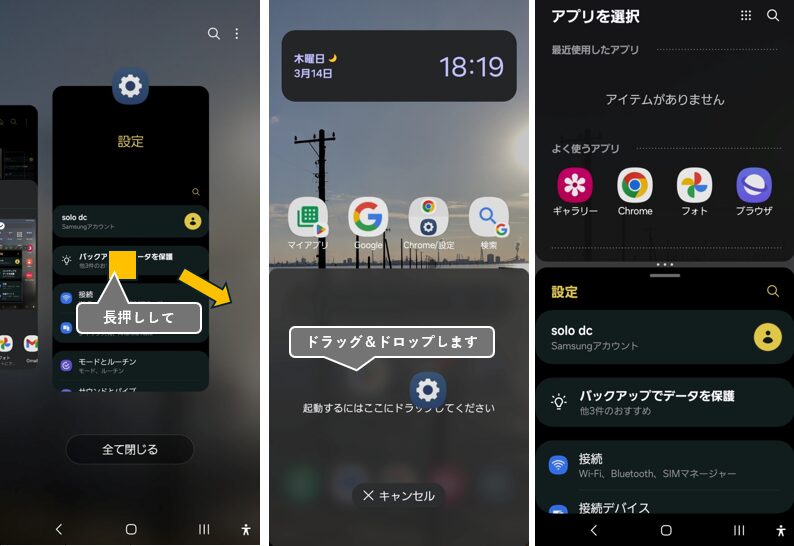
通知パネルを長押しする ※【Android 13】から
通知パネル上を長押したまま上か下にドラッグして、「起動するにはここにドラッグしてください」と表示されたらドロップします。
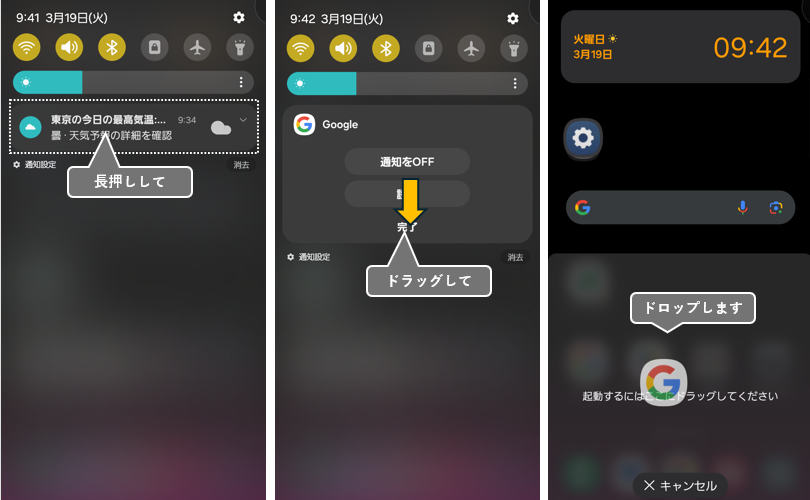
エッジパネルの【アプリ】パネルのアイコンを長押しする
エッジパネルで【アプリ】パネルを開いて、アイコンを長押したまま上か下にドラッグして、「起動するにはここにドラッグしてください」と表示されたらドロップします。
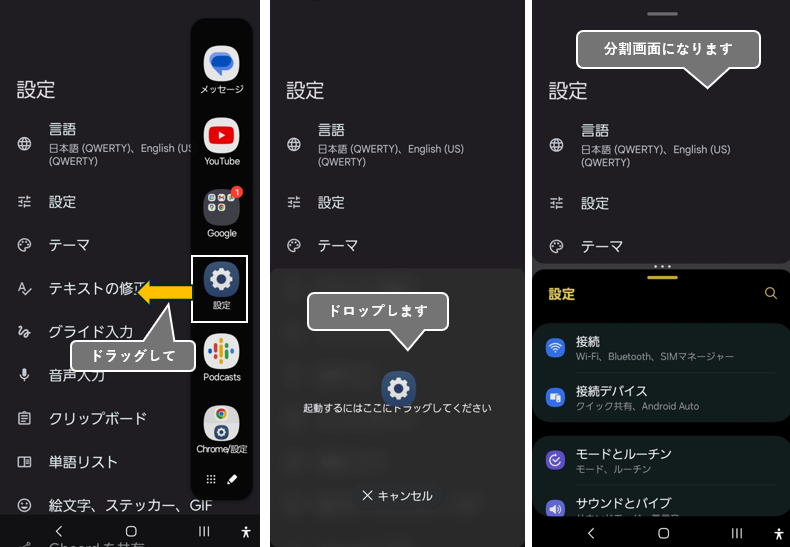
4)予め組み合わせていた「アプリペア」アイコンで分割画面にする
予めペアを決めていたアプリ同士を1操作で分割画面にできます。
「アプリペア」アイコンをタップする
ホーム画面上にある「アプリペア」アイコンやエッジパネルの【アプリ】パネル上にある「アプリペア」アイコンをタップすると、ペアになっているアプリが分割画面で開きます。
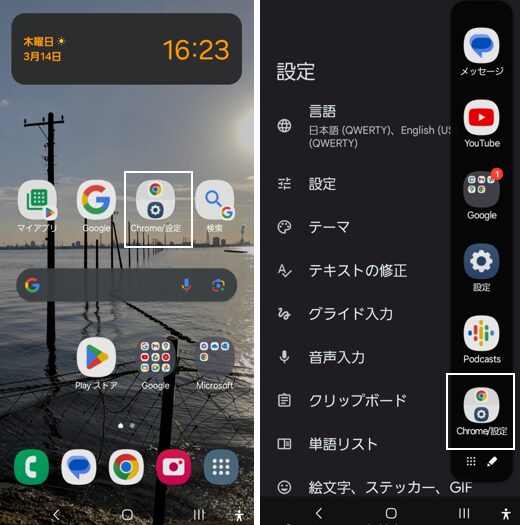
※【「アプリペア」アイコンの作成】は、2.1)を参照ください
最近使ったタスク画面の「アプリペア」をタップする
分割画面を閉じるとそのまま最近使ったタスク画面に表示されています。ピン留めしておけばいつでも再表示できます。
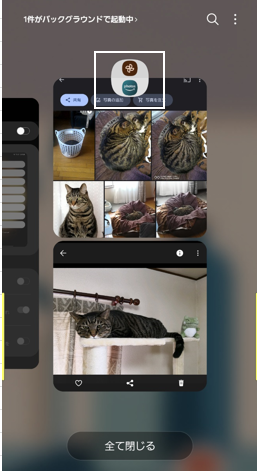
ルーチンを利用して作成した「アプリペア」ウィジェットをタップする
アイコンではなくウィジェットとしてホーム画面に「アプリペア」を追加できます。
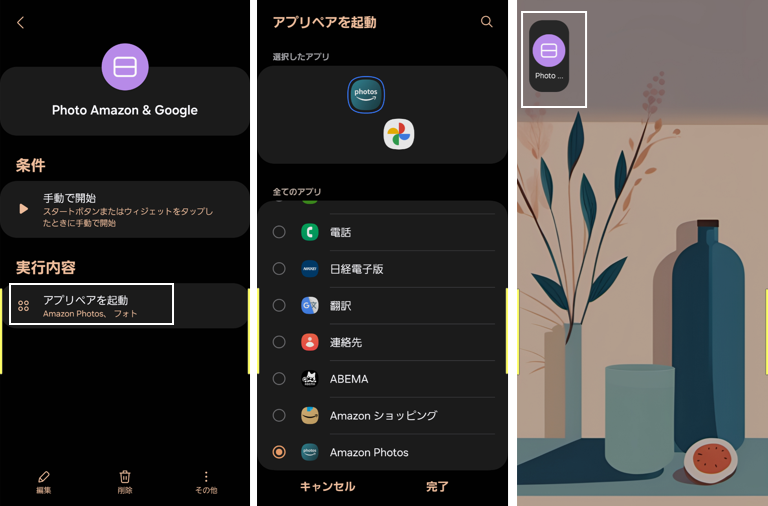
2.分割画面(マルチウィンドウ)での操作
分割画面では、上下のサイズの変更、上下の入れ替えや、ポップアップ表示への切り替えができます。
1)境界線上の「…」でのジェスチャー操作
境界線の中央にある「…」を上下方向にスワイプして
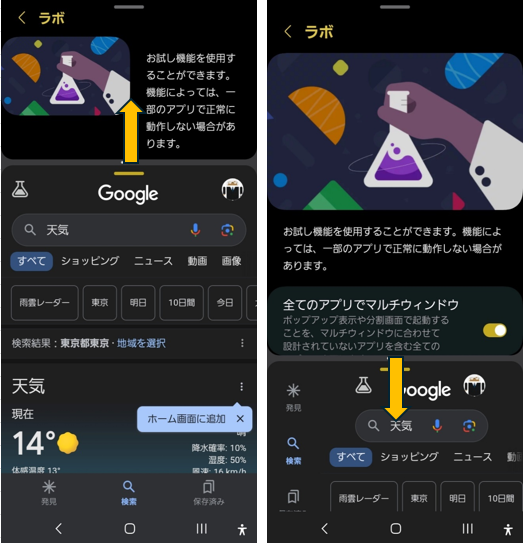
・途中でホールドすると、上下画面のサイズ変更
・画面外までスワイプすると、分割画面の解消
になります。
境界にある「…」をタップして(上下入替、アプリペア)
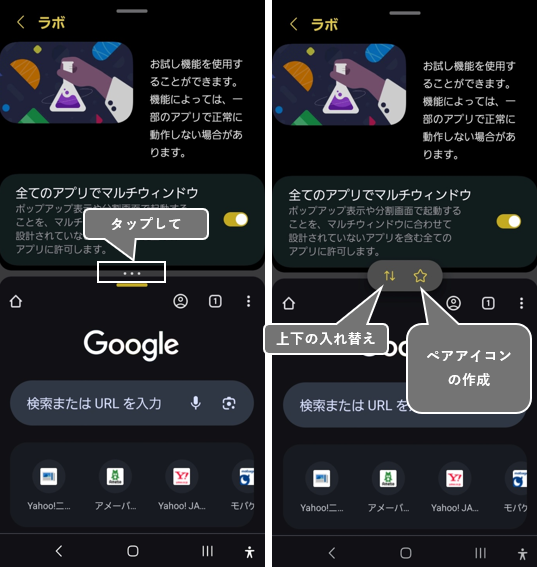
①上下画面のアプリの入れ替え
②ペアアイコンの作成
ができます。
「②ペアアイコンの作成」時に、追加先を選択できるようになっています。
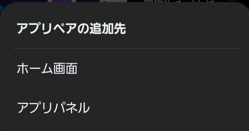
2)各々の分割画面の上部にあるバーからできること
分割画面の上部にあるバーをタップすると
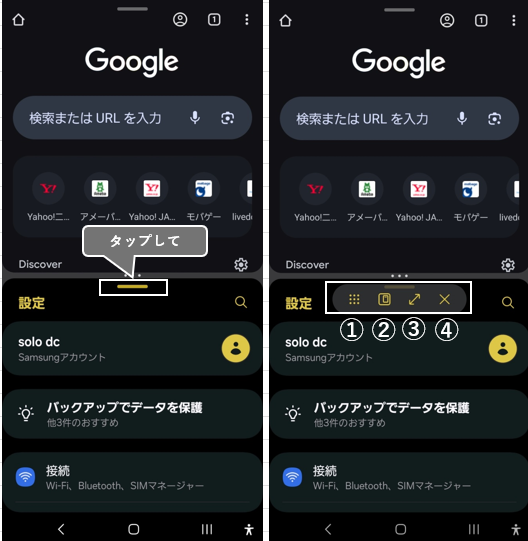
①【アプリ画面】を表示(※【Android 13】)
②ポップアップ(フローティングウィンドウ)表示
③(そのアプリを)全画面表示
④分割画面の解消(そのアプリが画面から消える)
ができます。
3)ナビゲーションバーにおける「戻る」操作
「戻る」操作は、フォーカスのある画面に対して動作します。上下どちらにフォーカスがあるかは画面の上部にあるバーの色で判断します。
3.分割画面のカスタマイズ
1)全画面表示にする
分割画面において、ステータスバーとナビゲーションバーを非表示にすることができます。
非表示するには、【設定】⇒【便利な機能】⇒【マルチウィンドウ】⇒「分割画面表示で全画面表示」を有効にします。
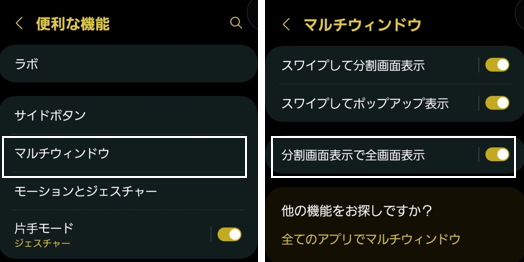
・ONとOFFの違い
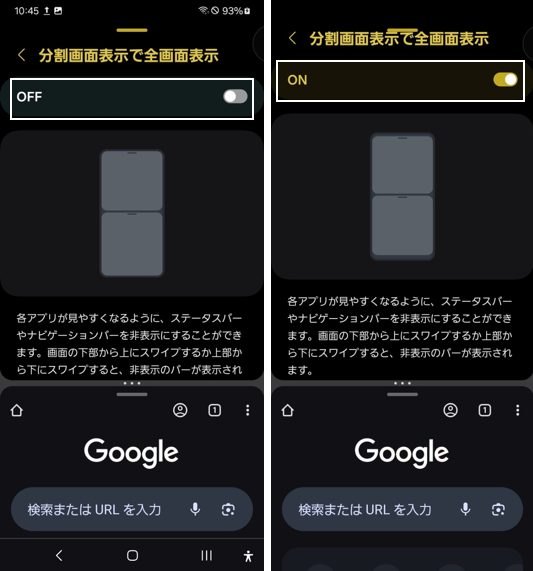
ステータスバーとナビゲーションバーを束の間表示するには、画面上部または下部から内側にスワイプします。
2)分割画面内の文字を小さくする ※Good Lock「Multistar」
分割画面内の文字を小さくして多くのコンテンツを見れるようにできます。