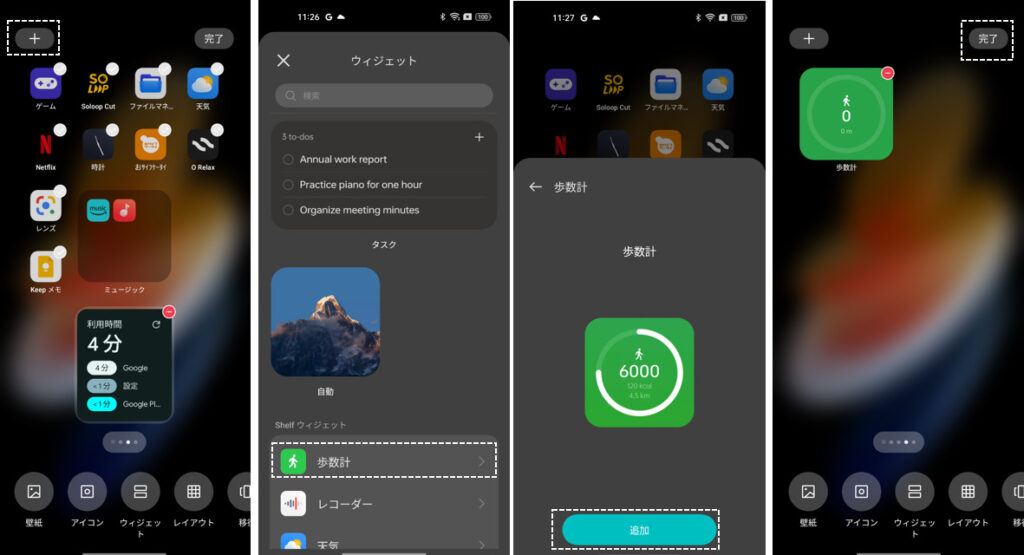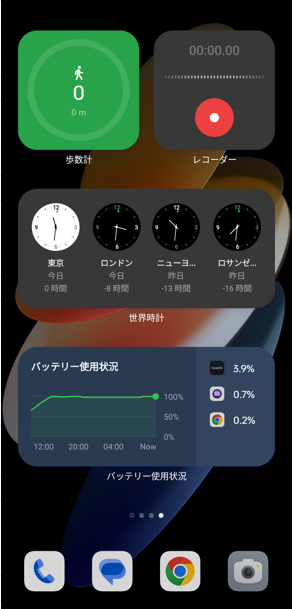ホーム画面に関する【ColorOS 13】の新機能は
・大きなフォルダ「2×2」が作成できること
・「Shelf」(シェルフ)が利用できることー「Shelf」ウィジェットが使える
・アイコンのラベル名を変更できること
・アイコンにシステムカラー(ベータ版)を採用できます。
・ホーム画面上をダブルタップして画面ロックできること
になります。
目次
1.ホーム画面のモード
【ColorOS】には、ホーム画面のモードとして、「標準モード」と「ドロワーモード」が用意されています。
・「標準モード」:すべてのアプリを「ホーム画面」で管理するスタイルです。
・「ドロワーモード」:すべてのアプリをホーム画面ではなく、別の「ドロワー画面」で管理して、「ホーム画面」には、必要なアイテムだけを配置するスタイルです。(※こちらが初期状態の設定です。)
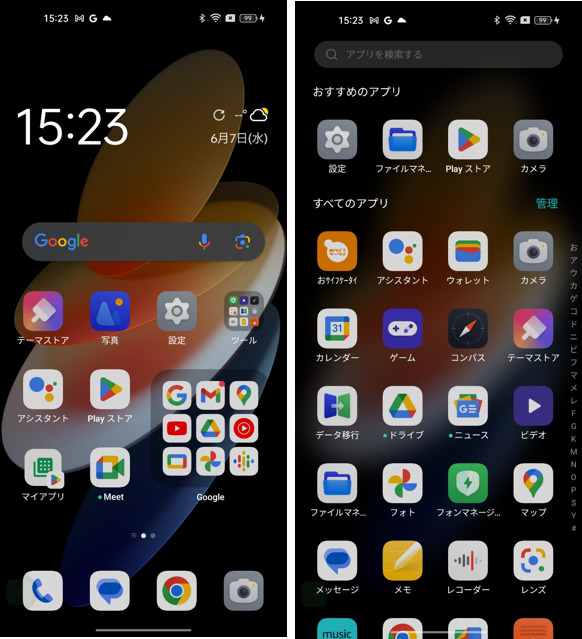
※「ドロワー画面」は、ホーム画面上を上方向にスワイプすることで表示できます。
2.ホーム画面にアイテムを追加する方法
ホーム画面に追加できるアイテムとは、「アプリアイコン」「ショートカットアイコン」「ウィジェット」「フォルダ」になります。ここでは、初期状態である「ドロワーモード」でのレビューになります。
1)アプリ(アイコン)を追加する
ホーム画面にアプリアイコンを追加するには、通常は「ドロワー画面」を開いて、ホーム画面に追加したいアプリアイコンを長押しして、少しドラッグすると、ホーム画面が表示されるので、希望の場所までドラッグして行きドロップします
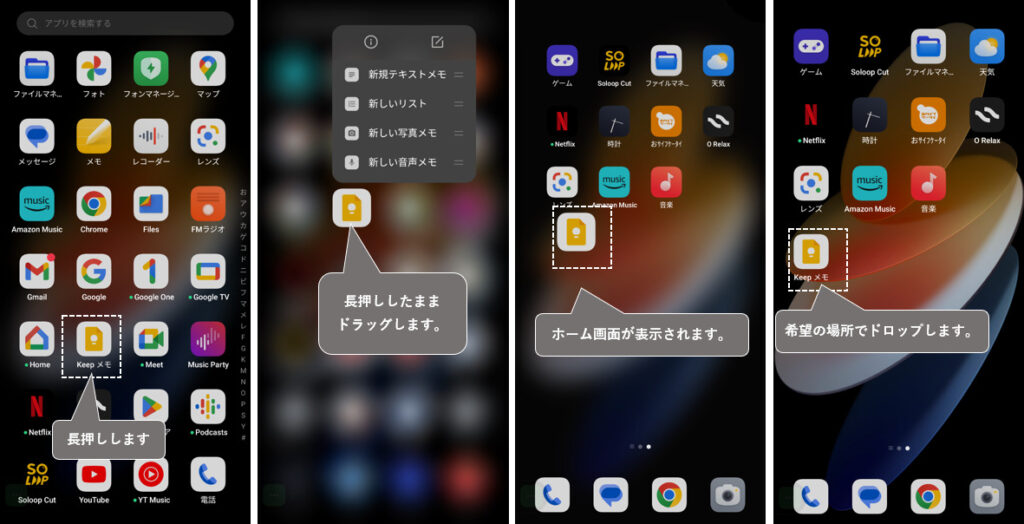
2)ショートカットアイコンを作成する
アプリアイコンを長押しすると、(アプリによって)ショートカットリストが表示されます。そのリストの中のアイコンを長押しして、ドラッグ&ドロップすると、ホーム画面上にそのショートカットアイコンを追加することができます。
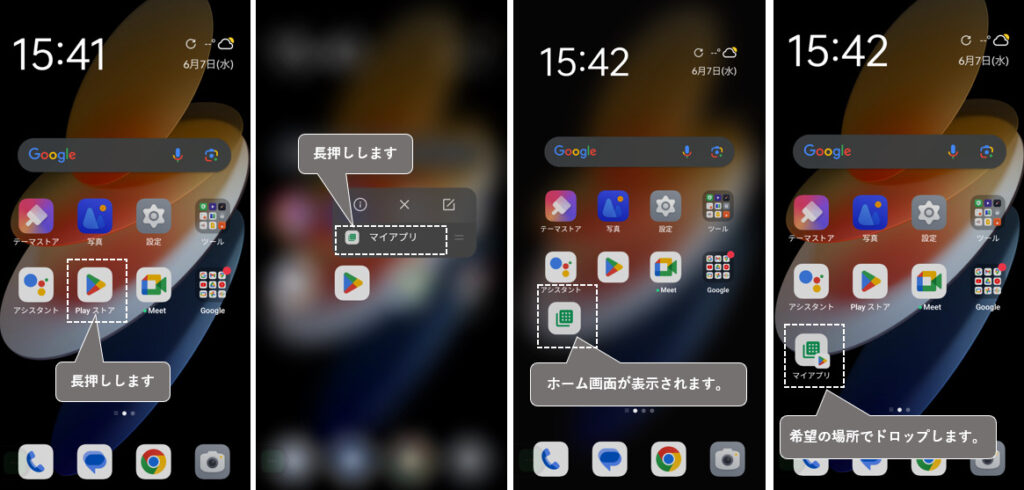
3)ウィジェットを追加する
ホーム画面上を長押しして、画面下のオプションボタンから「ウィジェット」をタップすると、ウィジェットの一覧画面が表示されます。
ホーム画面上に追加したいウィジェット(ここでは「Digital Wellbeing」)を選択・長押しして、編集モード上にドラッグ&ドロップして、「完了」をタップします。
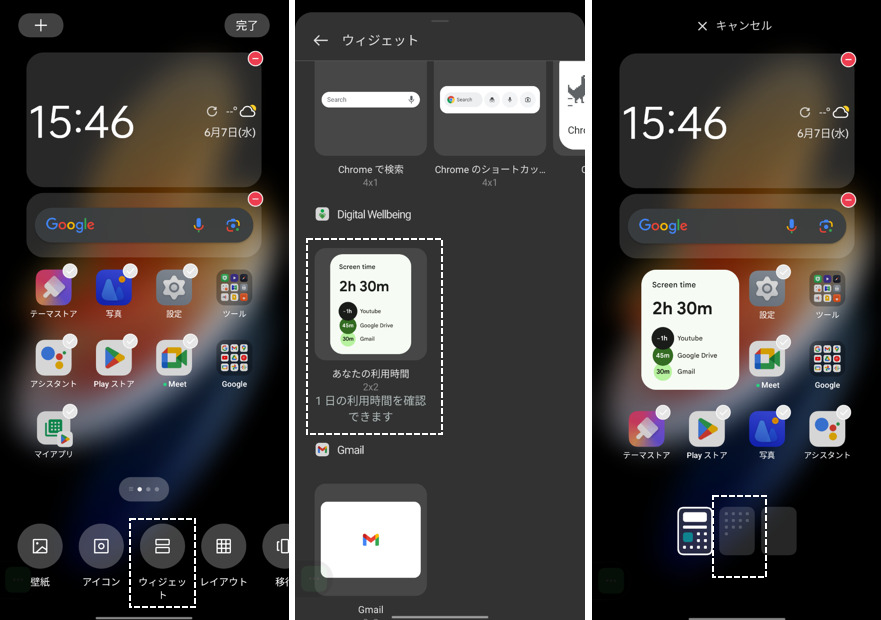
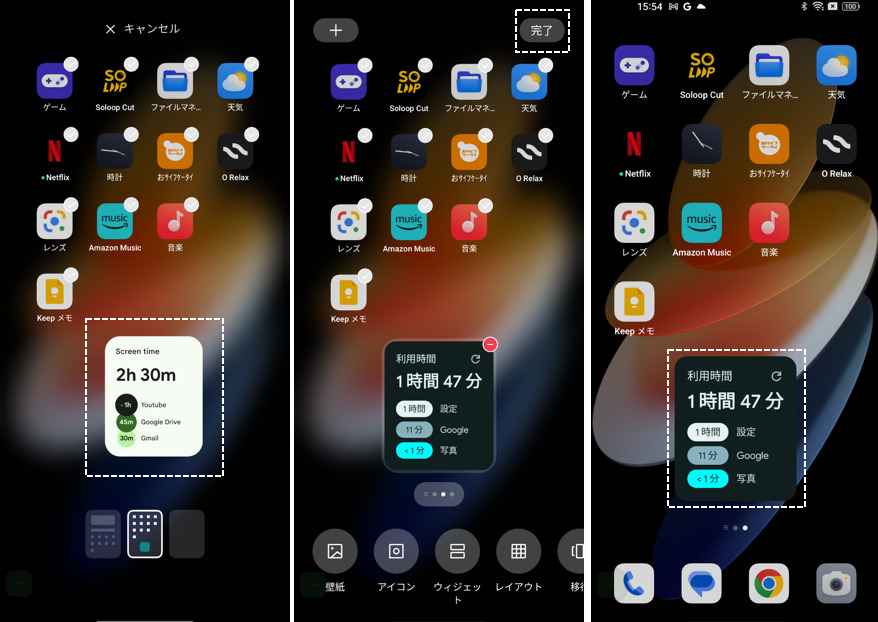
ホーム画面のグリッド数を替えると、アプリによっては、そのウィジェットのサイズも替わる場合があります。
ホーム画面に追加後、ウィジェットを長押しして枠線が表示される場合は、サイズの変更ができます。
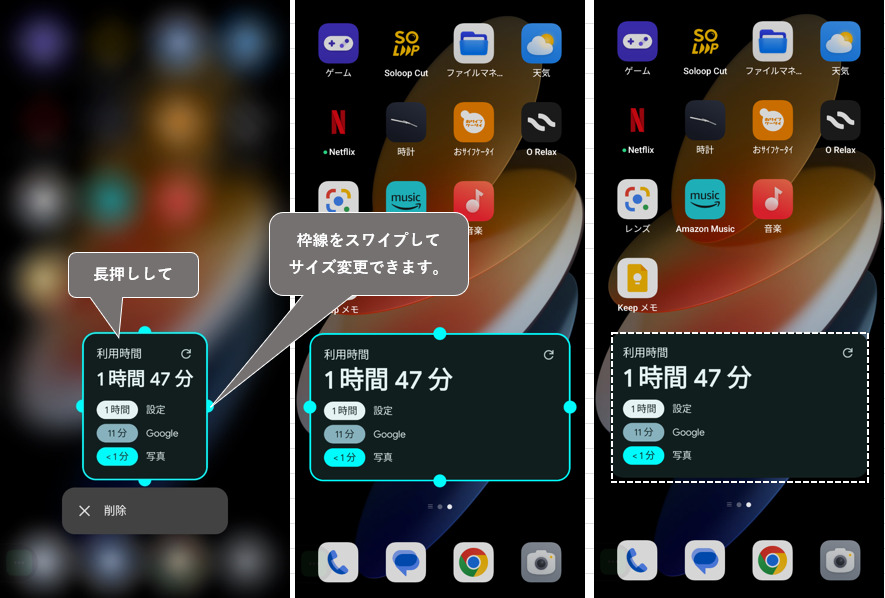
4)サイズ「1×1」のフォルダを作成する
いくつかのアプリアイコン(含むショートカットアイコン)をグループにまとめて、サイズ「1×1」のフォルダとしてホーム画面に追加できるので、ホーム画面のスペースが節約できて、目的のアプリをすぐに見つけることにも役立ちます。
ホーム画面でのフォルダの作成方法として、「ドラッグ&ドロップ方式」「編集モードでのアイコン選択方式」の2通りがあります。
「ドラッグ&ドロップ方式」は、ホーム画面(あるいは【編集モード】)で、最初は、グループ化したいアイコンを長押しして、もうひとつのアイコンの上まで、ドラッグ&ドロップすることで、アイコン2つのフォルダが作成できます。そのあとはグループ化したいアイコンをそのフォルダ内までドラッグ&ドロップしていきます。
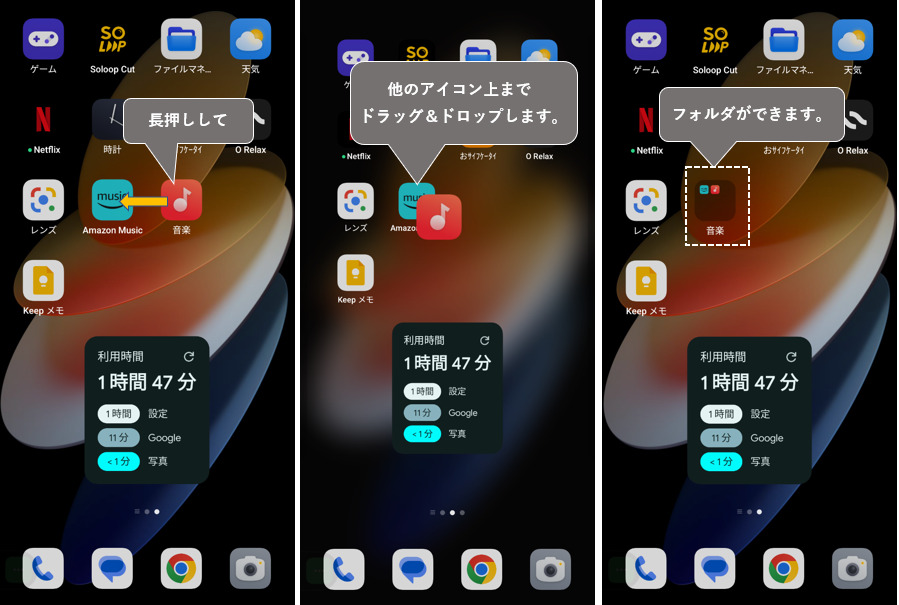
「編集モードでのアイコン選択方式」は、ホーム画面上を長押しで【編集モード】にして、フォルダにしたいアプリアイコンを(複数)選択して、「フォルダを作成」をタップして、最後に完了をタップします。
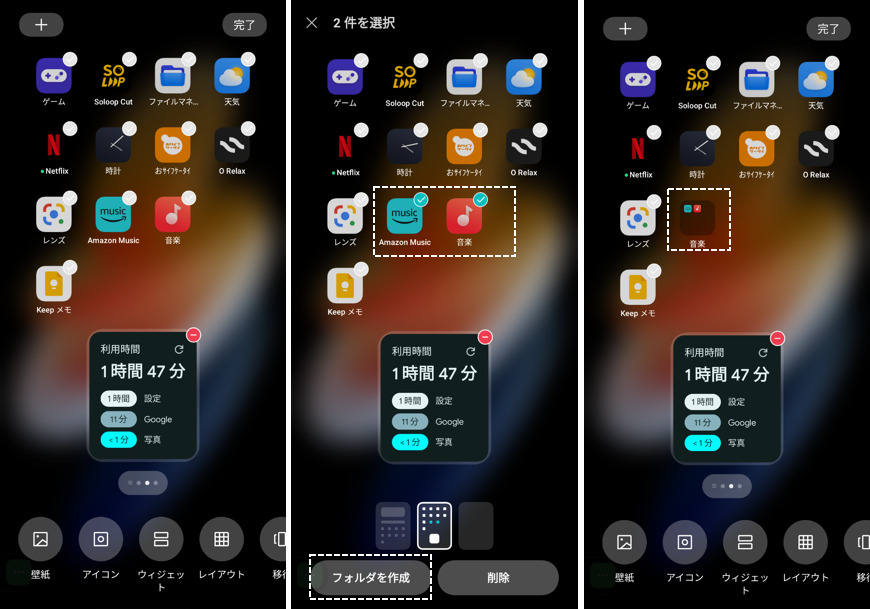
※この方式だと、既に存在するフォルダにアイコンを追加することができないので、その場合は、「ドラッグ&ドロップ方式」で、アプリを追加します。
5)大きいフォルダを作成する(サイズ「2×2」)※【ColorOS13】の新機能
【ColorOS13】の新機能として、大きいサイズのフォルダを作成することができます。
一旦、サイズ「1×1」のフォルダを作成してから、そのフォルダを長押しして、オプションの「フォルダを拡大する」をタップすると、サイズ「2×2」のフォルダになります。
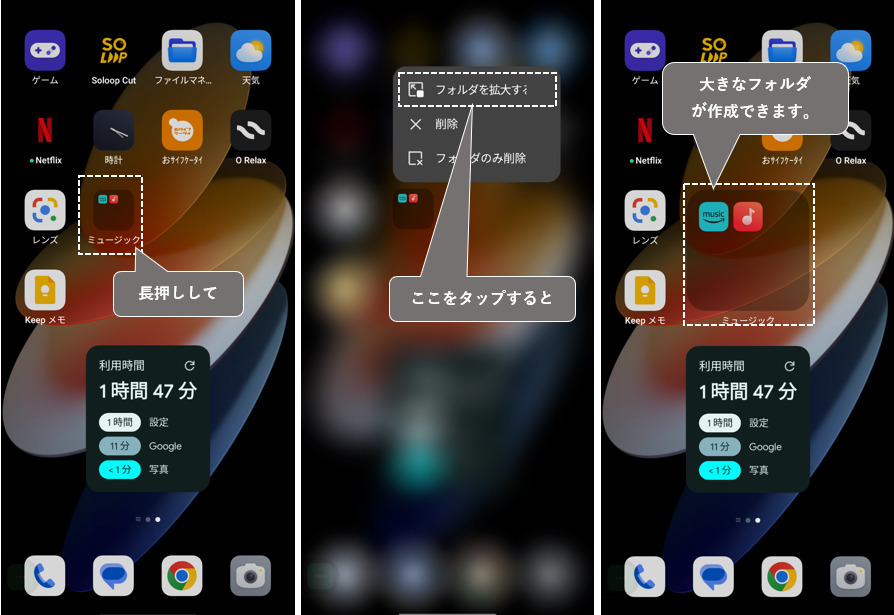
この大きなサイズのフォルダのメリットは、フォルダを展開しなくても、フォルダ内のアイコンをタップするだけで、そのアプリを開くことができるところです。
6)アイテムを削除する
ホーム画面上のアイテムを削除したい場合は、そのアイテムを長押しして、「削除」をタップします。
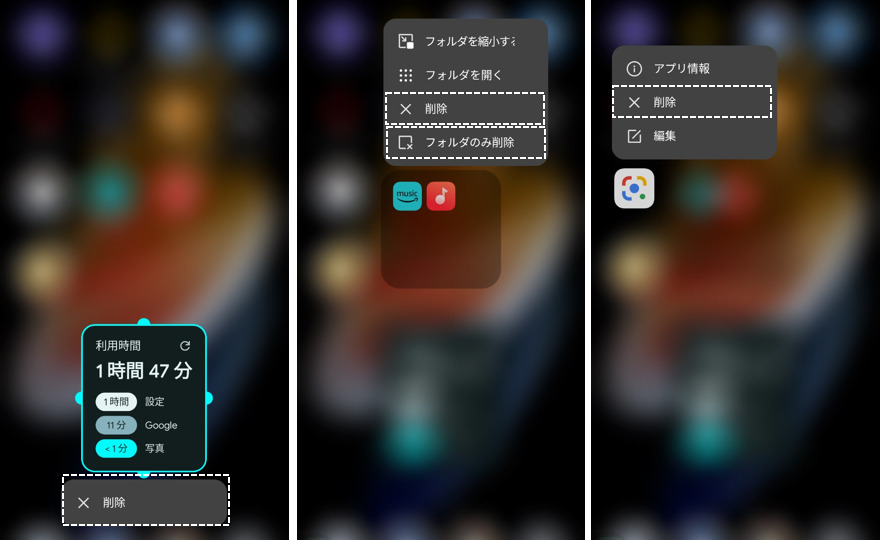
※「削除」が表示されない場合は、そのアイテムは削除できません。
3.ホーム画面をカスタマイズする
1)壁紙を変更する
ホーム画面上を長押しして【編集モード】にしたら、画面下に表示される「壁紙」をタップ、または、【設定】⇒【壁紙とスタイル】画面で、「壁紙」をタップすると、「壁紙」を選択できる画面が表示されます。
2)グリッド数を変更する
グリッド数とは、ホーム画面上の1ページにおける透明なマス目と思ってください。
初期状態は「4×6」で、「横」に4マス、「縦」に6マスとなり、アプリアイコンが24個配置できるようになっています。
グリッド数の変更は、【編集モード】の「レイアウト」をタップするか、【設定】⇒【ホーム画面とロック画面】⇒【ホーム画面のレイアウト】からできます。
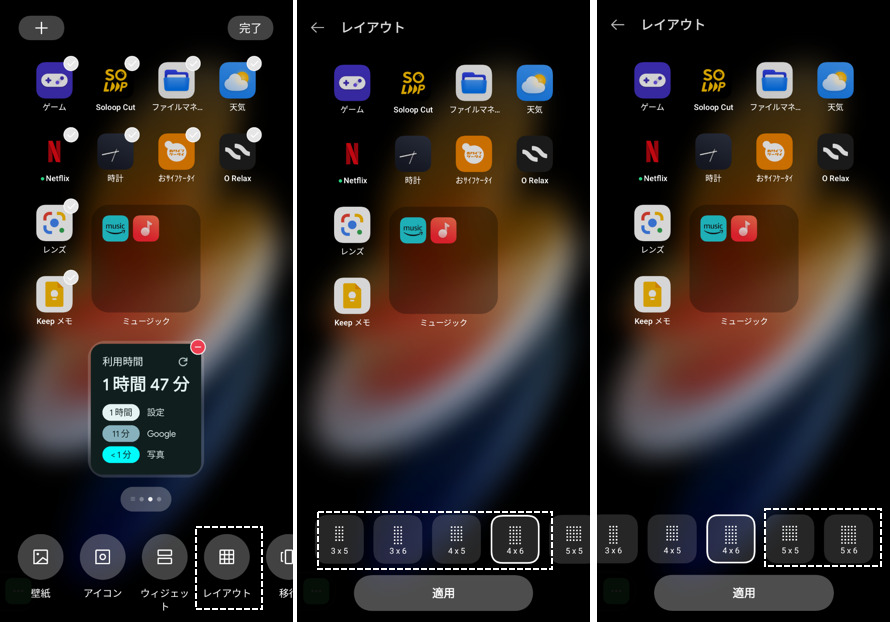
選択肢は、「3×5」「3×6」「4×5」「4×6」「5×5」「5×6」の6通りです。
3)アプリアイコンをカスタマイズする
グリッド数を変更した場合、それに伴って、アイコンのサイズも変更したほうがいい場合があります。
アイコンのカスタマイズは、サイズの変更のほかに、アイコンの形状やアプリ名の表示/非表示が可能です。
アプリアイコンのカスタマイズは
・ホーム画面を長押しして、【編集モード】して「アイコン」をタップ
または
・【設定】⇒【壁紙とスタイル】⇒【アイコン】をタップ
からできます。
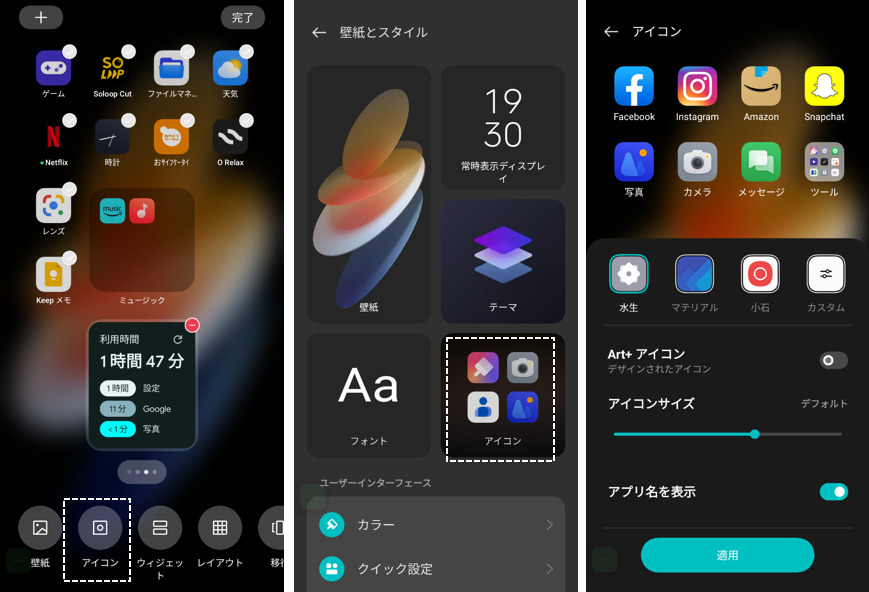
アイコンの形状をカスタマイズする
アイコンの形状は、組み込みの3種類「水生」「マテリアル」「小石」と「カスタム」が用意されています。
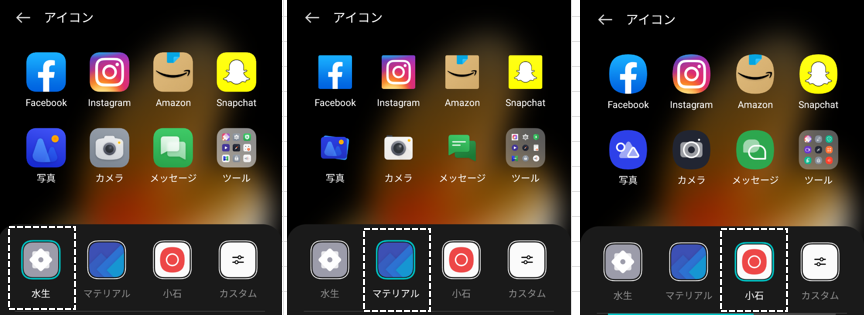
「カスタム」は、それぞれの形状を選択できるとともに、中のデザイン(ロゴサイズ)を変化させることができます。
また、ベータ版ですが、新機能として「システムカラー」を適用することもできます。
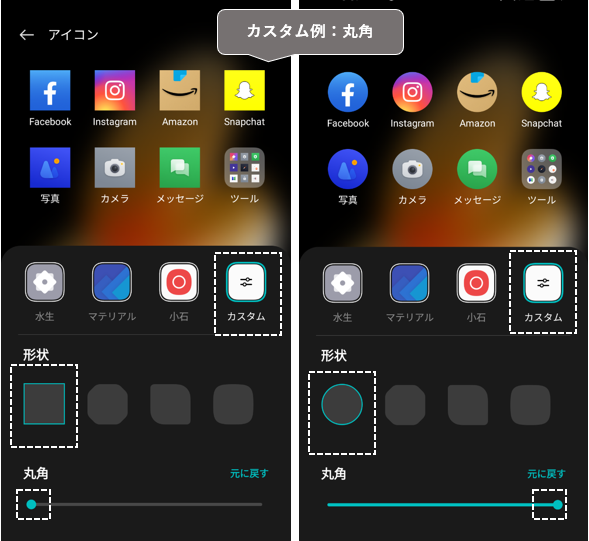
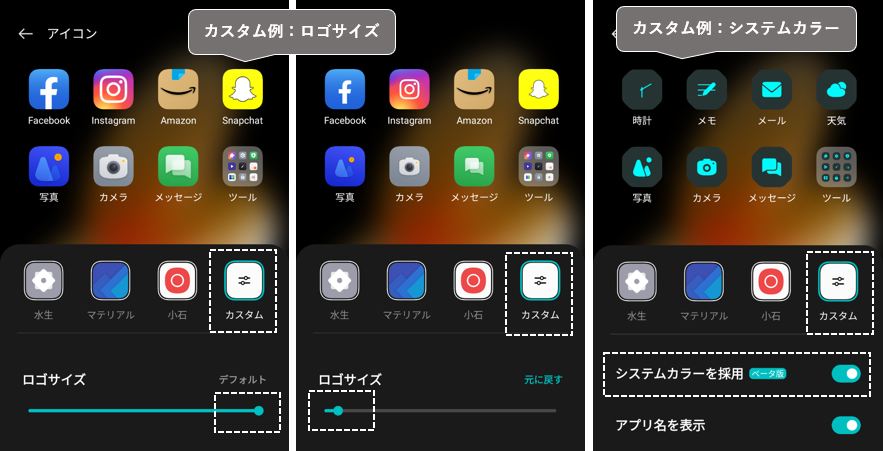
アイコンのサイズをカスタマイズする
アイコンサイズのスライダーを左右にスワイプすることで、アイコンサイズを変えることができます。
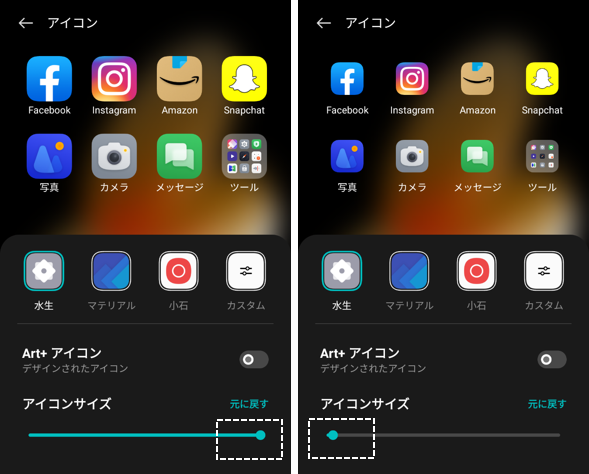
アイコンのラベルサイズを変更する
アイコンの下に表示されているアプリ名のサイズ(5段階)を変更したり、非表示にできます。
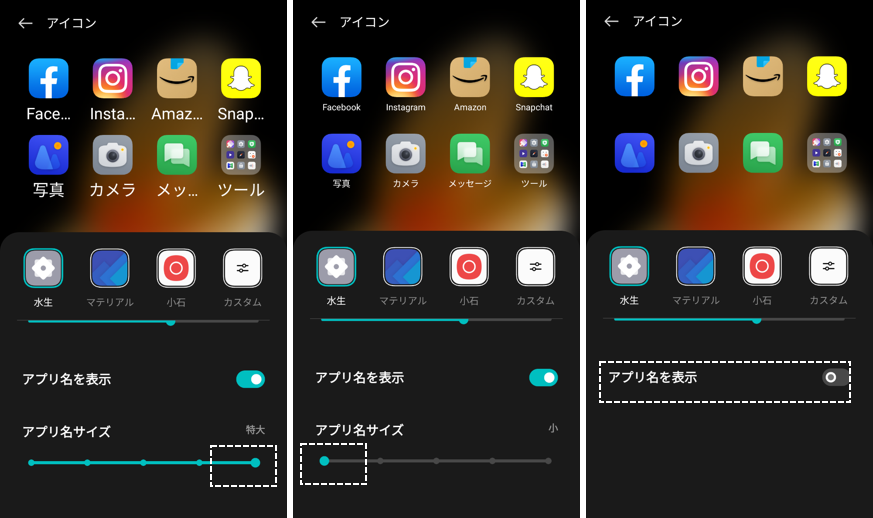
アイコンのラベル名を変更する※新機能
アイコンを長押しして、「編集」ボタンをタップすると、アプリ(ラベル)名を変更できます。
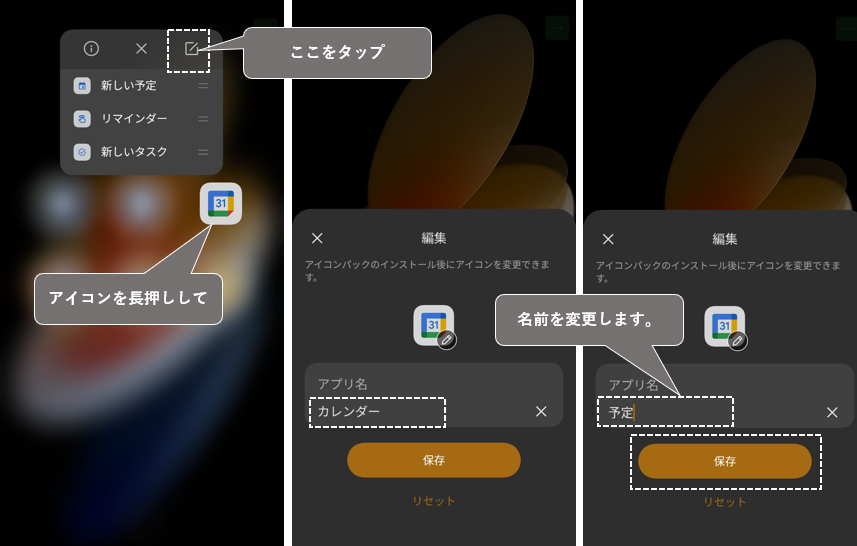
4)Google検索ボックスをカスタマイズする
【設定】⇒【Google】⇒【Google アプリの設定】⇒【検索、アシスタントと音声】⇒【検索ウィジェット】⇒【ウィジェットのカスタマイズ】から、Google検索ボックスの「ロゴ」「形状」「色」「陰影」をカスタマイズできます。
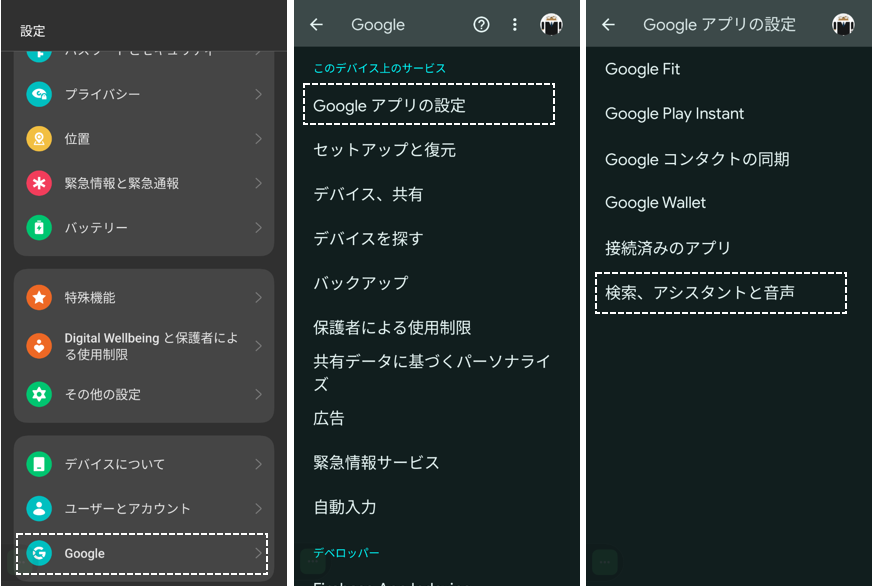
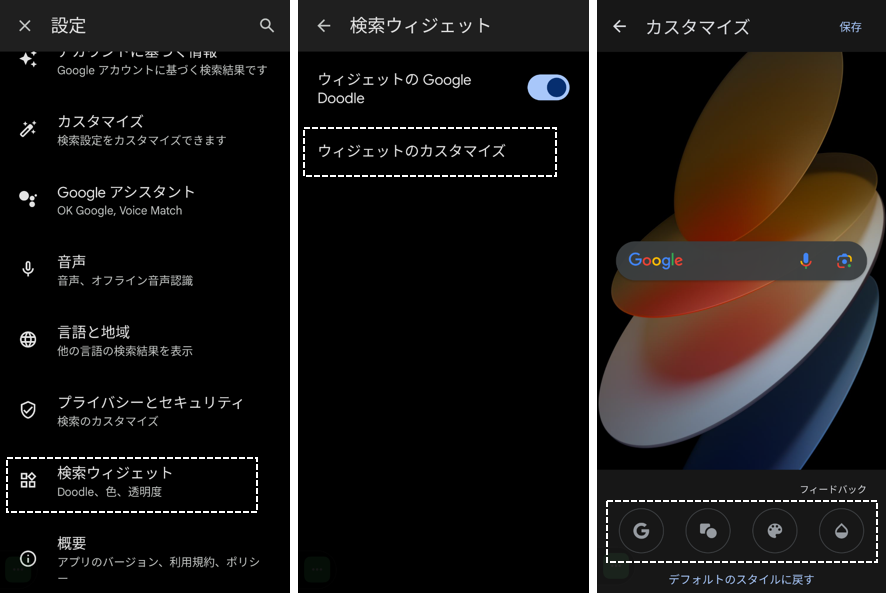
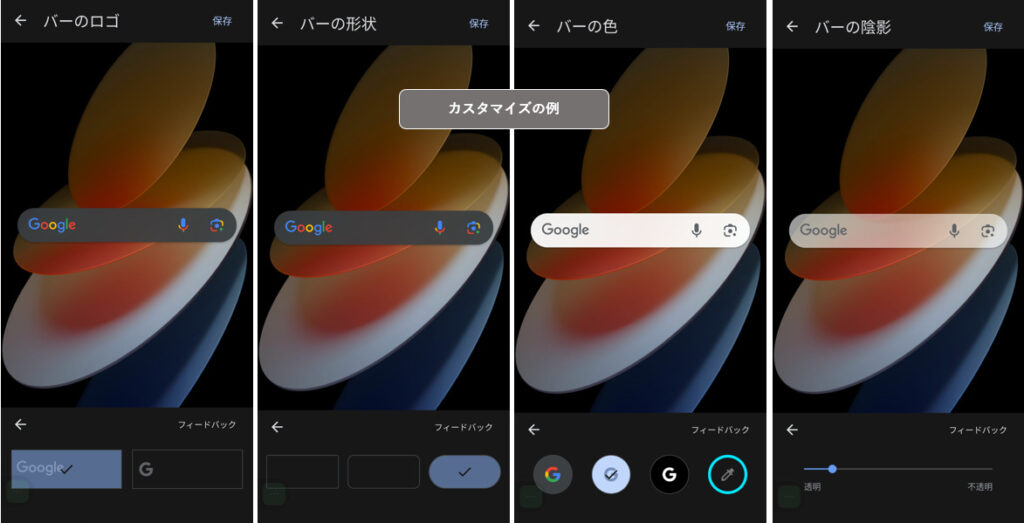
4.Shelf(シェルフ)について(※ColosOS 13の新機能)
「Shelf」(シェルフ)は、【ColorOS 13】の新機能になります。
1)「Shelf」(シェルフ)を利用できるようにする
ホーム画面上を下にスワイプすると「Shelf」(シェルフ)が表示されます。
※デフォルト設定になっていますが、利用しない場合は、「ホーム画面」の設定から変更できます。(※6.参照)
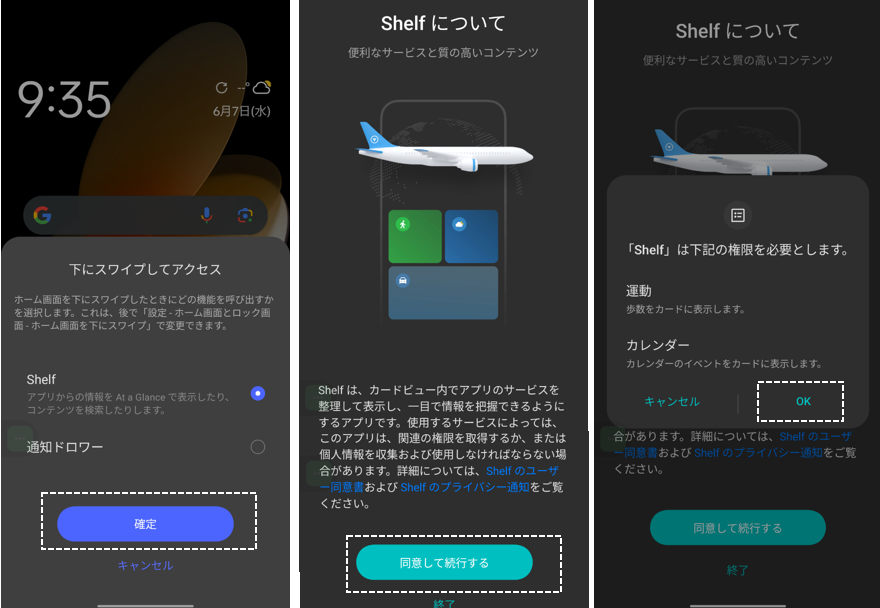
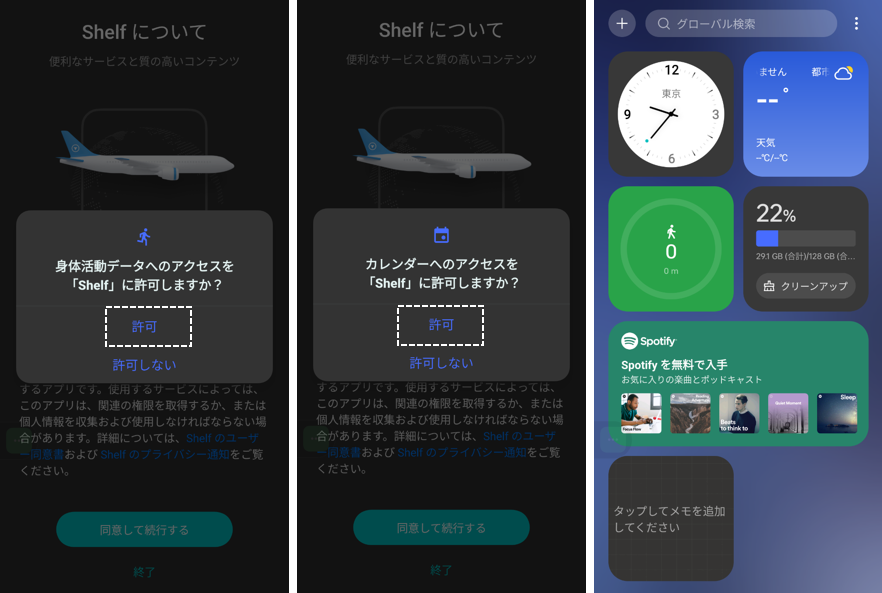
2)「Shelf」(シェルフ)に表示できるもの
ウィジェット
・「歩数計」「レコーダー」「リアルタイム気象情報」「最近のメモ」「タスク」「世界時計」「写真」「ダイナミックコンピューティングエンジン」「バッテリー使用状況」「スピードブースター」「ストレージクリーナー」「Spotify」
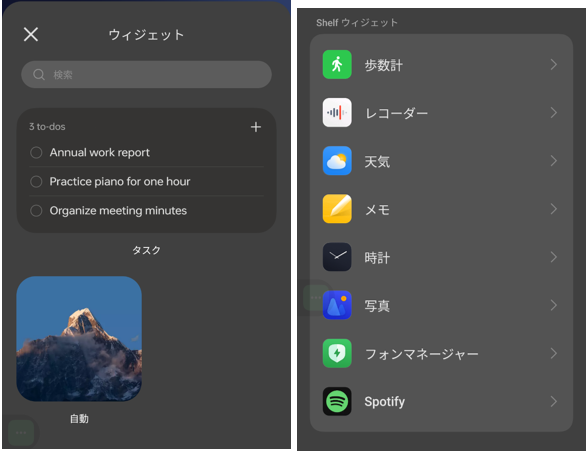
スマートサジェスト
・イベントとリマインダー
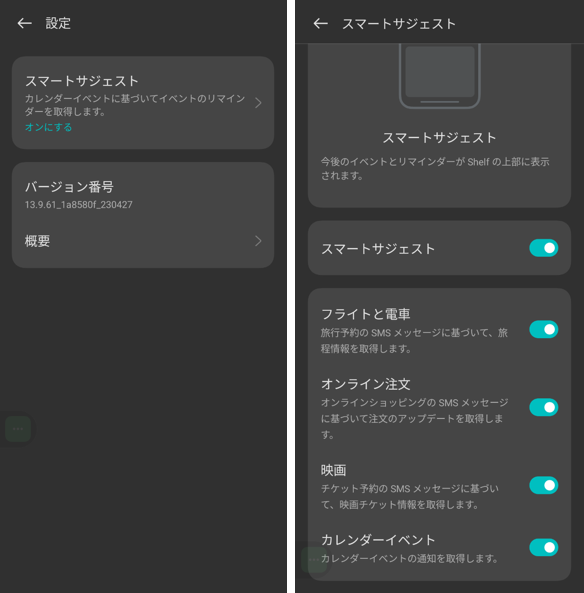
5.【編集モード】のオプションボタンからできること
ホーム画面上を長押しすると、【編集モード】になり。画面下にオプションボタンが表示されます。
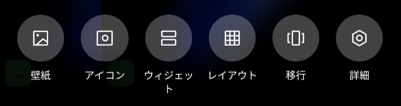
| 設定項目 | 内容 |
|---|---|
| 壁紙 | タップすると、壁紙の変更ができます。 |
| アイコン | タップすると、アイコンのカスタマイズができます。 ※3.3)参照 |
| ウィジェット | タップするとウィジェットの一覧が表示されます。 ※2.3)参照 |
| レイアウト | タップすると、ホーム画面のグリッド数(横×縦)を設定できます。 ※3.2)参照 |
| 移行 | タップすると、ページ切り替え時のアニメーションの設定ができます。 ・デフォルト・回転・キューブ・反転・カード・傾斜  |
| 詳細 | タップすると、ホーム画面の設定画面が表示されます。 ※6.参照 |
6.ホーム画面の設定をみる
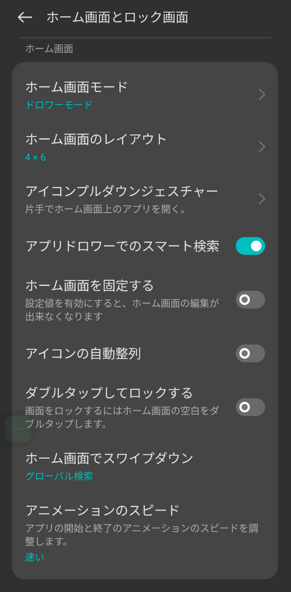
| 設定項目 | 内容 |
|---|---|
| ホーム画面モード | ホーム画面モード(「標準モード」「ドロワーモード」)の変更ができます。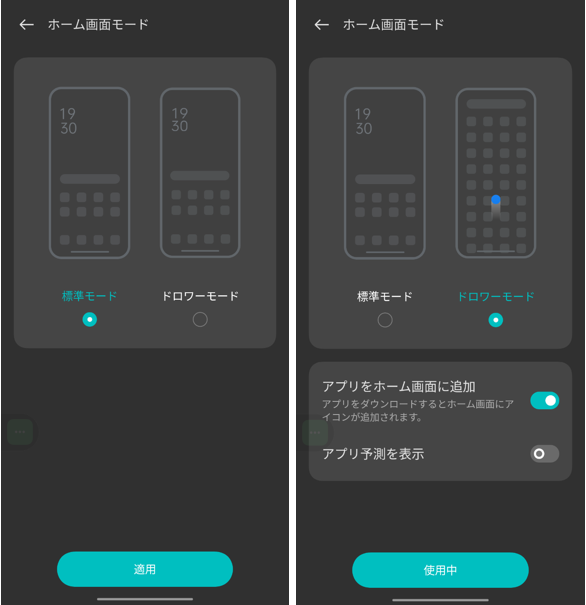 ・「アプリをホーム画面に追加」:有効にすると、新しくダウンロードしたアプリ(アイコン)がホーム画面にも追加されます。 ・「アプリ予測を表示」:有効にすると、ドロワー画面の先頭に推奨アプリを表示できます。 |
| ホーム画面のレイアウト | ホーム画面のグリッド数(横×縦)を設定できます。 ※3.2)参照 |
| アイコンプルダウンジェスチャー | 有効にすると、片手でホーム画面上のアプリを起動できるようになります。 ※画面の端を上方向にスワイプすると、アイコンがプルダウンしてくるので、そのまま目的のアイコン上までスワイプしてリリースします。 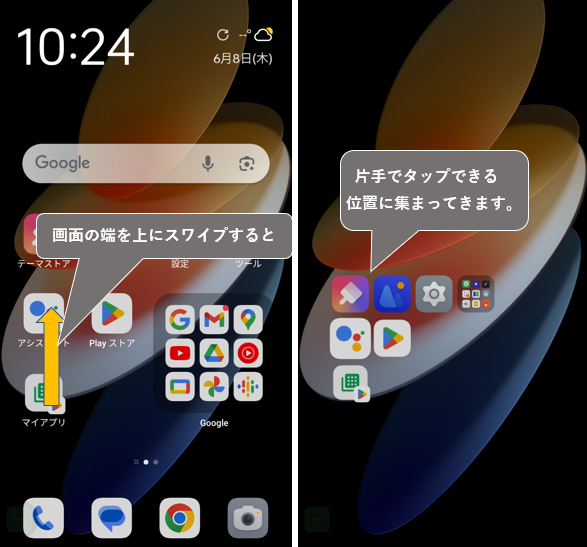 |
| アプリドロワーでのスマート検索 | 有効にすると、「Google Playストア」からアプリを探すことができます。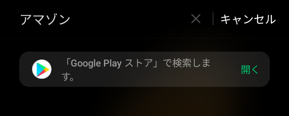 |
| ホーム画面を固定する | 有効にすると、ホーム画面のレイアウト変更ができなくなります。 |
| アイコンの自動整列 | 有効にすると、ホーム画面にアイコンを自動で配置することができます。 |
| ダブルタップしてロックする【新機能】 | 有効にすると、ホーム画面の余白をダブルタップすると、画面ロック(画面オフ)できます。 |
| ホーム画面でスワイプダウン | ホーム画面上を下方向にスワイプしたときに、「Shelf」「グローバル検索」「通知ドロワー」のいずれかを選択できます。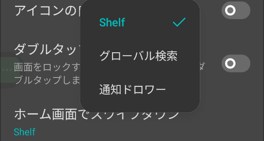 ※「Shelf」については、4.参照 |
| アニメーションのスピード | アプリ開始終了アニメーションのスピードを調整します。 ※「速い」「普通」から選択 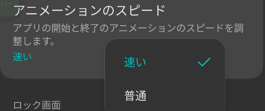 |