「スマートサイドバー」機能とは、画面上どこにでも配置可能なフローティングバーを内側にスワイプすると表示されるパネルで、アプリアイコンをドラッグ&ドロップで簡単にフローティングウィンドウや画面分割モードにできます。
使用頻度の多いアプリやツールを登録しておくと利便性が向上します。
【ColorOS 13】になって、スマートサイドバーを隠すことができます。また、「ツール」に「クイックメモ」が追加になって、パネルには「すべて」アイコンが固定で追加になっています。
目次
1.「スマートサイドバー」機能を利用できるようにする
【設定】⇒【特殊機能】⇒【スマートサイドバー】⇒「スマートサイドバー」を有効にします。
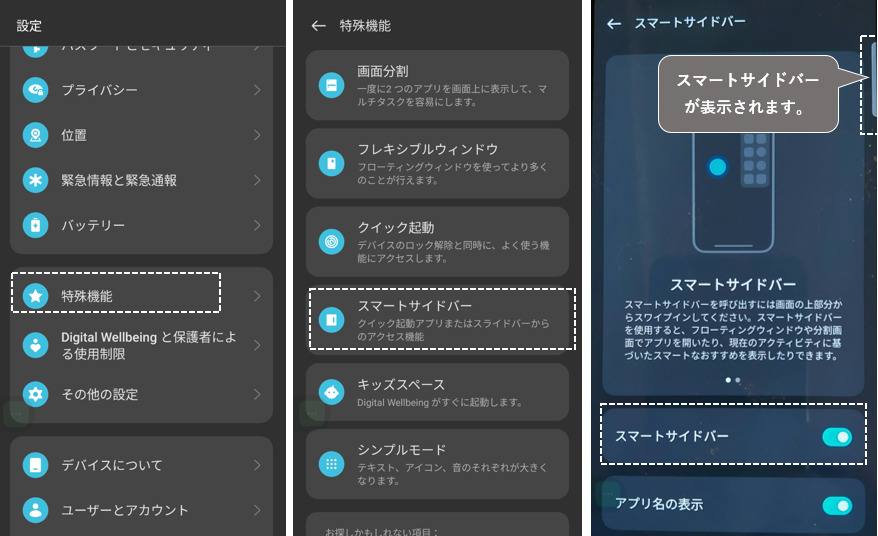
有効にすると、画面やや右上方(初期状態)に、うっすらと白い縦長のバーが見えます。このバー部分を内側にスワイプすると、パネルが表示されます。
2.「スマートサイドバー」に関するカスタマイズ
1)画面上どこへでも移動できる。
このスマートサイドバーは、フローティングなので、画面両端のどこへでも移動することができます。
パネルえお開いて、上部のバーを長押ししてドラッグして、操作しやすいところまで移動してドロップします。
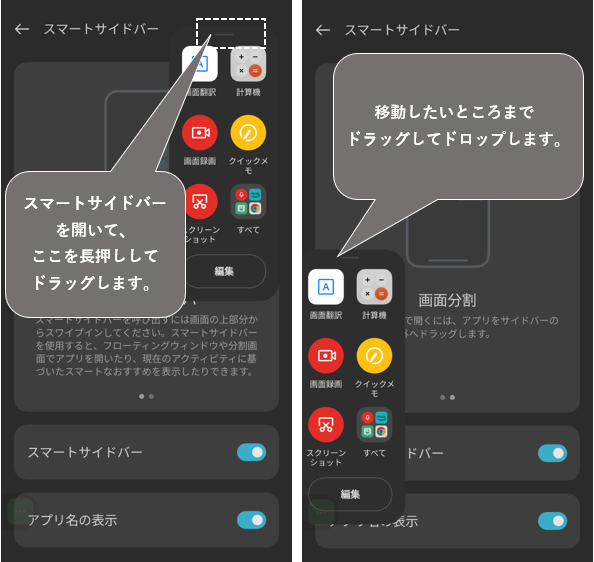
2)バーの透明度を設定する
【スマートサイドバー】画面から、バーの透明度を3段階で調整できます。
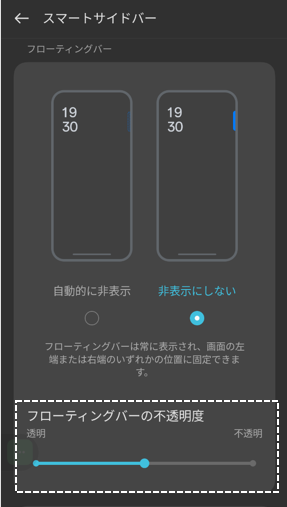
3)バーの表示方法を設定する(※新機能)
【スマートサイドバー】画面から、バーの表示方法として「自動的に非表示」または「非表示にしない」の選択ができます。
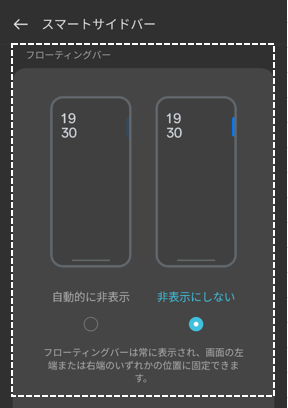
3.ツールやアプリ(アイコン)の追加/削除非表示替え
パネルを開いて、一番下にある「編集」をタップすると、アイテムの追加/削除/並べ替えができます。
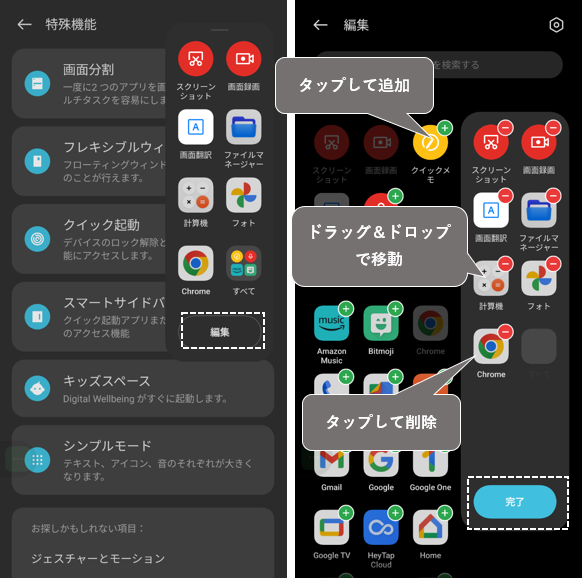
パネルには、最大20個のアイコンを追加できますが、「すべて」アイコンが新設されているので、パネルには必要最低限のアプリ等を配置しておくといいでしょう。
4.「スマートサイドバー」からの操作
1)アプリをフローティングウィンドウで開く
パネルにある「フローティングウィンドウ」機能に対応しているアプリアイコンをタップすると、自動的に「フローティングウィンドウ」で開きます。
※「フローティングウィンドウ」機能に非対応のアプリは、全画面表示されます。
2)アプリを画面分割モードで開く
パネルにある「画面分割モード」機能に対応しているアプリアイコンを長押しして、パネル外までドラッグ&ドロップで、「画面分割モード」になります。ドロップ先によって、上画面にしたり、下画面にしたりできます。

