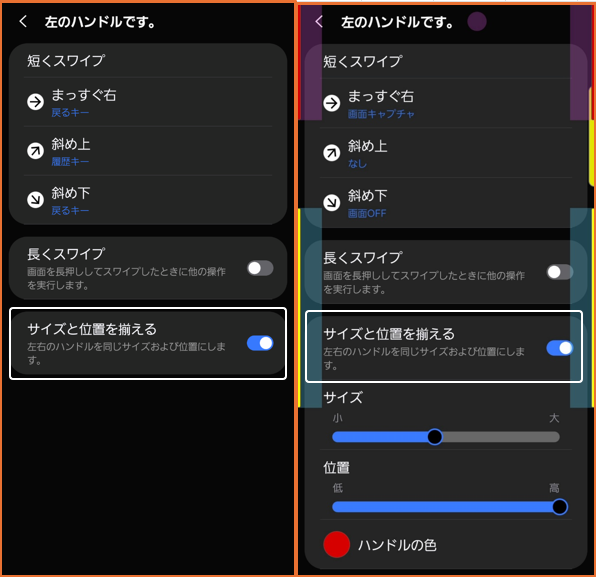「One Hand Operation +」は、【Good Lock】モジュールの中のひとつですが「Google Play」からダウンロードすることができるので、すべての【Galaxy】デバイスで利用が可能です。
「One Hand Operation +」でできることは、画面の端から内側にスワイプすることで、50余の機能を実行できることです。
スワイプできる場所(ジェスチャーハンドル)は、最大6か所、スワイプする方向が(3方向)とその長さが(2種類)あるので、理論的には最大36の機能を割り当てられることができます。
でも実際には、どこに何を割り当てたかを記憶できるのは、せいぜい3つ4つぐらいですが、とても優秀なアプリなので、最後までご覧になれば、かならず実現したい機能があるはずです。是非利用することをお薦めします。
目次
1.スワイプの方向は「3」、スワイプの長さは「2」種類ある
スワイプ操作によって動作する機能をスワイプする方向(3方向)とその長さ(2種類)ごとに設定することができます。
1)スワイプする方向
スワイプする方向は、「まっすぐ左(または右)」「斜め上」「斜め下」の3通りで、【ジェスチャー設定】⇒【ジェスチャーの角度】からそれぞれの方向の範囲を決めます。
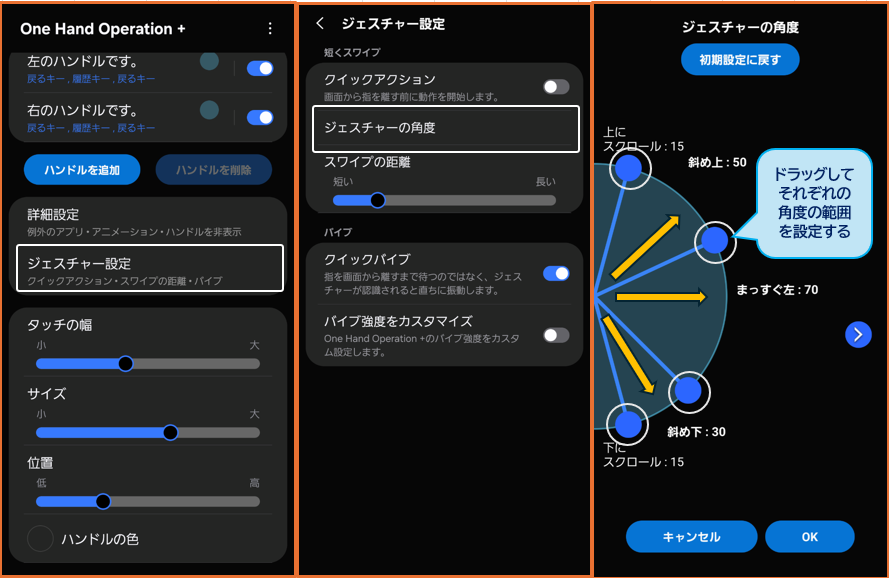
2)スワイプする長さ
スワイプする長さ(スワイプの距離)は、「短く」と「長く」があり、それぞれの距離を決めます。
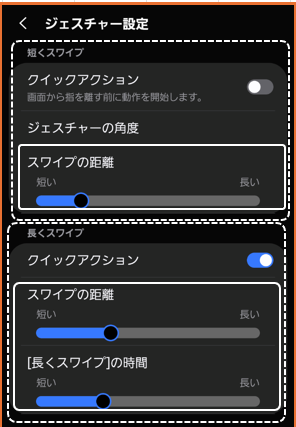
※「長く」を利用する場合は、それぞれのハンドルの設定で「長くスワイプ」を有効にする必要があります。
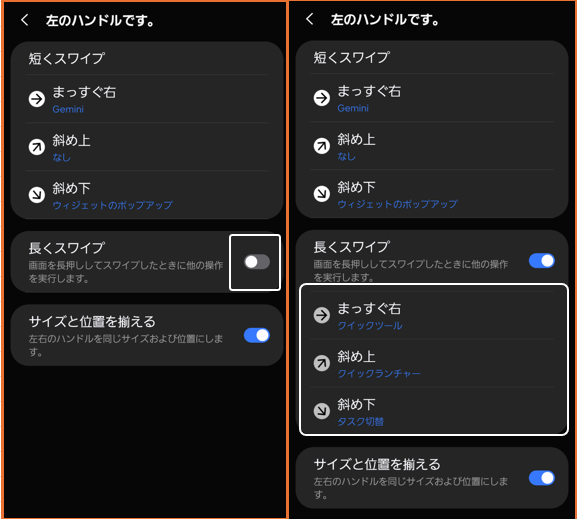
2.ジェスチャーハンドルは「2」から「6」か所に増設できる
1)ジェスチャーハンドルの数と追加
ジェスチャーハンドルは、画面の左右両端にあり、「ハンドルを追加」をタップすると、画面の上側の左右に、さらに「ハンドルを追加」をタップすると、画面の下側の左右に追加されて計6か所まで拡張できるようになっています。
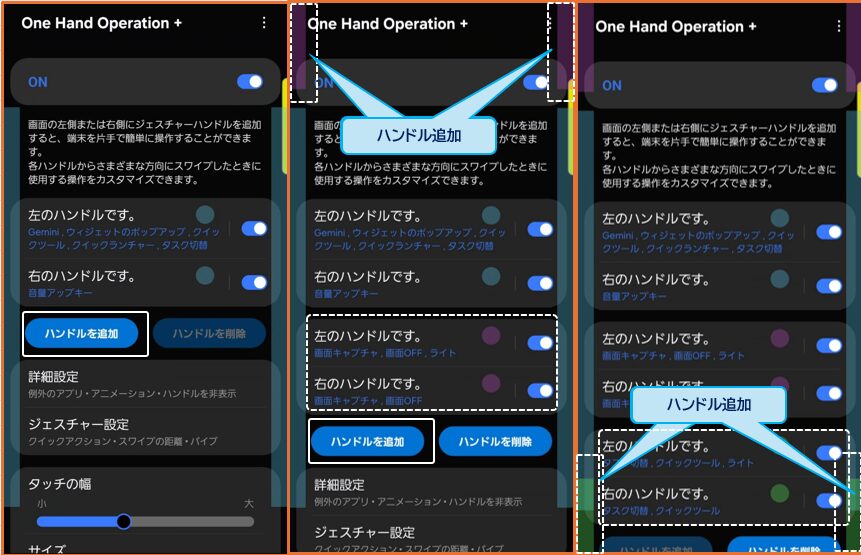
2)各ジェスチャーハンドルのカスタマイズ
初期状態(2か所)の場合は、「One Hand Operation +」の設定画面から、追加したハンドル部分の場合は、それぞれのハンドルをタップすると、そのハンドルの位置や縦の長さや色等をカスタマイズできます。
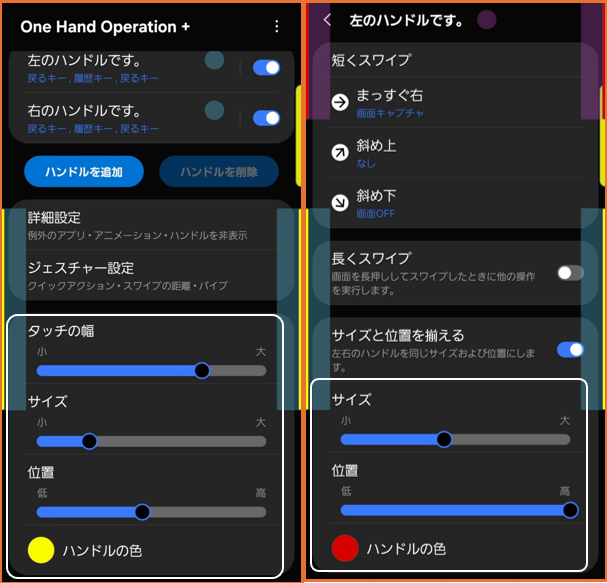
タッチ感度の幅(タッチの幅) : 「小」と「大」の間で自由に設定できます。※追加は、オリジナルの設定と同じになります。
縦の長さ(サイズ) : 「小」と「大」の間で自由に設定できます。
位置 : 「低」と「高」の間で自由に設定できます。
色と透明度 : ハンドルに色を付けることができます。
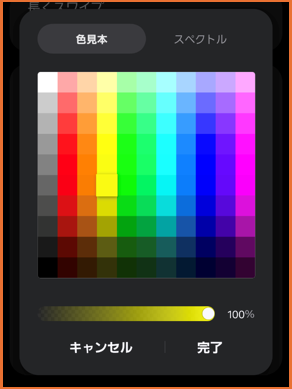
3.スワイプで動作する機能一覧
スワイプ操作で動作する機能は、各ハンドルごとに「スワイプする方向」と「その長さ」によって定めることができます。
・機能一覧(各ハンドル共通です)
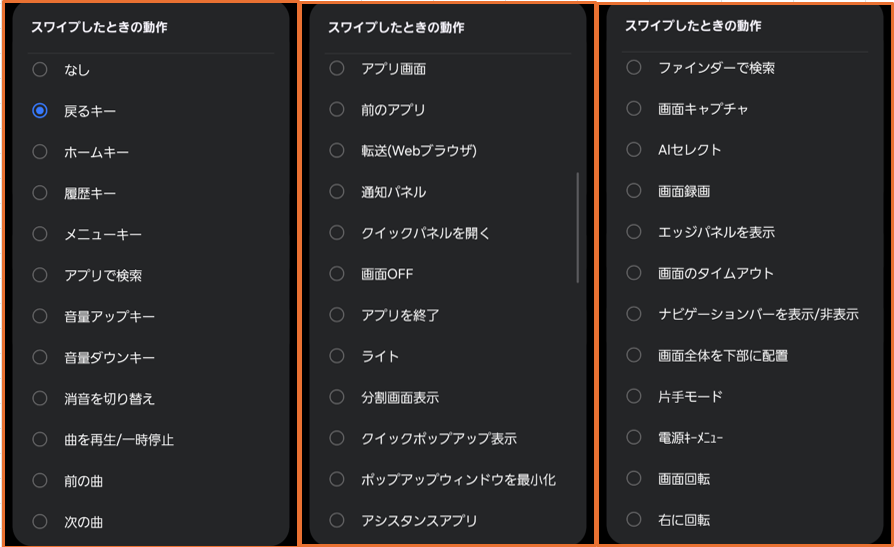
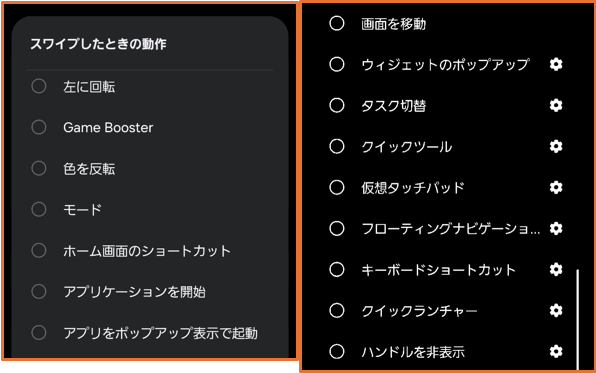
※新規の機能:「AIセレクト」
・初期設定
| ハンドル | スワイプする方向 | 短くスワイプ | 長くスワイプ |
| オリジナル※左右同じ | まっすぐ右(左) | 戻るキー | クイックツール |
| 斜め上 | 履歴キー | クイックランチャー | |
| 斜め下 | 戻るキー | タスク切替 | |
| 追加1※左右同じ | まっすぐ右(左) | 画面キャプチャ | ライト |
| 斜め上 | なし | なし | |
| 斜め下 | 画面OFF | なし | |
| 追加2※左右同じ | まっすぐ右(左) | タスク切替 | ライト |
| 斜め上 | クイックツール | なし | |
| 斜め下 | なし | なし |
4.「One Hand Operation +」独自の機能
「One Hand Operation +」から実行できる50余の機能のち、ほかの機能やツールからも実行できるものが多く含まれていますが、「One Hand Operation +」からでしか実行できない独自の優れた機能があるので、まずはそれらから紹介していきたいと思います。
1)ウィジェットをどこからでも表示する「ウィジェットのポップアップ」
ウィジェットはホーム画面(あるいはロック画面)からしか見ることができないと思っているかもしれませんが、この「ウィジェットのポップアップ」機能を使うと、すべての画面からウィジェットを確認できます。
特に情報系(ニュース、天気等)の内容を見るにはもってこいです。
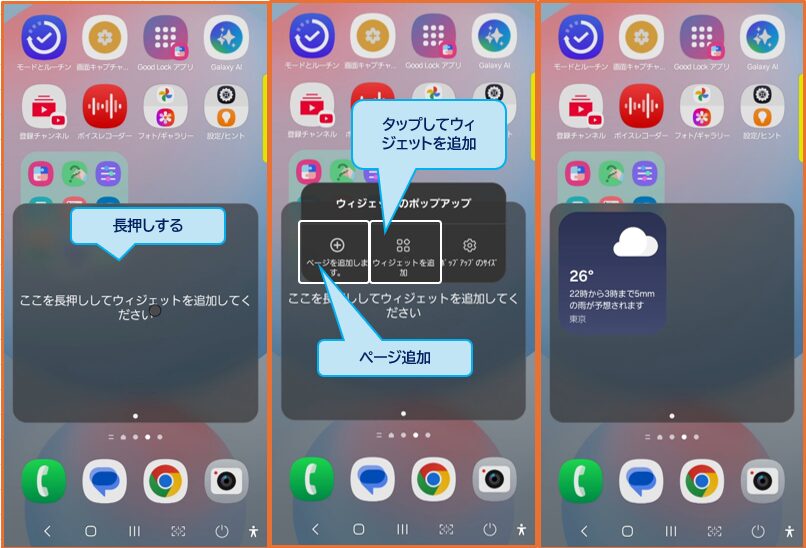
ウィジェットのサイズ変更とページループの設定ができます。
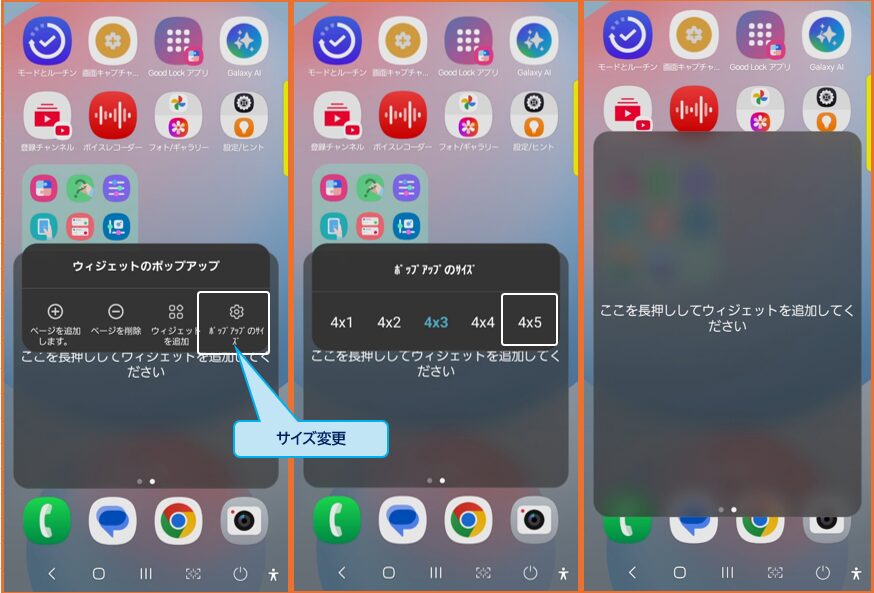
2)最近使ったタスク画面より便利かも「タスク切替」
「最近のアプリ」画面を開かなくてもタスクの切り替えができます。オリジナルの「最近のアプリ」画面に1タスクのみの表示なので、左右にスワイプしてタスク(アプリ)を探すのがかなり面倒ですが、この「タスク切替」機能は、表示数に制限があるものの一度にすべてのタスクを確認できて素早く切り替えができます。
機能的にも「最近のアプリ」画面と遜色はなく、「オプションメニュー」も「ファインダー検索」も健在です。
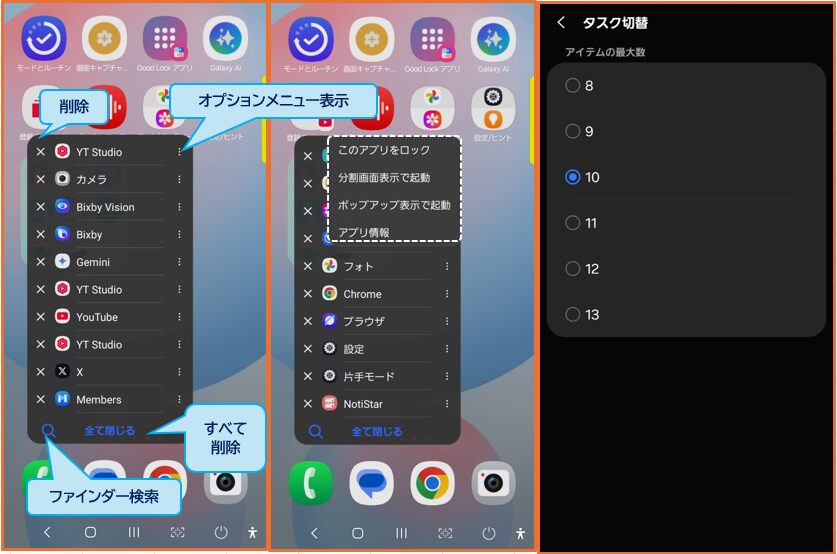
3)サブランチャーとしての「クイックランチャー」
「クイックランチャー」は、すべての画面からも呼び出すことのできるサブランチャー機能です。エッジパネルの「アプリ」パネルの拡張版とも言えるでしょう。
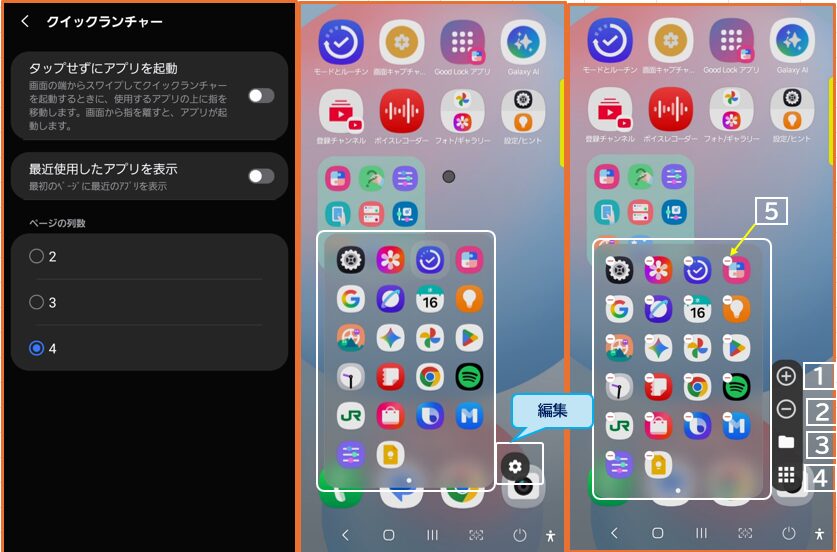
①ページを追加②ページを削除③ファルダの追加④アプリの追加⑤アプリを削除
4)クイック設定パネルのミニ版「クイックツール」
「クイックツール」は、クイック設定パネルのミニ版の趣きがありますが、ON/OFFの切り替え機能のほかに実行系の機能も追加できるようになっています。
「クイックツール」には、明るさの調整、音量の調整、ツールボタンを12個まで表示できます。ボタンの入れ替えは「削除」してから「追加」します。
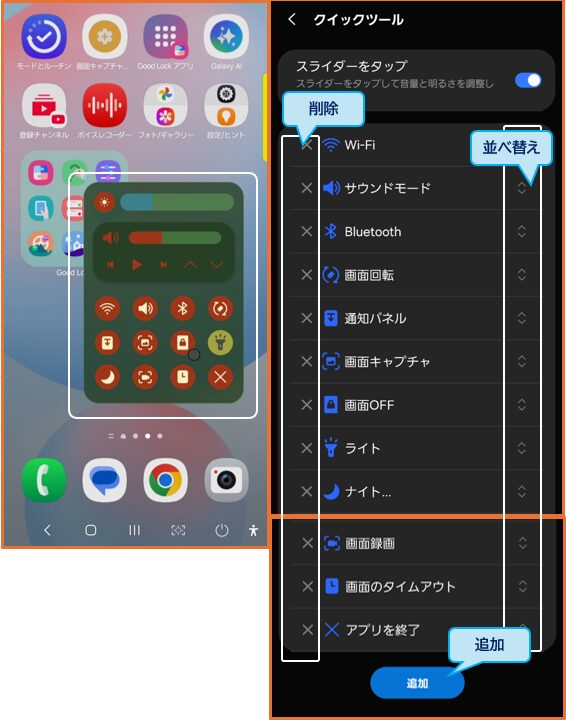
5.その他の機能
★:アシスタントメニューにある機能
■:「クイックツール」に追加できる機能
1)ナビゲーションバー 関連
ナビゲーションバーの表示/非表示 ■
ナビゲーションバーの「ボタン」←→「ジェスチャー」を切り替えます。
戻るキー ホームキー 履歴キー ★■
・戻るキー:【ひとつ前の画面】に戻る
・ホームキー:【ホーム画面】への移動
・履歴キー:【最近使ったタスク画面】を表示
フローティングナビゲーションボタン ■
画面に(フローティング)ナビゲーションボタンを表示します。※利用できる機能は5個までになります。
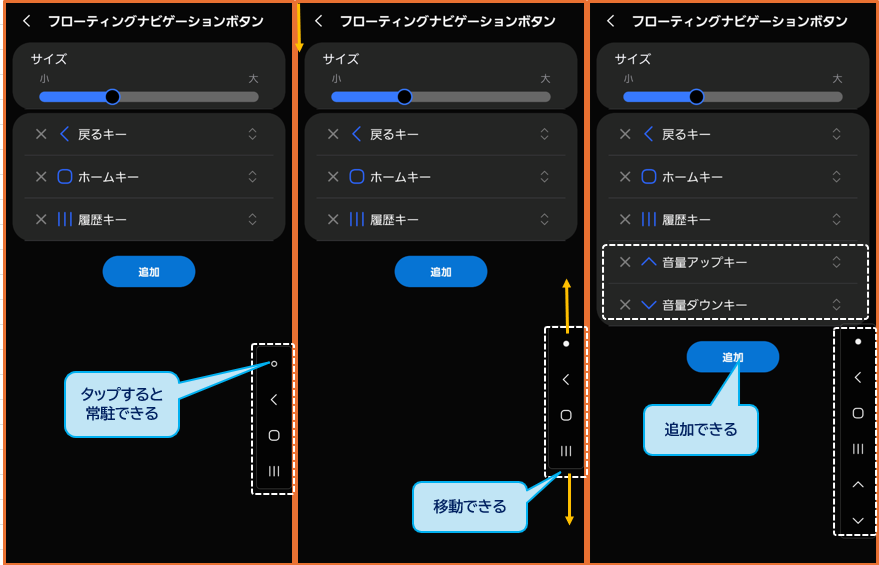
・追加できる動作(アクション)
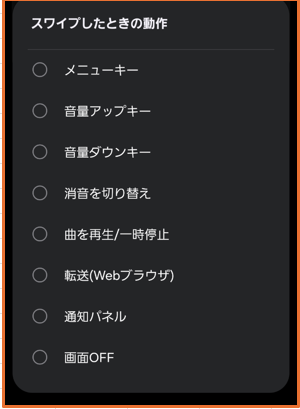
アシスタントアプリ ■
デジタルアシスタントアプリが起動します。
前のアプリ ■
ひとつ前のアプリを表示します。再度操作すると、元のアプリ画面に戻ることになります。
2)音・メディアプレイヤー 関連
音量アップキー/音量ダウンキー ★■
・音量アップキー/音量ダウンキー:音量キーを押さなくても、音量パネルが表示できて、音量の上げ/下げができます。
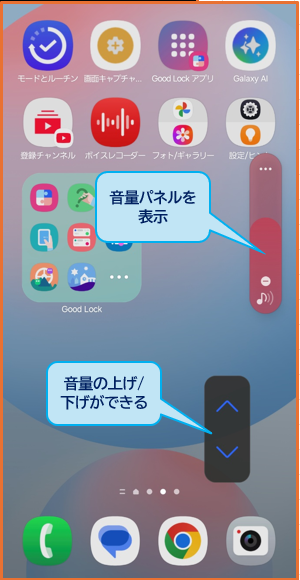
曲の再生/一時停止 ■ 前の曲 次の曲
音楽アプリを開いているときに、「曲の再生/一時停止」「前の曲」「次の曲」の操作ができます。
消音を切り替え ■
サウンド←→バイブ(サイレント)を切り替えます。
3)ホーム画面 関連
アプリ画面 ■
「アプリ画面」が開きます。
ファインダーで検索 ■
「ファインダー検索」画面が開きます。
4)クイック設定 関連
通知パネル ★■
通知パネルを表示します。
クイックパネルを開く ■
クイック設定パネルを表示します。
ライト ■
ライトを点灯/消灯します。
5)ユーザー補助 関連
画面OFF ★■
画面をオフにして端末をロックします。
電源キーメニュー ★■
電源ボタンメニューを表示します。
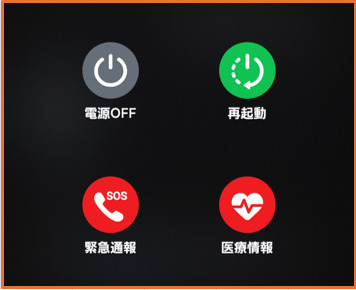
色を反転 ■
明るい色は暗く、暗い色は明るく表示するように画面の色を変転します。
仮想タッチパッド
タッチパッドを表示/非表示します。
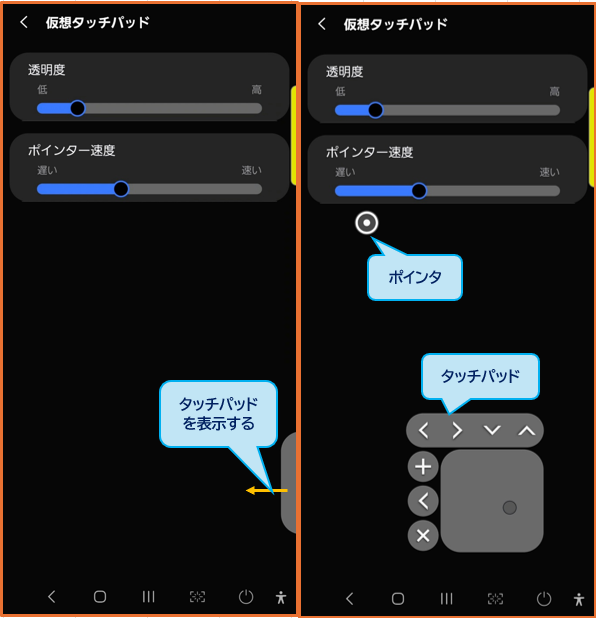
6)便利な機能 関連
分割画面表示 ■
今開いているアプリを分割画面の上側に表示します。
クイックポップアップ表示 ■
今開いているアプリをポップアップ表示します。
アプリをポップアップ表示で起動
指定したアプリをポップアップ表示で開きます。
エッジパネルを表示
エッジパネルを表示します。※【エッジパネル】が有効時のみ
画面全体を下部に配置 ■
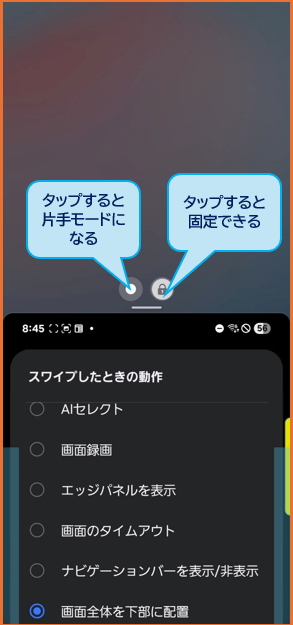
片手モード ■
※「片手モード」が有効時に動作します。(【設定】⇒【便利な機能】⇒【片手モード】を有効にします。)
・片手モード:画面を縮小表示します。
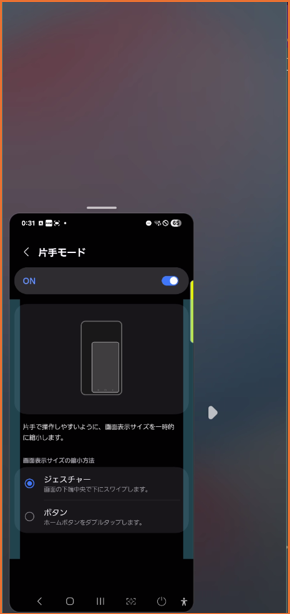
モード
モードのON/OFFの切り替えができます。
Game Booster ■
7)スクリーンショット 関連
画面キャプチャ ★■
スクリーンショットを撮ります。
8)アプリの関連
ホーム画面のショートカット
すべてのアプリのショートカットを見ることができます。この中からひとつショートカットを選択します。
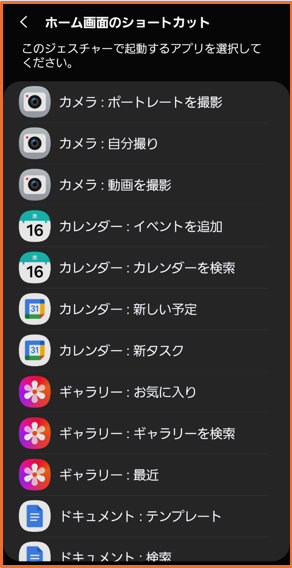
アプリで検索 ■
今開いているアプリに検索機能があれば、その画面が開きます。
例えば、「ホーム画面」「Chrome 」の場合は「Google」検索、「アプリ画面」の場合は「ファインダー検索」が開きます。
メニューキー ■
現在開いているアプリの3ドットメニューやハンバーガーメニューを表示します。
アプリケーションを開始
指定したアプリが開きます。
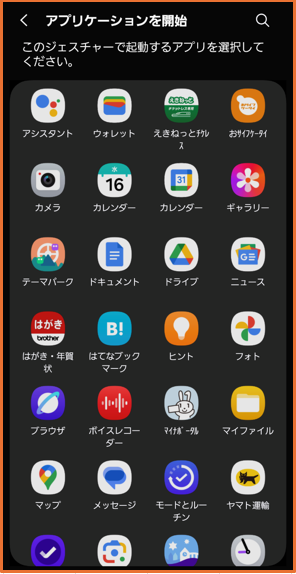
アプリを終了 ■
現在開いているアプリを閉じて、(最近使ったタスクからも削除されて)⇒ホーム画面が表示されます。
キーボードショートカット
そのアプリにおけるキーボードショートカットを表示して、項目をタップすることでその機能を実行します。
初期として用意されているアプリ
・アプリの共通操作・ブラウザ・Chrome・YouTube
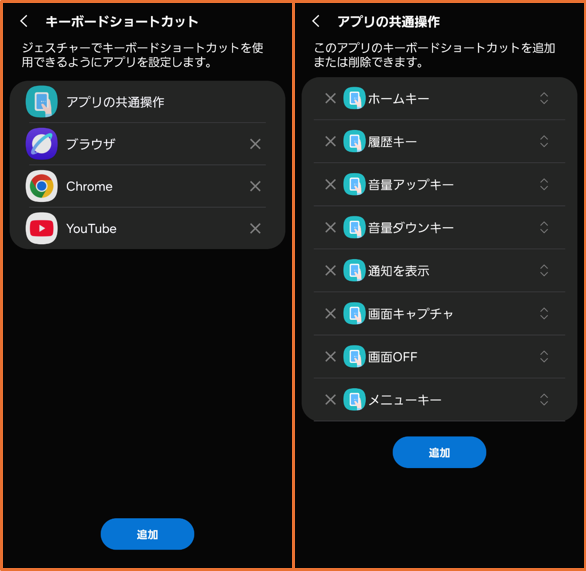
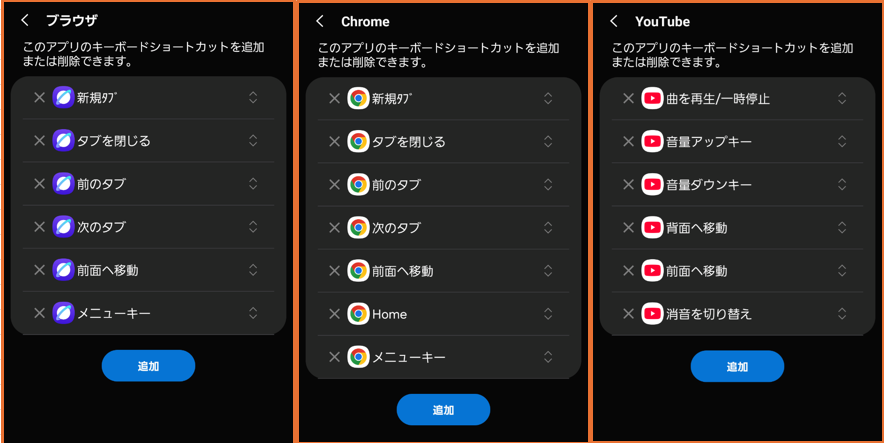
キーボードショートカットがあるアプリについては、「追加」をタップして、そのアプリのキーボードショートカットを登録できます。
9)その他
ハンドルを非表示
ジェスチャーハンドルを指定した時間非表示にできます。
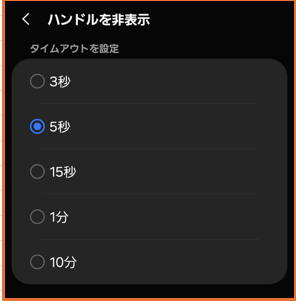
転送(Webブラウザ) ■
???
画面のタイムアウト ■
画面OFFになるまでの無操作時間を設定します。
画面回転 右に回転 左に回転 ★■
・画面回転:画面の自動回転のON/OFF切り替え
・右に回転:右から横画面に移動
・左に回転:左から横画面に移動
画面を移動
ドラッグすると、画面を移動できます。
6.詳細設定
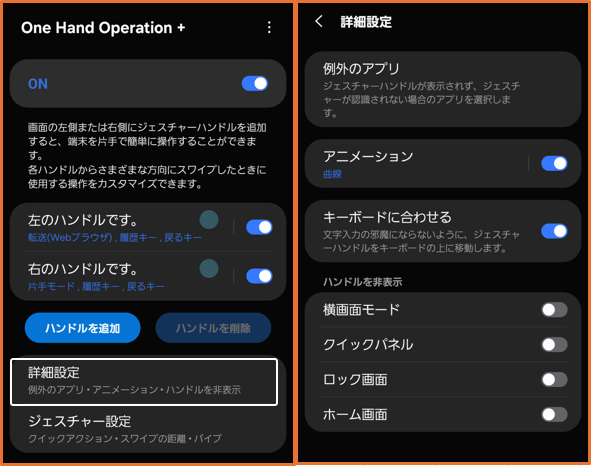
例外のアプリ
ジェスチャーハンドルを非表示にするアプリを選択できます。
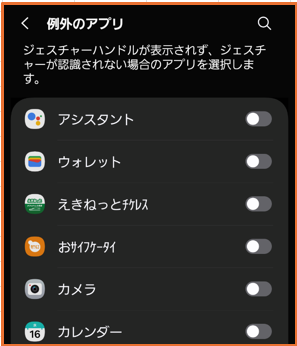
アニメーション
矢印等のカスタマイズができます。
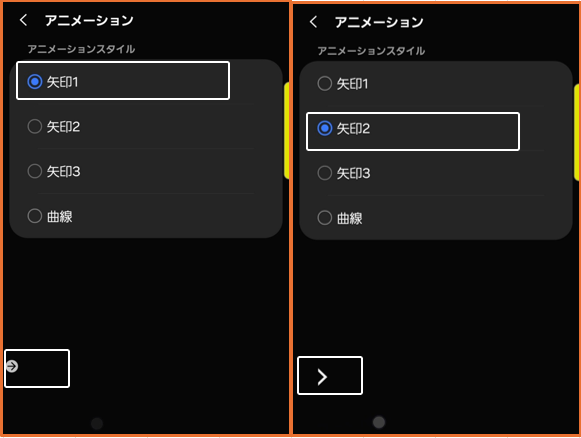
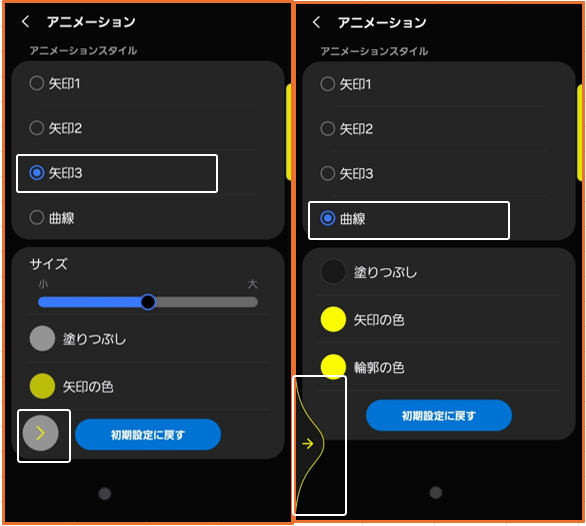
キーボードに合わせる
有効にすると、キーボードが表示されたとき、ジェスチャーハンドルをキーボードの上側に表示します。
横画面モード
有効にすると、横画面表示時には、ジェスチャーハンドルを非表示にします。
クイックパネル
有効にすると、クイックパネル表示時には、ジェスチャーハンドルを非表示にします。
ロック画面
有効にすると、ロック画面では、ジェスチャーハンドルを非表示にします。
ホーム画面
有効にすると、ホーム画面では、ジェスチャーハンドルを非表示にします。