古い端末から【Galaxy M23 5G】にデータ移行する方法は、いくつかあると思いますが、ここでは「データ移行用試供品取扱説明書」の手順に沿って、試供品のUSBケーブルと「Smart Switch」アプリを使って、データ転送を実行したいと思います。
※レビュー機種:【Galaxy M23 5G】(SM-M236Q)【OneUI 4.1】(Android 12)
※「Smart Switch」アプリバージョン:3.7.29.1
目次
1.古いGalaxy端末と【Galaxy M23 5G】をUSBケーブルで接続します。
※古いGalaxy端末:【Galaxy A30】
【旧】:USBケーブルを接続します。
【旧】:「Smart Switch」アプリを選択して、「1回のみ」をタップします。
【旧】:「続行」をタップして、権限の使用を「許可」します。※初回だけ
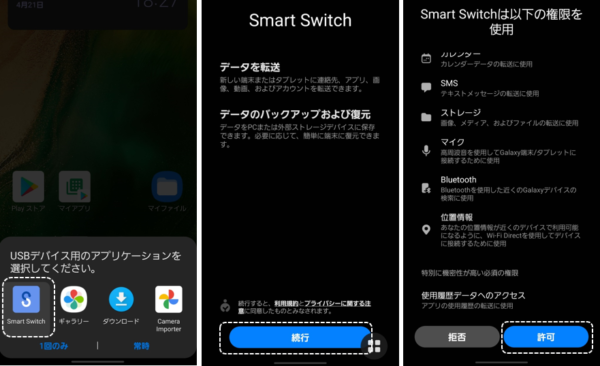
ポイント
選択するアプリが画面に表示されないときは、【設定】⇒【アカウントとバックアップ】⇒【Smart Switch】をタップします。
【旧】:【テータを転送】で、「データを送信」をタップします。
【旧】:【接続方法を確認】で、「ケーブル」をタップします。

【新】:USBケーブルを接続します。
【新】:「Smart Switch」アプリを選択して、「1回のみ」をタップします。
【新】:「Smart Switch」アプリをダウンロードしてインストールします。
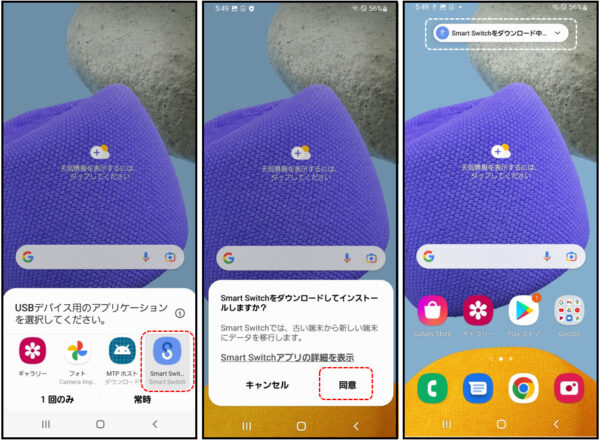
【新】:「続行」をタップして、権限の使用を「許可」します。※初回だけ

【新】:【テータを転送】で、「データを受信」をタップします。
【新】:【端末を選択】で、「Galaxy」をタップします。
【新】:【接続方法を確認】で、「ケーブル」をタップします。
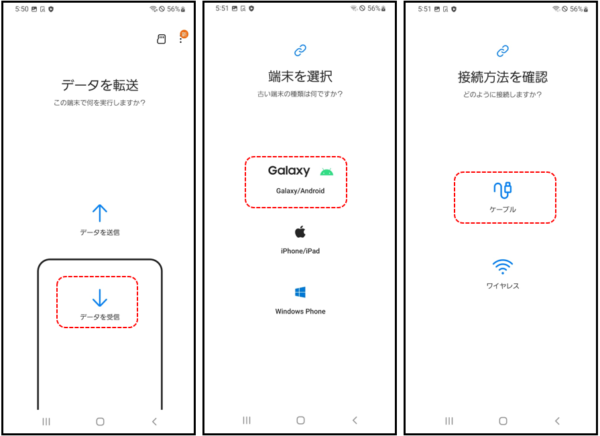
【新】:【Galaxy M23 5G】に古い端末のデータへのアクセス権限を「許可」します。
【新】:【接続方法を確認】
【旧】:【Galaxy M23 5G】に古い端末のデータへのアクセス権限を「許可」します。

【旧】:【Galaxy M23 5Gに接続済み】になります。
【新】:【転送するデータを検索中】になります。
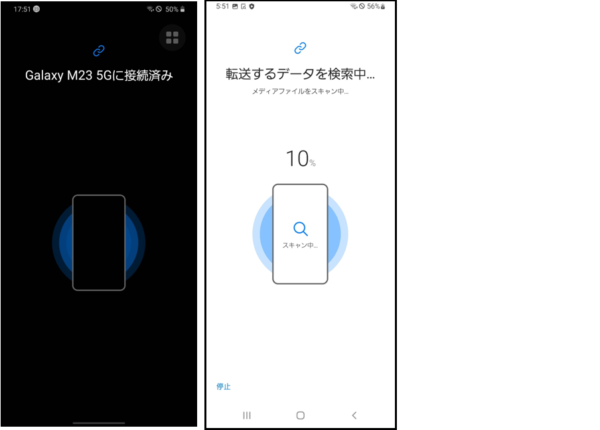
2.転送するデータを選択します。
【新】:【転送するデータを選択】して、「転送」します。
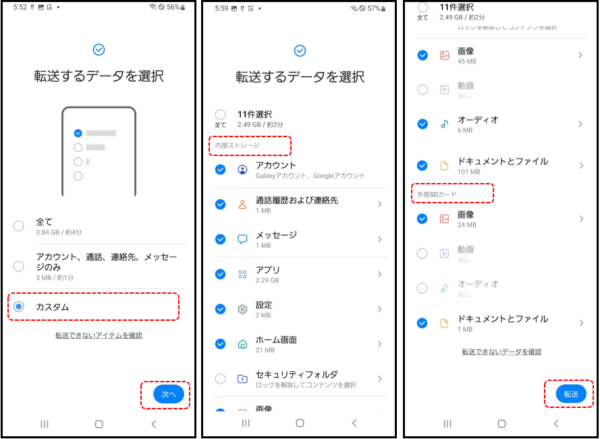
転送できるデータ
・アカウント(Googleアカウント、Galaxyアカウント)
・通話履歴および連絡先
・メッセージ
・アプリ
・設定(端末の設定、アプリの設定、WiFi、Bluetooth、Galaxyクラウド設定)
・ホーム画面(ウィジェットとレイアウト、壁紙)
・セキュリティフォルダ
・画像
・動画
・オーディオ
・ドキュメントとファイル
転送できないデータ
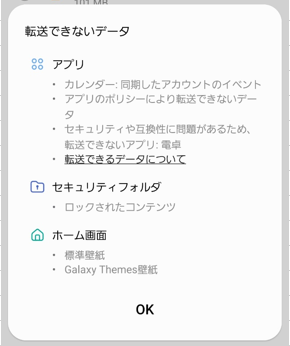
豆知識
一度にすべてのデータを転送する必要はありません。何度でもトライできます。
3.データの転送中、そして完了
【新】:「アカウントを移行しますか?】
【旧】:【新しいデバイスへのコピー】で、「コピー」をタップします。
【旧】:【アカウントをコピーしています】

【旧】:【新しい端末にデータを転送中】※「画面を常にON」にします。
【新】:【古い端末からデータを転送中】※「画面を常にON」にします。
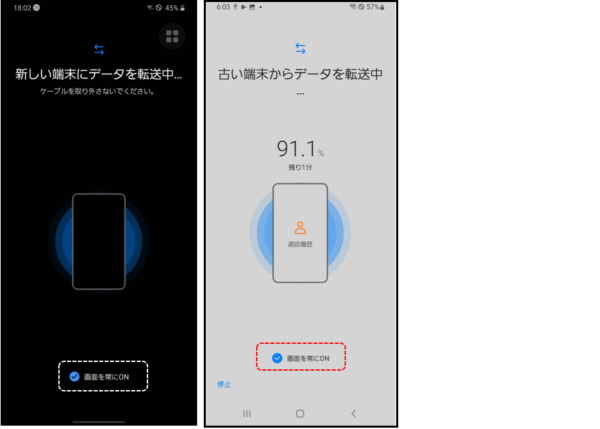
【旧】:【完了しました】
【新】:【データ転送完了】
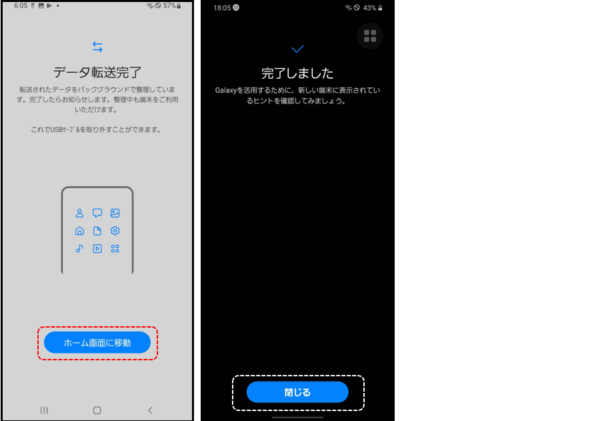

4.転送完了後の整理とすぐにやるべきこと
1)「Smart Switch」によるデータ転送完了
データ転送が完了すると、バックグラウンドで転送されたデータを整理するので、【Galaxy M23 5G】に反映されるまで、少し時間が掛かります。。
【新】:【転送されたデータを整理中】
【新】:【データの転送結果】

【新】:【準備完了】

これで、データ転送作業は完了しますが、あと若干の手作業があります。
転送できなかったデータ
・Galaxyアカウントのパスワード
・ユーザー補助機能への権限
・壁紙
・時計の24時間表示
2)Galaxyアカウントへのサインイン
Galaxyアカウントはコピーされますが、パスワードを入力してサインインする必要があります。
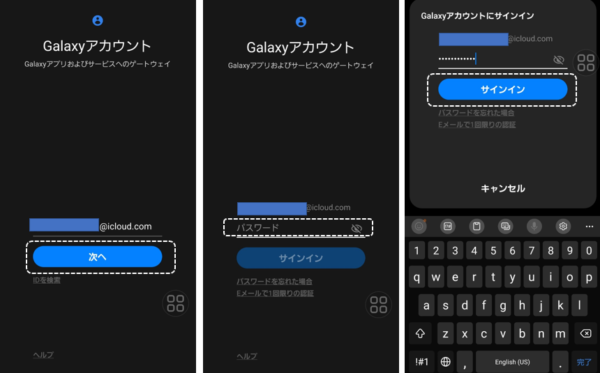
規約等に同意すると、2段階認証を求められます。

※「Galaxy Store」から、Galaxyアプリの更新をしておきましょう。
3)アシスタントメニューへの権限許可



