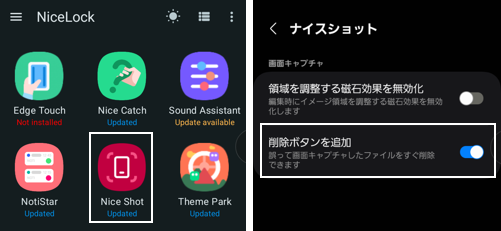【Galaxy】で、スクリーンショット(画面キャプチャ)を撮る方法は、独自機能を含めていろいろと用意されています。
目次
1.スクリーンショットを撮るすべての方法
1)「サイドボタン」(電源ボタン)と「音量ダウンボタン」を同時に押下する
ほとんどすべてのAndroid端末での共通した機能です。(※【Android 4.0】から)
2)ナビゲーションバーの「画面キャプチャ」ボタンをタップする ※要設定
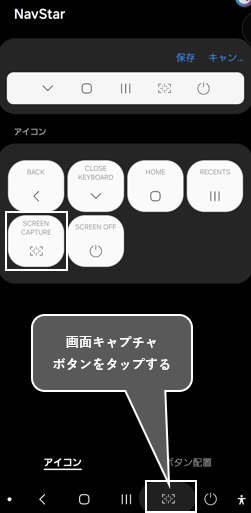
3)画面上を手の側面で端から端までなぞる(「スワイプキャプチャ」)※要設定 ※モデル依存
この方法は、「Galaxy」独自の機能なので、設定が必要になりますが、初期設定で「有効」になっています。
【設定】⇒【便利な機能】⇒【モーションとジャスチャー】画面で、「スワイプキャプチャ」を有効にします。
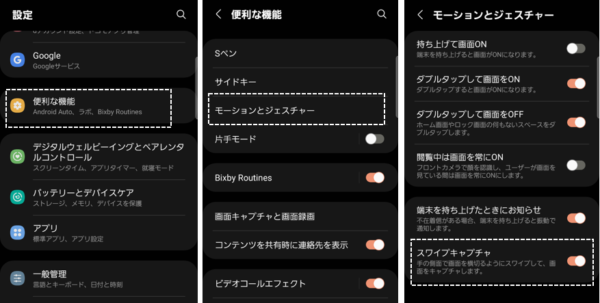
4)クイック設定の「画面をキャプチャ」ボタンをタップする ※新機能
「クイック設定」を開いて、「画面をキャプチャ」ボタンをタップします。
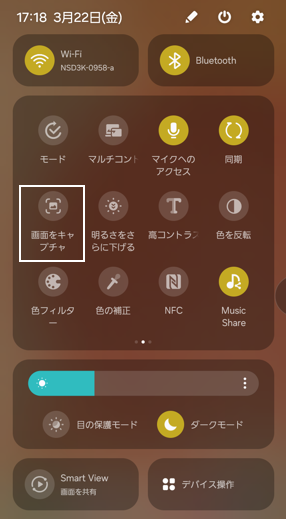
5)エッジパネルの「画面をキャプチャ」をタップする ※要設定
この方法は「Galaxy」独自の機能なので、初期設定において「エッジパネル」は利用可能ですが、「画面キャプチャ」を表示するには、設定が必要になります。
【設定】⇒【ディスプレイ】⇒【エッジパネル】画面で「ON」にして、【パネル】をタップして、「タスク」をチェックします。
【エッジパネル】を開いて、「画面をキャプチャ」をタップします。
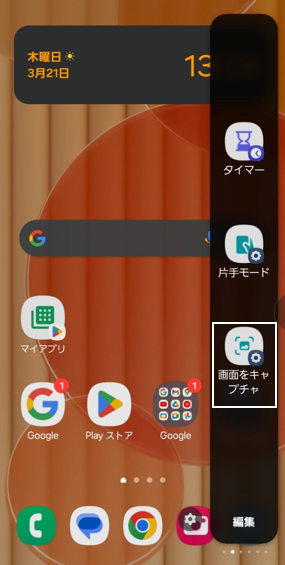
6)「アシスタントメニュー」の「画面キャプチャ」ボタンをタップする※要設定
初期設定では、「アシスタントメニュー」が利用できないので、設定が必要です。
【設定】⇒【ユーザー補助】⇒【制御と操作】画面で、「アシスタントメニュー」を有効すると、画面上にフローティングボタンが表示されます。
フローティングボタンをタップして、アシスタントメニューの「画面キャプチャ」をタップします。
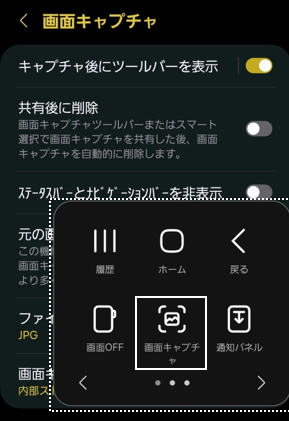
7)「Googleアシスタント」で「スクリーンショットを撮って」と発声するかテキスト入力する(Google:要設定)
「Googleアシスタント」の初期設定では、利用できるようになっていないので、スクリーンショットが取得できるように設定します。
Googleアシスタントの設定画面で、【全般】⇒「画面のコンテキストの使用」を有効にします。
これで、「take a screenshot」あるいは「スクリーンショットして」で、スクリーンショットを撮ることができます。
※スクリーンショットは撮れるのですが、今までと違ってGoogleアシスタントの画面まで写り込んでしまい、使えない仕様になってしまいました。
また、「Gemini」は、この機能に対応していません。
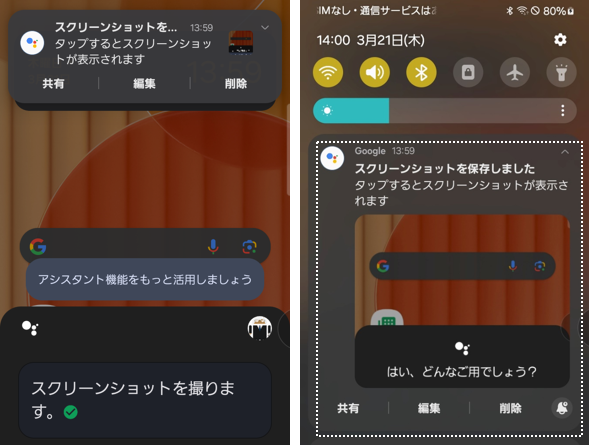
2.画面キャプチャ(スクリーンショット)の設定画面
【設定】⇒【便利な機能】⇒【画面キャプチャ】で、画面キャプチャ(スクリーンショット)の設定画面を開くことができます。
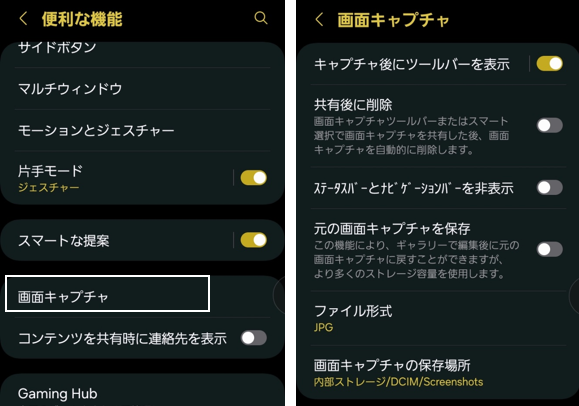
| 設定項目 | 設定項目 |
|---|---|
| キャプチャ後にツールバーを表示 | 有効にすると、スクリーンショット後に「ツールバー」が表示されます。 ※3.参照 |
| 共有後に削除 | 有効にすると、ツールバーからスクリーンショット画像を共有すると、自動的にその画像が削除されます。 |
| ステータスバーとナビゲーションバーを非表示 | 有効にすると、スクリーンショット画像からステータスバーとナビゲーションバーを非表示にできます。 |
| 元の画面キャプチャを保存 | |
| ファイル形式 | 画像のファイル形式に、「JPG」(※初期設定)か「PNG」かの選択ができます。 |
| 画面キャプチャの保存場所 | スクリーンショット画像の保存先を指定できます。 |
3.画面キャプチャツールバーからできること
スクリーンショットを取得すると画面の下に「画面キャプチャツールバー」が数秒間表示(※要設定 2.参照)されて、次の操作が直ぐにできるようになっています。
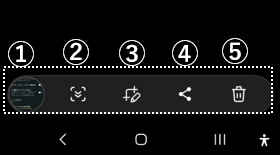
①スクリーンショット画像をアプリで開きます。(デフォルトでは「ギャラリー」か「フォト」)
②スクリーンショットの対象が1画面に収まっていないときに、スクロールしながらページ全体をキャプチャできます。
③スクリーンショット画像のトリミングと描画ができます。
④スクリーンショット画像を共有できます。
⑤スクリーンショット画像を削除できます。
1)②スクロールショット
スクリーンショットの対象が1画面に収まっていないときに、「ツールバー」にスクロールキャプチャボタンが表示されます。
ボタンを1タップすると、1スクロールして、順に画面をキャプチャしていきます。ボタンを長押しすると、一気に全体をキャプチャしてくれます。
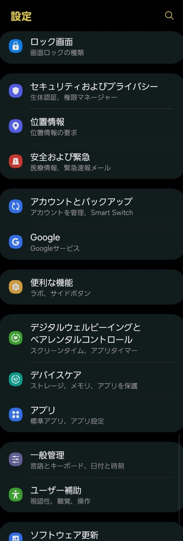
2)③画像のトリミングと描画
描画とトリミングができます。トリミングすると画像が拡大します。
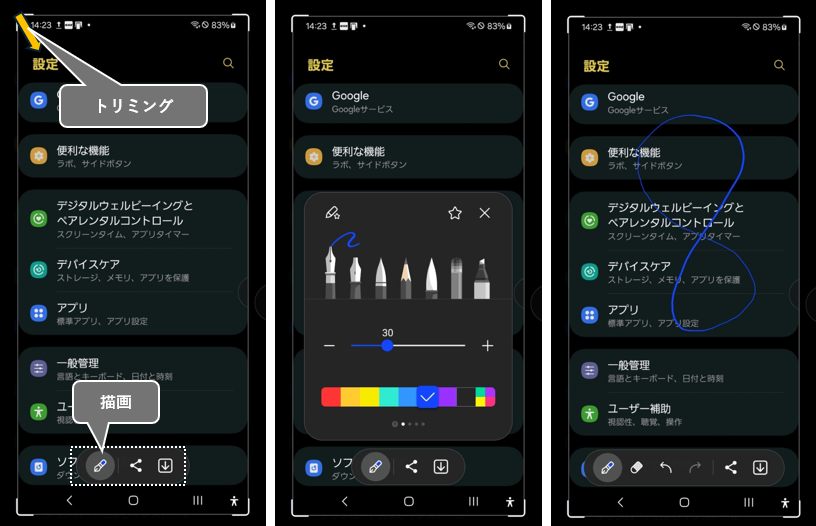
3)④画像の共有
画像を連絡先に送信したり、ソーシャルメディアアカウントにアップロードしたりできます。
※共有した場合、スクリーンショット画像を保存しないようにできます。(※2.参照)
4.通知パネルからの操作
スクリーンショットを取得したとき、アプリ(「Galaxyキャプチャ」)から通知を受信しますが、初期設定は「サイレント」になっています。
通知パネルからも、スクリーンショット取得後の操作ができます。
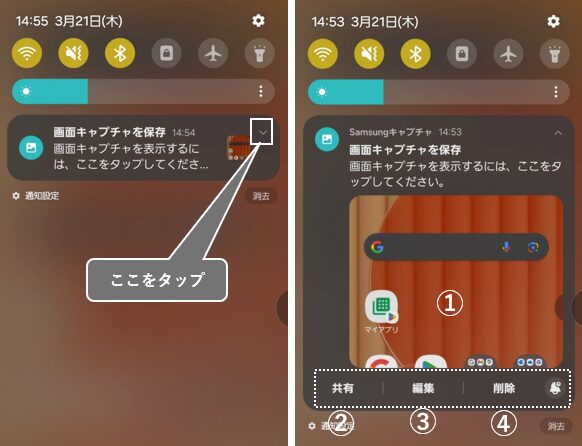
①タップすると、スクリーンショット画像をアプリ(「ギャラリー」か「フォト」)で開きます。
②「共有」:スクリーンショット画像を連絡先に送信したり、ソーシャルメディアアカウントにアップロードしたりできます。
③「編集」:「フォトエディター」を利用した本格的な画像編集がいろいろとできます。
④「削除」:スクリーンショット画像を削除できます。
5.上級者向け スクリーンショットの撮り方
1.紹介したスクリーンショットを撮る方法のほかにも、【Galaxy】【Google】が提供しているアプリをインストールすると、さらに、スクリーンショットを撮る手段を増やすことができます。
1)一部分のスクリーンショットを撮る
スクリーンショット後の編集加工で、画像の一部分を切り出すことができますが、エッジパネルの「スマート選択」パネルを利用すると、画像を「長方形」や「楕円」で画面の一部を切り出しながらスクリーンショットを撮ることができます。
2)ジェスチャーハンドルをスワイプする
「One Hand Operation +」をインストールします。
3)ユーザー補助機能メニューの「スクリーンショット」をタップする
「ユーザー補助機能メニュー」は、Google提供のアクセシビリティ機能です。アシスタントメニューと競合する機能なので、Galaxyデバイスにはインストールされていません。