ユーザー補助機能(「TalkBack」「拡大」「選択して読み上げ」「ユーザー補助機能メニュー」「スイッチアクセス」等)を利用するとき、【Android 12】から、それらのショートカットがフローティングボタンとなってどの画面からでも簡単にアクセスできるようになり、より一層使いやすくなっています。
特に、そのうちの「ユーザー補助機能メニュー」は、画面ロック、スクリーンショット等ができるGoogle提供の機能ですが、残念なことに【Galaxy】デバイスでは、その独自機能と競合(?)するのか初期状態では利用することができません。
・ユーザー補助機能メニュー
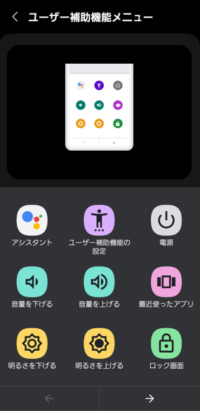
※レビュー機種:Galaxy Note20 Ultra 5G(SC-53A)[OneUI 4.0](Android 12)
【Android 13】にアップデートした場合の変化
ユーザー補助ボタンの長押しから【ユーザー補助ボタン】の設定画面を簡単に表示できるようになっています。(※3.1)参照)
※ビルド番号:「TP1A.220624.014.SC53AOMU1DVL5」
目次
1.「ユーザー補助機能メニュー」を利用できるようにする
1)「Android ユーザー補助設定ツール」をインストール
【Galaxy】デバイスには、プリインストールされていないので、まずは「Google Play」からダウンロード&インストールします。
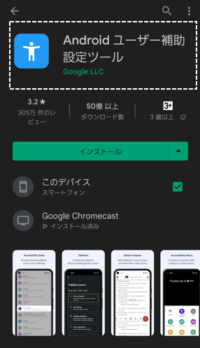
2)セットアップ
インストールしたら、「ユーザー補助機能メニュー」が利用できるようセットアップします。
【設定】⇒【ユーザー補助】⇒【インストール済みアプリ】⇒【ユーザー補助機能メニュー】で、「ユーザー補助機能メニューのショートカット」を有効にします。
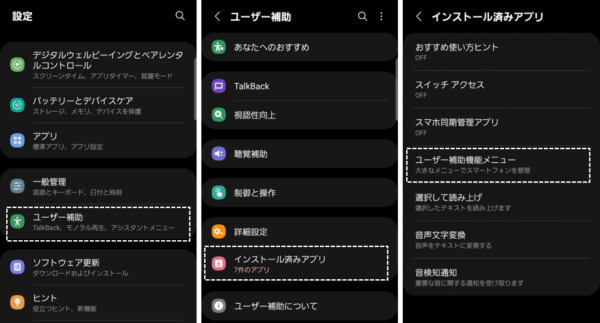
【ユーザー補助機能メニューに全てのコントロールを許可しますか?】で「許可」すると、画面上にフローティングのユーザー補助ボタンが表れて、【ユーザー補助ボタンをタップ】で「OK」すると、「ユーザー補助機能メニュー」が利用できない状態になっています。
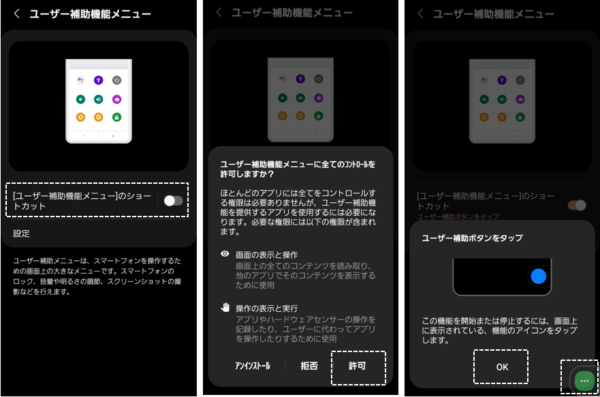
2.「ユーザー補助機能メニュー」からできること
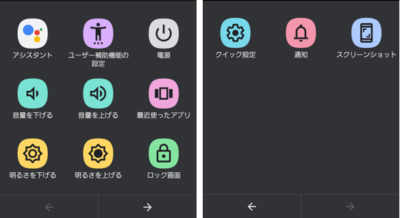
・アシスタント:Googleアシスタントを起動
・ユーザー補助機能の設定:【ユーザー補助】設定画面を表示
・電源:電源ボタンメニューを表示
・音量を下げる
・音量を上げる
・最近使ったアプリ:【最近使ったタスク画面】を表示
・明るさを下げる
・明るさを上げる
・ロック画面:端末をロックして画面をオフ
・クイック設定:【クイックパネル】を表示
・通知:【通知シェード】を表示
・スクリーンショット:スクリーンショットを撮影
3.「ユーザー補助機能メニュー」を開く方法
「ユーザー補助機能メニュー」は、初期設定でフローティングのユーザー補助ボタンをタップすると開きますが、他にも開く方法が用意されています。
1)ナビゲーションタイプに「ボタン」を採用している場合
「ナビゲーションバー」のナビゲーションタイプに「ボタン」を採用している場合は、フローティングボタンの替わりに、ナビゲーションバーの右側に「ユーザー補助ボタン」を追加できます。
【設定】⇒【ユーザー補助】⇒【詳細設定】⇒【ユーザー補助ボタン】の表示位置を「ナビゲーションバー」に変更すると、「ユーザー補助ボタン」を追加できます。
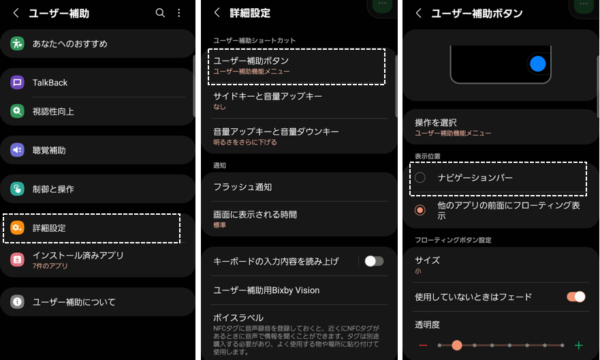
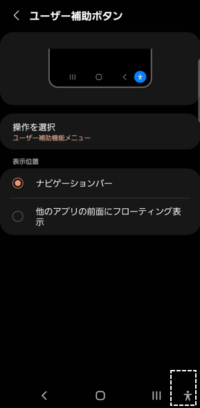
「ナビゲーションバー」についてはこちらをご覧ください。
【Android 13】アップデートによる変化
ナビゲーションバーにある「ユーザー補助ボタン」を長押しして表示される「ショートカットの編集」をタップすると、ダイレクトに【ユーザー補助ボタン】の設定画面を表示することができます。
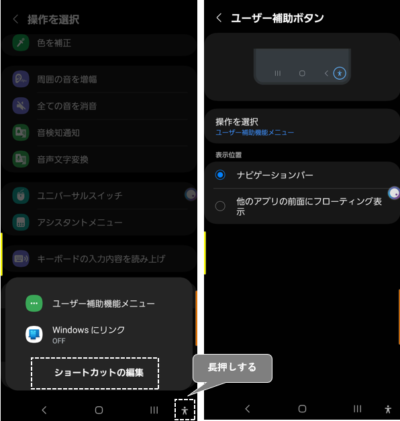
2)サイドキー(電源ボタン)と音量キーを使って開く方法
「フローティングボタン」や「機能ボタン」以外でも、サイドキー(電源ボタン)と音量キーを使って「ユーザー補助機能メニュー」を開くことができます。
【設定】⇒【ユーザー補助】⇒【インストール済みアプリ】⇒【ユーザー補助機能メニュー】⇒【ユーザー補助機能メニューのショートカット】画面で、
・「音量アップキーと音量ダウンキーを3秒間長押し」
・「サイドキーと音量アップキーを押下」※押してすぐ離すのがコツ
を選択します。
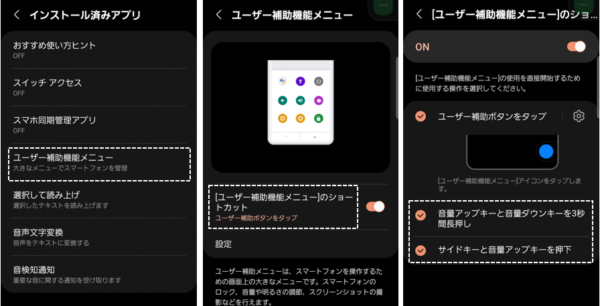
3)複数のショートカットをユーザー補助ボタンで使用する場合
「ユーザー補助機能メニューショートカット」と同様に、他のユーザー補助機能についても同様の方法で、ショートカットボタンを利用することができます。
【設定】⇒【ユーザー補助】⇒【詳細設定】⇒【ユーザー補助ボタン】⇒【操作を選択】で、複数のショートカットを選択すると、フローティングのユーザー補助ボタンに複数のショートカットが表示されます。
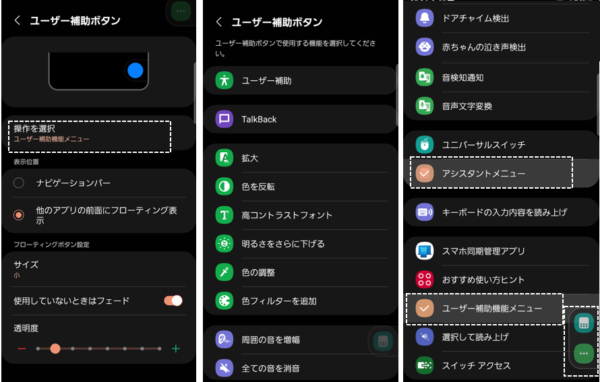
※「機能ボタン」の場合は、タップすると、複数のショートカットが表示されるので、利用したいアイコンをタップします。
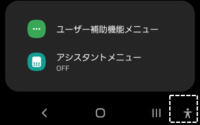
参考:「ユーザー補助機能」とは
「ユーザー補助機能メニュー」は、「ユーザー補助機能」の中のひとつで他にも初期状態では
・ユーザー補助
・TalkBack
・拡大
・色の反転
・高コントラストフォント
・明るさをさらに下げる
・色の調整
・色フィルターを追加
・周囲の音を増幅
・全ての音を消音
・ドアチャイム検出
・赤ちゃんの泣き声検出
・音検知通知
・音声文字変換
・ユニバーサルスイッチ
・アシスタントメニュー
・キーボードの入力内容を読み上げ
があります。
※「ユーザー補助機能」に対応したアプリをインストールすると、「インストール済みアプリ」に追加されます。
・スマホ同期管理アプリ
・おすすめ使い方ヒント
・ユーザー補助機能メニュー
・選択して読み上げ
・スイッチアクセス
等


