「Samsung DeX」は、テレビ等やPCにワイヤレスまたはUSBケーブル等でGalaxyデバイスを接続して、大画面でPCのデスクトップ環境のように操作できる機能です。
「Samsung DeX」を利用するには
・Galaxyデバイスの「Samsung DeX」を有線(HDMI変換アダプタ-)またはワイヤレスで外部ディスプレイ(テレビ等)に接続する方法
・PCに「Samsung DeX」をインストールして、Galaxyデバイスを有線(USBケーブル)またはワイヤレスでPCに接続する方法
の4通りがあります。
「Samsung DeX」をさらに便利にする「Good Lock」
「Good Lock」モジュールの「Multistar」をインストールすると、「Samsung DeX」がさらに便利に利用できるようになります。
・同時に多くのアプリを実行する
・最後のアプリを自動開く
◆【Galaxy】【Good Lock】モジュール【Multistar】の使い方-「Samsung Dex」
「Samsung DeX」をさらに便利にする「Bixby Routines」
「Bixby Routines」は、Samsungが提供する自動実行ツールです。その中の「条件」のひとつに「Samsung DeX」というイベントがあり、例えば、Samsung DeXを開始(または終了)したときに自動的に画面に表示する文字を大きく(小さく)することができるようになります。
◆【Galaxy】【Bixby Routines】タスク自動実行ツールについて(基礎編)どんなことができるか知ろう!
※レビュー機種:Galaxy Note20 Ultra 5G(SC-53A)[OneUI 4.0](Android 12)
【Android 13】にアップデートした場合の変化
特に変化はないようです。
※ビルド番号:「TP1A.220624.014.SC53AOMU1DVL5」
目次
1.デバイスと外部ディスプレイ(テレビ等)をHDMI変換アダプターで接続する
1)接続
「Galaxy」デバイスをHDMI変換アダプターで、テレビ、モニター等の外部ディスプレイに接続すると、外部ディスプレイに、端末画面のミラーリングが表示されます。

「Galaxy」デバイスのクイックパネルを開いて、「DeX」ボタンをタップすると、外部ディスプレイは「DeXホーム画面」に変わります。
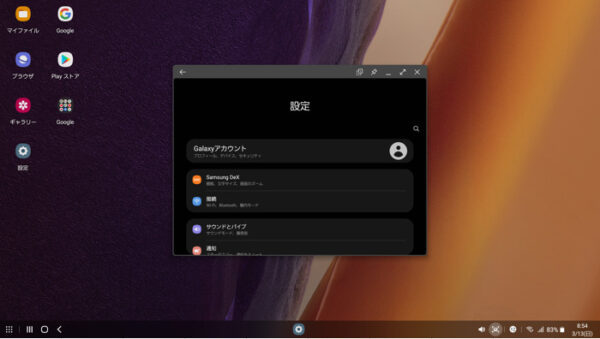
2)入力デバイス
「Galaxy」デバイスと外部ディスプレイを接続した場合、「Galaxy」デバイスを「タッチパッド」として利用することができます。(※要設定)
外部ディスプレイに接続すると、通知パネルに「端末をタッチパッドとして使用」と表示されるので、タップすると端末をタッチパッドとして利用できるようになります。
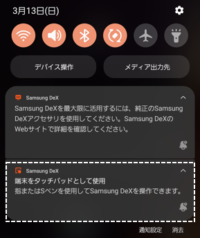
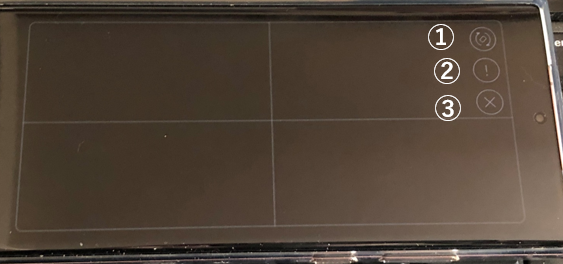
①ここをダブルタップすると、画面の向きを変更できます。
②ここをダブルタップすると、タッチパッドのジェスチャーの説明画面が表示されます。
③ここをダブルタップすると、タッチパッドを非表示にできます。
また、HDMI変換アダプターのみで接続の場合は、Bluetooth対応の「マウス」「キーボード」が、
マルチポートアダプタを介して接続した場合は、レシーバ系や有線の「マウス」「キーボード」が利用できます。
3)電源供給
外部ディスプレイに接続すると、電力消費が増大するので、電源供給は不可欠です。
HDMI変換アダプターのみで接続の場合は、ワイヤレス充電器が必須になるので、マルチポートアダプタかワイヤレス充電器のどちらかを用意する必要があるかと思います。
| ■ワイヤレス充電器■ Amazon.co.jp | |||
|---|---|---|---|
 IMDEN ワイヤレス充電器 急速 最大15W出力 置くだけ充電 iPhone 12/12 Pro/12 Pro Max/12 mini/SE2/11/11 Pro/11 Pro Max/Xs/AirPods2/AirPods Pro他のQi対応の機種(ブラック) | |||
2.デバイスと外部ディスプレイ(テレビ等)をワイヤレスで接続する
1)準備-必要な機器
ワイヤレスで外部ディスプレイ(テレビ、モニター等)に接続するには、「Miracast」機能に対応したテレビ等の機器か、テレビ等が「Miracast」機能に対応していない場合は、HDMI端子に接続するアダプター(例:Fire TV Stick)が必要になります。
ここでは、「Fire TV Stick」をテレビにセットしている場合について紹介します。
「Fire TV Stick」のセットアップについてはこちらを参照してください。
2)接続
①「Android Fire TV」リモコンの「ホームボタン」を長押して、【クイックメニュー】画面を表示して、「ミラーリング」を選択します。
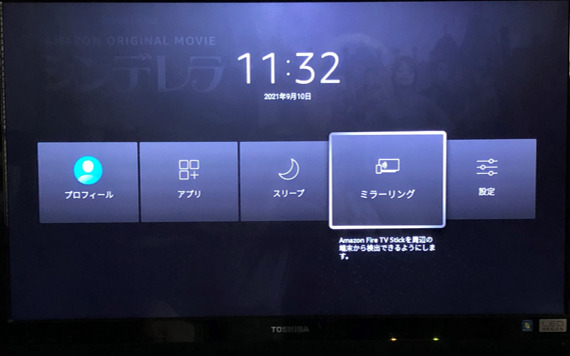
※あるいは、テレビの「Fire TV」ホーム画面から【設定】⇒【ディスプレイとサウンド】⇒【ディスプレイミラーリングを有効にする】
②【ディスプレイミラーリング】画面になるので、この状態で【Galaxy】端末での接続作業をします。
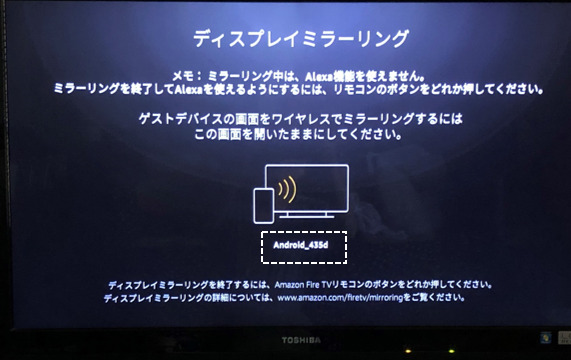
③【Galaxy】端末で、クイックパネルを開いて、「DeX」ボタンをタップします。
④【PCのDeX】画面になるので、3ドットメニューボタンをタップして
⑤「テレビ/モニターに切り替え」をタップして、
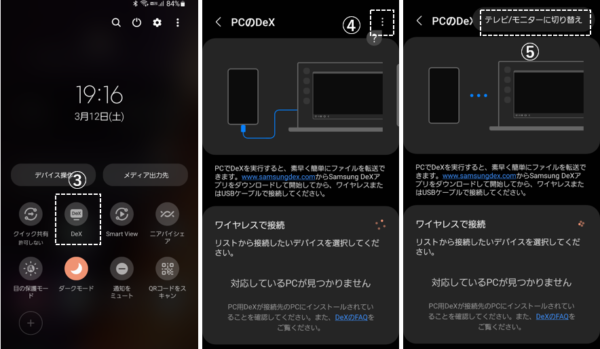
⑥【テレビ/モニターのDeX】画面で、
⑦ワイヤレスで接続の「Fire TV Stick」をタップして、
⑧「今すぐ開始」をタップします。
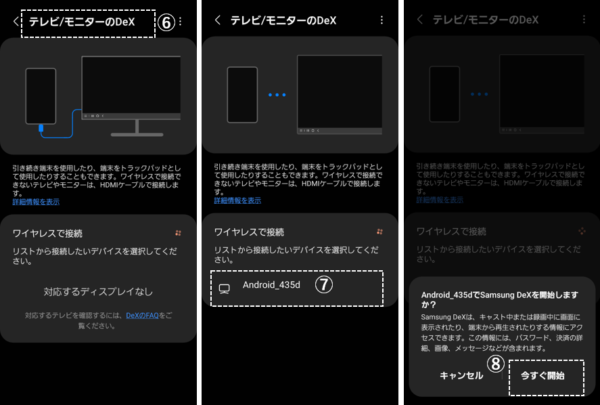
これで、テレビ画面が、「DeXホーム画面」になります。

3)入力デバイス
Bluetooth対応やレシーバ系や有線の「マウス」「キーボード」が必須になります。
3.WindowsPCと接続する方法
※レビュー機種:Surface-Book3(Windows 10 Home)
【WindowsPCの要件詳細】(Samsung FAQより)
・ OS:Windows 10(32/64ビット)
・ CPU: Intel® Core™ i3 2.4 GHz以上のプロセッサー(Intel® Core™ i5 2.5 GHz以上を推奨)
Qualcomm Snapdragon 8cx以降
・ 最小メモリ(RAM):4 GB(8 GB推奨)
・ ディスク空き容量:500 MB以上(推奨)
・ USB:空きUSB 2.0ポート(USB 3.0推奨)
・ 画面の解像度:1024 × 768、32ビット以上
1)PC用DeXアプリをPCにインストールします。
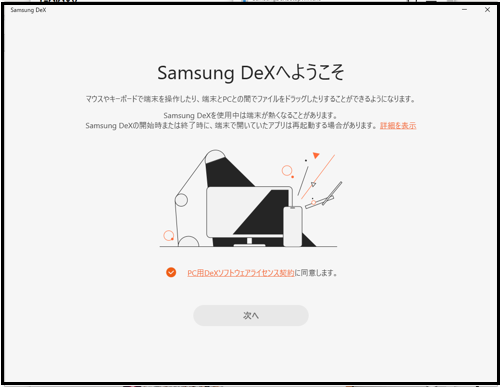
・ダウンロード先:https://www.galaxymobile.jp/apps/dex/
・セットアップファイル「SamsungDeXSetupWin.exe」をクリックして、インストールします。
2)PCと有線(USBケーブル)で接続
①PC用の「Samsung DeX」を開きます。
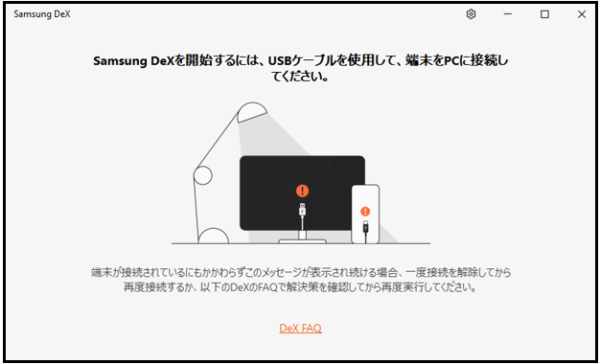
②USBケーブルで、PCと「Galaxy」デバイスを接続します。
③「Galaxy」デバイスのロックを解除して、「今すぐ開始」をタップします。
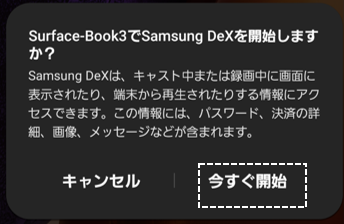
④PCのデスクトップに「Dexホーム」画面が表示されます。
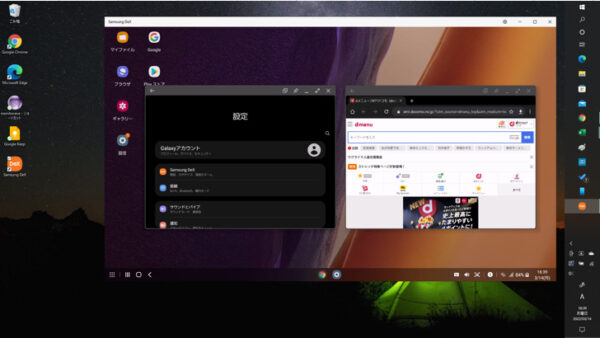
入力デバイス
PCに接続されている「マウス」「キーボード」がそのまま利用できます。
3)PCとワイヤレスで接続
①クイックパネルの「DeX」ボタンをタップします。
②【PCのDeX】画面で、PCをタップします。
③「今すぐ開始」をタップします。
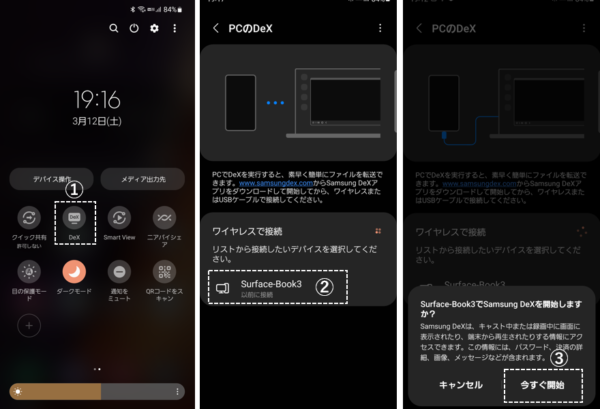
④PCのデスクトップに「DeXホーム」画面が表示されます。
パフォーマンス向上のために、PCとデバイスを同じ5GHzのWi-Fiネットワークに接続することが推奨されます。
入力デバイス
「Galaxy」デバイスを「タッチパッド」として利用することができます。(※1.2)参照)
※PCに接続されている「マウス」「キーボード」は利用できません。
4.まとめ
| 接続先 | 接続方法 | 画面表示 | 備考 | ||
|---|---|---|---|---|---|
| 無線/有線 | アクセサリ | DeXホーム | 画面共有(ミラーリング) | ||
| ・テレビ ・モニター等 | 無線 | Miracastドングル | ○ | × | 「Smart View」との同時使用は不可 |
| 有線 | ・HDMI変換アダプター ・DeX Station ・DeX Pad | ○ | ○ | ||
| PC | Wi-Fi | - | ○ | ○ | ・PC用DeXアプリのインストールが必要 ・「Windowsにリンク」との同時使用は不可 |
| 有線 | ・USBケーブル ・マルチポートアダプタ | ○ | × | ||
参考:PCとの連携や画面ミラーリングができる他の機能
クイックパネルに「Windowsにリンク」「Smart View」ボタンがあればその端末は対応しています。
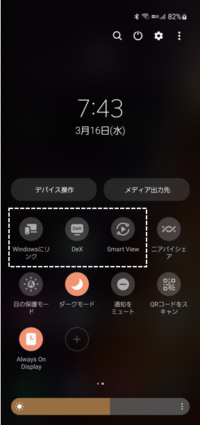
◆【Galaxy】大画面(テレビ等)にミラーリングできる機能「Smart View」の使い方【Android12】
※「Samsung DeX」の使用中、「Smart View」は利用できない。
◆【Galaxy】【Android12】PCからスマホを操作する「Windowsにリンク」の使い方(1)-接続と解除
※「Samsung DeX」と「Windowsにリンク」の同時使用は不可。














