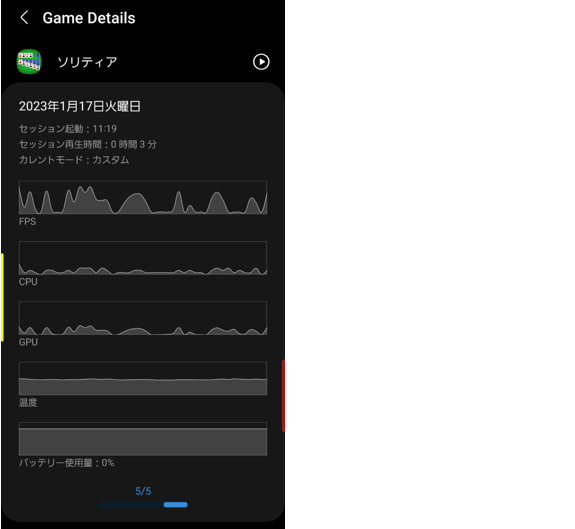【Galaxy】が提供する「Game Launcher」アプリは、ダウンロードしたゲームアプリを自動的に検出して、1ヵ所にまとめて管理できるというアプリ管理ツール的意味合いもあります。
一方、「Game Booster」は、ゲーム中に邪魔が入らないようにすることやパフォーマンスの向上を図り、ゲームにより集中して楽しむ環境を整えてくれます。
最新版はこちらをご覧ください。
レビュー機種等
・【Galaxy Note20 Ultra 5G(SC-53A)】(【One UI 5.0】【Android 13】)
※ビルド番号:「TP1A.220624.014.SC53AOMU1DVL5」
(アプリバージョン)
・「Game Launcher」:6.0.09.6
・「Game Booster」:5.0.02.0
・「ゲームプラグイン」:5.0.09
目次
1.「Game Launcher」を有効にする
【設定】⇒【便利な機能】⇒「Game Launcher」を有効にします。
有効にすると、アプリ画面に「Game Launcher」アプリアイコンが追加されて、アイコンをタップすると、「Game Launcher」を開くことができます。
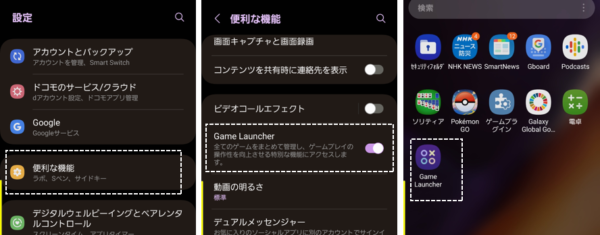
2.「Game Launcher」アプリからできること
「Game Launcher」が我々にもたらす5つの利点
・ゲームアプリを「Game Launcher」1ヵ所だけで管理することができます。
(※1.1)①マイゲーム)
・今人気のゲームや新しいゲームを簡単に見つけることができます。
(※2.3)Galaxyランキング)
・ゲームのノウハウをWebページやYouTubeからいつでも参照できます。
(※2.1)②ブックマーク)
・ゲームから受け取ったすべての通知を1つのセクションとして、日付別またはゲーム別に表示できます。
(※2.1)③ゲームの通知)
・「Game Booster」と連携して、ゲームパフォーマンスの設定が容易にできます。
(※2.5)Game Booster)
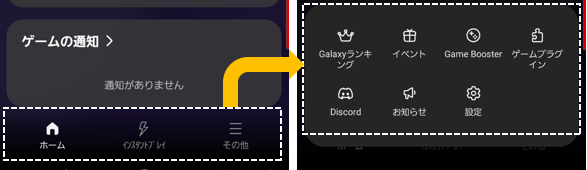
1)ホーム

①マイゲーム
インストールしたゲームアプリは、ここで一元管理することができます。
・【追加】:「マイゲーム」をタップ⇒右上の3ドットボタンをタップ⇒「ゲームを追加」をタップ⇒アプリを選択して「Game Launcherライブラリーに追加」をタップ
・【削除】:「マイゲーム」をタップ⇒アイコンを長押し⇒「削除」をタップ
・プレイ時間を確認にできます。(※要設定)
・〔ゲームサウンド〕:ゲームサウンドのON/OFFの切り替え
・〔ゲーム優先モード〕:有効にすると、アラームを除くすべての通知をブロック、可能な限り他のアプリを終了させて、ゲームのパフォーマンスの向上を図ります。
②ブックマーク
ゲームのノウハウをWebページやYouTubeからいつでも参照できます。
③ゲームの通知
ゲームの通知をゲームランチャーにのみ表示するように設定し、通常の通知パネルに表示されないようにできます。
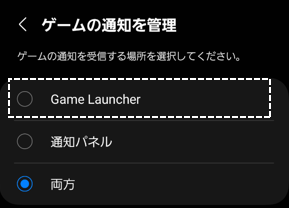
また、通知は、「日付別」「ゲーム別」に参照できます。
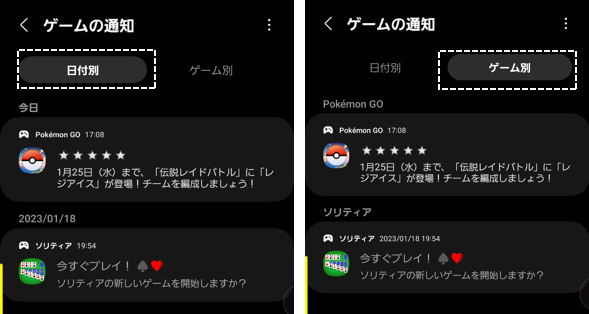
④ゲームタイムライン
2)インスタントプレイ
インスタントプレイゲームは、アプリをダウンロードせずに簡単にゲーム(ポーカーやパズルなど)を楽しむことができます。

3)Galaxyランキング
カテゴリごとの今人気のゲームや新しいゲームを発見できます。

4)イベント
5)Game Booster
タップすると、【Game Booster】設定画面が開きます。(※4.3)参照)
6)ゲームプラグイン
タップすると、【ゲームプラグイン】画面が開きます。(※5.参照)
注意ポイント
「ゲームプラグイン」が見当たらない場合は、Galaxy Storeから「Game Plugins」をインストールしてください。
7)Discord
ゲーム用Chatアプリ「Discord」が利用できます。
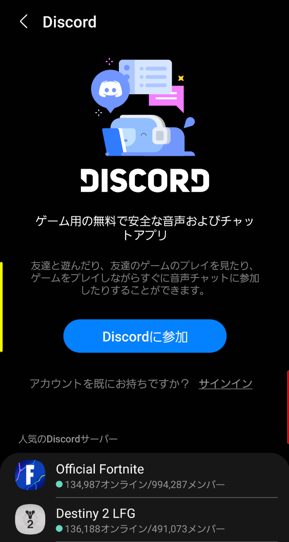
8)お知らせ
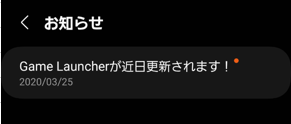
9)設定
タップすると、「Game Launcher」の設定画面が表示されます。(※3.参照)
3.「Game Launcher」の設定
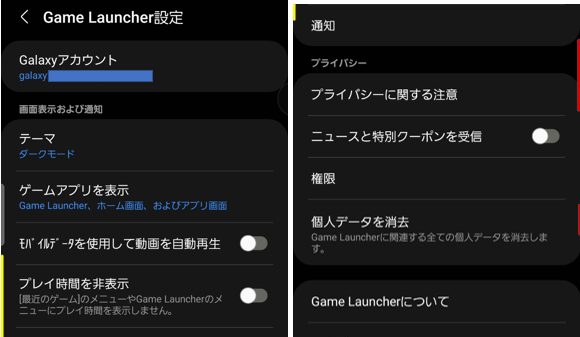
| 設定項目 | 内容 |
|---|---|
| テーマ | 「ダークモード」「ライトモード」を選択できます。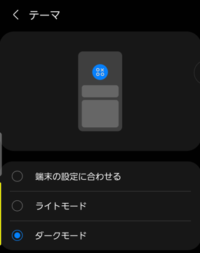 |
| ゲームアプリを表示 | ・「Game Launcher、ホーム画面、およびアプリ画面」:ゲームアプリアイコンを Game Launcher 内、ホーム画面、およびアプリ画面にそれぞれ表示します。 ・「Game Launcherのみ」:ゲームアプリアイコンは Game Launcher 内だけに表示します。 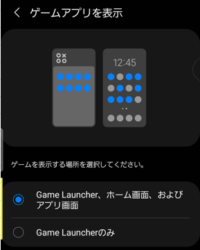 |
| モバイルデータを使用して動画を自動再生 | 有効にすると、モバイルデータの使用時に動画を自動再生できます。 |
| 〔マイゲーム〕でプレイ時間を非表示 | 有効にすると、プレイ時間を非表示にできます。 |
| 通知 | 「Game Launcher」の通知設定ができます。 |
| プライバシーに関する注意 | 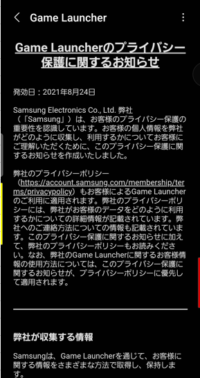 |
| ニュースと特別クーポンを受信 | 有効にすると、ニュースと特別クーポンを受信できます。 |
| 権限 | 任意の権限を選択できます。 ※これらの権限を許可しなくてもアプリは動作します。 |
| 個人データを消去 |  |
4.「Game Booster」の使い方
1)「Game Booster」(パネル)を開く
ゲームアプリを開くと、ナビゲーションバーの一番左に「Game Booster」ボタンがあるので、タップすると「Game Booster」(パネル)を表示することができます。
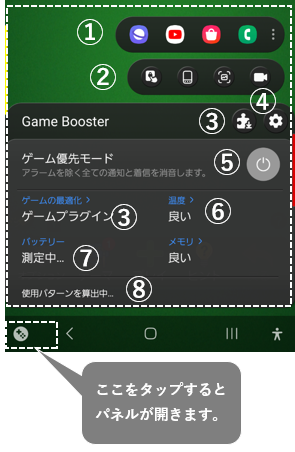 | ①ポップアップパネル ②ショートカットバー ③ゲームプラグイン ④設定 ⑤ゲーム優先モード ⑥パフォーマンスモニター ⑦バッテリーの残り時間 ⑧最適化の結果通知(?) ・すべてのゲームアプリが、「Game Booster」を利用できるわけではありません。 |
豆知識
「Game Booster」ボタンが、非表示の場合は、ショートカットバーを表示して、3ドットボタンをタップします。
2)「Game Booster」パネルからできること
| 項目 | 内容 |
|---|---|
| ①ポップアップパネル | ゲームの画面から起動できるアプリを4つまで選択できます。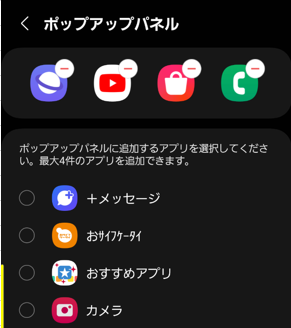 |
| ②ショートカットバー | 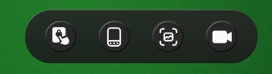 左から ・誤操作防止:ゲームを一時中断する場合に、ロックを掛けます。(解除したい場合、ロックアイコンを任意の方向へスワイプします。)  ・ナビゲーションボタンをロック:ナビゲーションバーを非表示にします ・画面キャプチャ:スクリーンショットを撮ります。 ・録画:ゲーム中の(画面)録画を開始します。 |
| ③ゲームプラグイン | いろいろなプラグインをダウンロードしてゲームプレイを強化できます。(※ 5.参照) |
| ④設定 | 「Game Booster」の設定画面を開きます。(※後述 3)参照) |
| ⑤ゲーム優先モード | アラームを除くすべての通知をブロック、可能な限り他のアプリを終了させて、ゲームのパフォーマンスの向上を図ります。 |
| ⑥パフォーマンスモニター | 端末が熱くなりすぎないように音量やフレームレートを自動的に調整し、メモリが不足した場合、アプリがバックグラウンドで実行しないように設定可能です。 |
| ⑦バッテリーの残り時間 | 充電しないでこのゲームができる残りの時間(概算)を表示 |
| ⑧ | 最適化の結果通知(?) |
3)「Game Booster」の設定
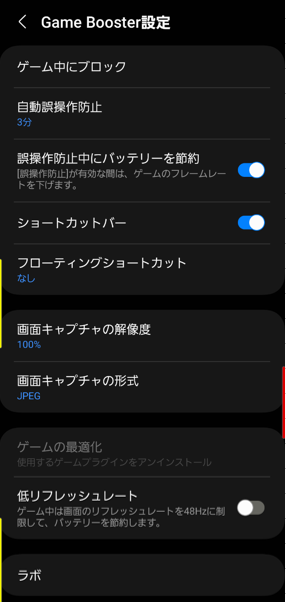
| 設定項目 | 内容 |
|---|---|
| ゲーム中にブロック | 次の機能をブロックできます。 ・「通知」・「ナビゲーションバー」・「明るさ自動調整」・「エッジパネル」 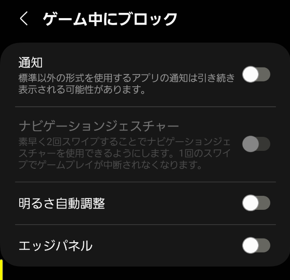 |
| 自動誤操作防止 | ゲームを中断してから画面ロックが掛かるまでの時間を設定できます。 |
| 誤操作防止省電力モード | 有効にすると、誤操作防止中、フレームレートを下げて節電します。 |
| ショートカットバー | 有効にすると、画面にショートカットバーが表示されます。 ※ナビゲーションバーの「Game Booster」ボタンは非表示になります。  ①誤操作防止②ナビゲーションボタンをロック③画面キャプチャ④録画⑤ポップアップパネル⑥「Game Booster」パネル表示 |
| フローティングショートカット | 有効にすると、画面に選択した機能のフローティングボタンが表示されます。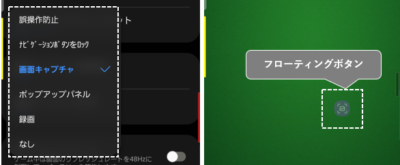 |
| 画面キャプチャの解像度 |  |
| 画面キャプチャの形式 |  ・HEIF:JPEGやPNGなどと比較して高い画質・高い圧縮率が実現できる形式 |
| 低リフレッシュレート | 有効にすると、リフレッシュレートを48Hzにします。 |
| ラボ |  |
5.ゲームプラグイン

1)各プラグインの説明
| プラグイン | 説明 |
|---|---|
| Game Booster Plus | インストールまたはプレイしたすべてのゲームのリストが表示され、ゲームごとに、パフォーマンスモードを設定できるとともに、 プレイ時間、1秒あたりのフレーム数(FPS)、CPU、GPU、温度、バッテリー等の状況を確認することができます。 |
| Perf Z | プレイ中に、FPS、CPU、GPU、温度、メモリ使用量を確認できます。 |
| エイムアシスト(Aim Assist) | シューティングゲームで、照準をスタイル、色、サイズを好みに設定ができます。 |
| ゲームクロック(Game Clock) | 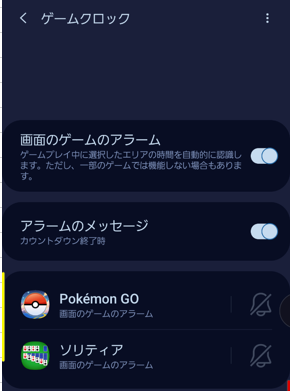 |
| ゲーム優先モード(Priority Mode) | バックグラウンドアプリをクリーンアップできます。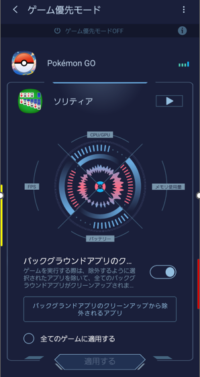 |
| Gifクリエーター(Gif Creator) | ゲームプレイ中に、短いGIFを素早く作成できます。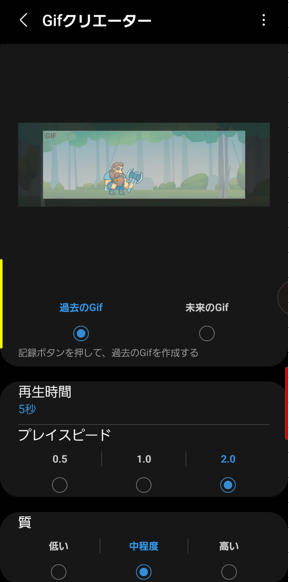 |
| デイリー上限(DailyLimits) | ※利用できなくなっています。 1日あたりのゲームのプレイ時間を制限します。 |
2)設定画面
【ゲームプラグイン】画面の右上にある3ドットボタンをタップして、「設定」をタップすると、設定画面を開くことができます。
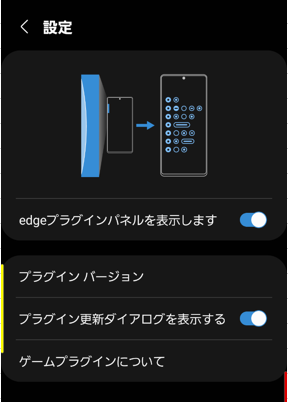
| プラグイン | 説明 |
|---|---|
| edgeプラグインパネルを表示します。 | 有効にすると、ゲーム画面の左上あたりにバーが表示されて、スワイプでプラグインパネルを開くことができます。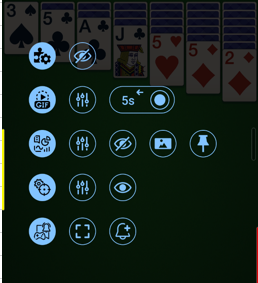 |
| プラグイン更新ダイアログを表示する | 有効にしておくと、プラグインに更新があったときに知らせてくれます。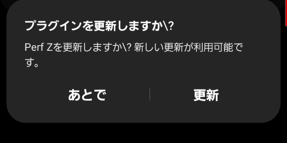 |