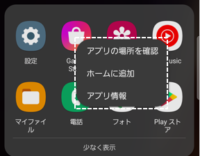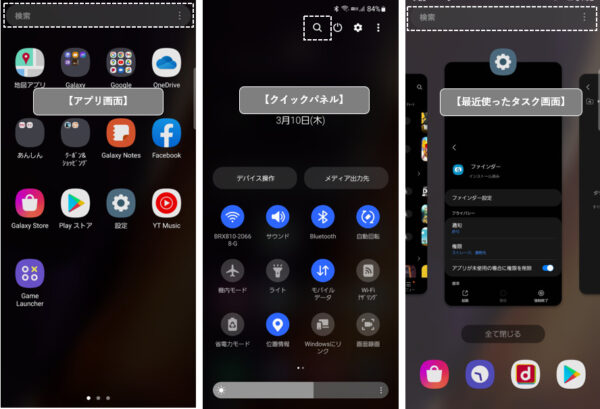組み込みアプリ「ファインダー」は、Web検索もできますが、その強みは、端末内の「設定」「アプリ」「ローカルファイル」「連絡先」等を検索できることです。
※レビュー機種:Galaxy Note20 Ultra 5G(SC-53A)[OneUI 4.0](Android 12)
※アプリバージョン:9.8.41.0
【Android 13】にアップデートした場合の変化
設定の項目名に変更があります。
・「おすすめの設定を表示」→「設定の検索とおすすめを表示」
※ビルド番号:「TP1A.220624.014.SC53AOMU1DVL5」
※アプリバージョン:10.0.34.0
目次
1.「ファインダー」を開く方法
「ファインダー」を開くことができる画面は、次の通りで検索窓をタップすると、【ファインダー】画面が表示されます。
豆知識
ショートカットアイコンを追加すること(3.参照)で、【ホーム画面】や【エッジパネル】(【アプリ】パネル)からも「ファインダー」を開くことができます。
2.【ファインダー】画面のインターフェース
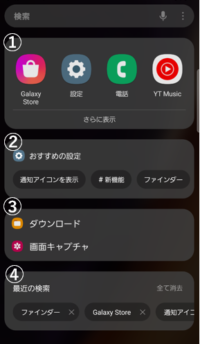 | ①おすすめのアプリ ②おすすめの設定(※【Android 13】→「設定の検索とおすすめ」) ③ダウンロードと画面キャプチャ ④検索履歴 |
3.【ファインダー】の設定
【ファインダー】画面の右上にある3ドットボタンをタップして、「設定」をタップすると、【ファインダー設定】画面になります。
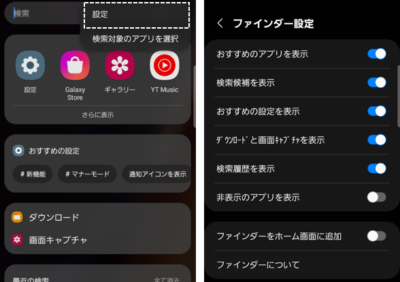
| 設定項目 | 内容 |
|---|---|
| おすすめのアプリを表示 | 有効にすると、【ファインダー】画面に「①おすすめのアプリ」を表示できます。 ※初期設定:有効 |
| 検索候補を表示 | 有効にすると、検索のキーワードを入力すると、その候補を表示できます。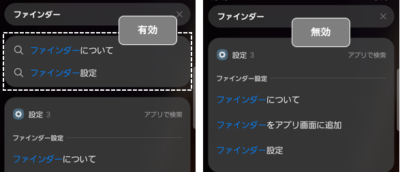 |
| おすすめの設定を表示 【Android 13】 設定の検索とおすすめを表示 | 有効にすると、【ファインダー】画面に「②おすすめの設定」(※【Android 13】→「設定の検索とおすすめ」)を表示できます。 ※初期設定:有効 |
| ダウンロードと画面キャプチャを表示 | 有効にすると、【ファインダー】画面に「③ダウンロードと画面キャプチャ」を表示できます。 ※初期設定:有効 |
| 検索履歴を表示 | 有効にすると、【ファインダー】画面に「④検索履歴」を表示できます。 ※初期設定:有効 |
| 非表示のアプリの表示 | ???? |
| ファインダーをアプリ(ホーム)画面に追加 | 有効にすると、「ファインダー」のショートカットアイコンを【アプリ画面】(または【ホーム画面】)に追加できます。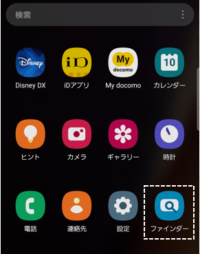 ※初期設定:無効 ※追加すると、【ホーム画面】や【エッジパネル】(【アプリ】パネル)からも「ファインダー」を利用できるようになります。 |
4.【ファインダー】のカスタマイズと使い方
1)検索対象のアプリの設定
【ファインダー】画面の右上にある3ドットメニュボタンをタップして、「検索対象のアプリを選択」をタップすると、【検索対象のアプリ】画面になって、検索対象のアプリを選択できます。
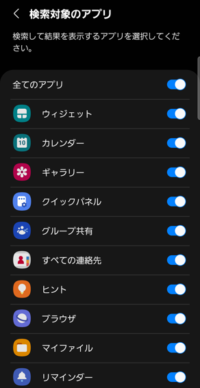
検索対象にすると、検索結果にそのアプリでの検索結果が表示されます。
・検索例
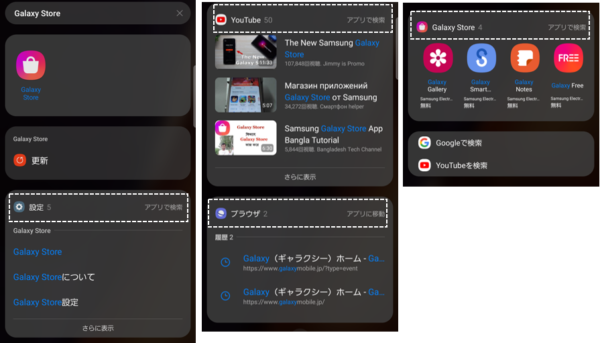
2)「おすすめのアプリ」からできること
・タップすると、そのアプリが開きます。
・長押しすると、「アプリの場所の確認」「ホーム(画面)に追加」「アプリ情報(を開く)」ができます。