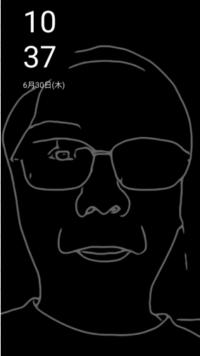「Always On Display」(常時表示ディスプレイ)は、ロック解除することなく、「通知」「時刻」「バッテリー残量」を確認することができます。
そのアイテムには、組み込みのもの、あるいは、好みの画像(写真)を選択することができます。
※レビュー機種:【OPPO Reno7 A】(CPH2353)SIMフリー版(【ColorOS 12】【Android 11】)
AODアプリバージョン:2.0.57
【Android 12】にアップデートした場合
組み込みからAODに表示するアイテムの「画像」が、「4」から「6」パターンに増加しています。
※【AOD】アプリバージョン:2.1.32
※ビルド番号:CPH2353_11_C18
【Android 13】にアップデートした場合
新しい背景(アイテム)が作成できます。「ホームランド」「Insight」「Bitmoji」
※【システムランチャー】アプリバージョン:13.0.12_13b9cc3_230428
※ビルド番号:CPH2353_11_F.51
目次
1.「Always On Display」(常時表示ディスプレイ)を利用できるようにする
「Always On Display」(常時表示ディスプレイ)を利用するには、【設定】⇒【パーソナルカスタマイズ】⇒【常時表示ディスプレイ】⇒「常時表示ディスプレイ」を有効にします。
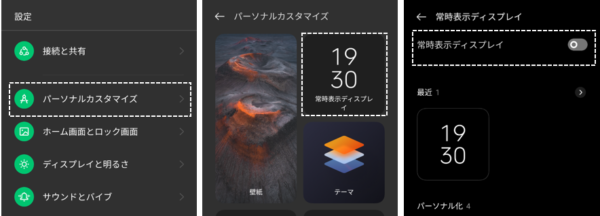
1)表示するタイミング
「常時表示ディスプレイ」を表示するタイミングは、次から選択することができます。
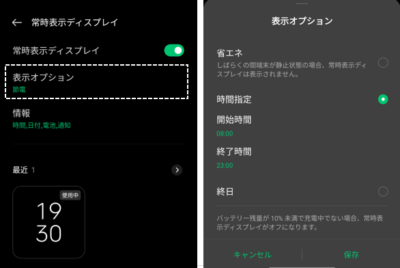
・「省エネ」:画面ロック後や端末と動かすとしばらく表示することができます。
・「時間指定」:指定した時間内に表示されます。
・「終日」:常に表示されます。
※「省エネ」を選択した場合、「端末を持ちあたら画面オン」を有効にしておくと、直接ロック画面が表示されてしまうことがあるので、「無効」にしておいたほうがいいでしょう。
2)表示する情報
次のアイテムから選択できます。
・時刻 ※アイテムに時計が含まれている場合は、表示されません。
・日付
・電池:電池残量を表示
・通知:通知アイコンを表示
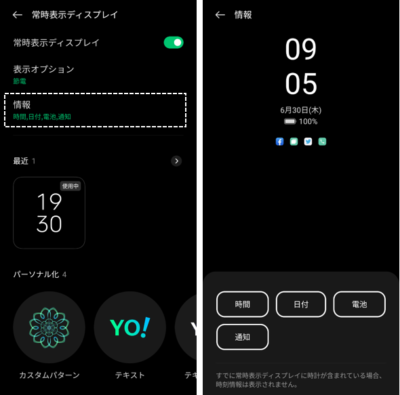
2.組み込みからAODに表示するアイテムを選択する
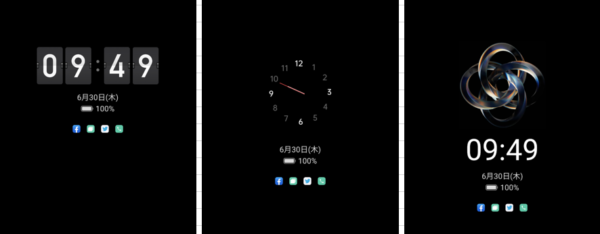
1)「デジタル時計」から選択する
次の15パターンから選択できます。
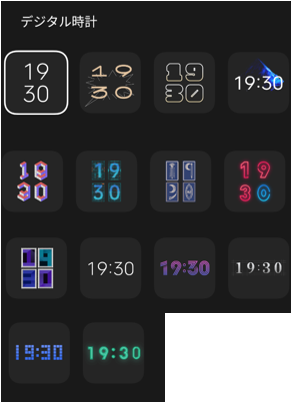
2)「アナログ時計」から選択する
次の10パターンから選択できます。
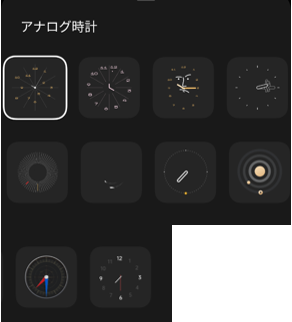
3)「画像」から選択する
次の4パターンから選択できます。
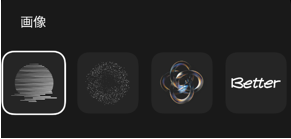
【Android 12】にアップデートによる変化
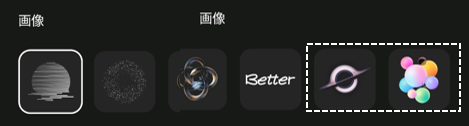
3.AODに表示するアイテムをカスタマイズする
1)カスタムパターン
「色」「ペイントブラシ」「形状」を選択して、描画すると万華鏡のような、アイテムを作成できます。
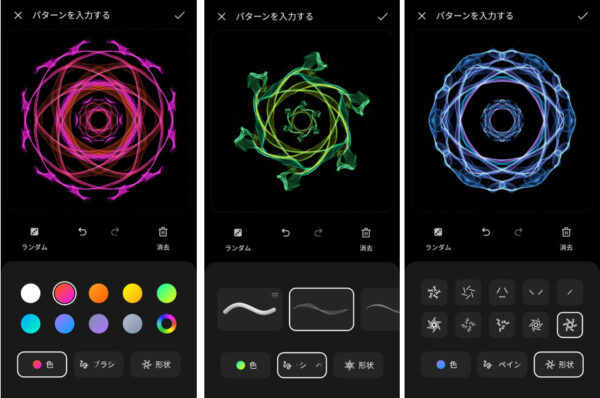
2)テキスト
文字を入力して、「色」「サイズ」「アライメント」(横書き・縦書き・揃え)「文字間」「行間」の設定ができます。
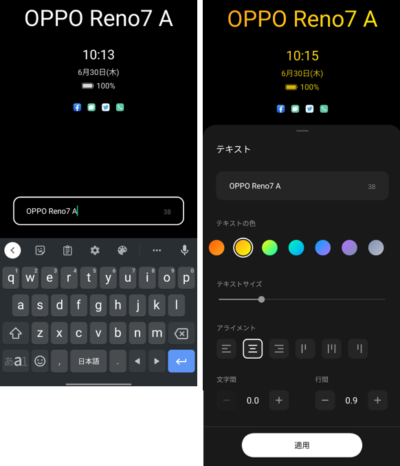
3)テキストと画像
画像を「写真」から選択して、必要に応じて、文字を入力して、「色」「サイズ」「アライメント」(横書き・縦書き・揃え)「文字間」「行間」の設定します。
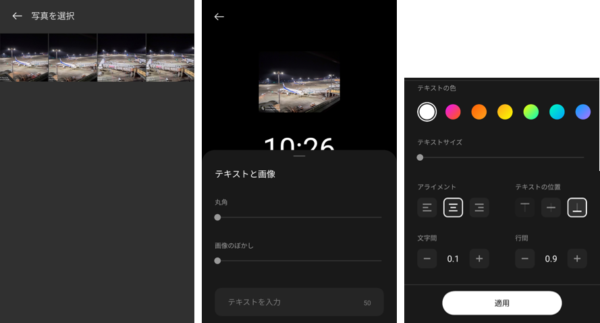
4)人物絵
ポートレート画像を選択して、「生成」をタップすると、人物絵を作成してくれます。