ロック解除する方法として、「パスコード入力」「指紋認証」「顔認証」があり、それぞれ、登録や設定が必要になります。
セットアップで、「パスワードを設定」をスキップしていたので、あらためて「指紋」登録を行いたいと思います。
【OPPO Reno7 A】の指紋センサーは、画面内にあります。
※レビュー機種:【OPPO Reno7 A】(CPH2353)SIMフリー版(【ColorOS 12】【Android 11】)
【Android 12】にアップデートした場合
特に変化はないようです。
※ビルド番号:CPH2353_11_C18
【Android 13】にアップデートした場合
特に変化はないようです。
※ビルド番号:CPH2353_11_F.51
目次
1.指紋登録手順
1)最初の指紋登録
①【設定】画面で、「パスワードとセキュリティ」をタップします。
②【パスワードとセキュリティ】画面で、「指紋」をタップします。
③まだ、画面ロックの解除方法を設定していない場合は、「ロック画面パスワードを設定」で、「続ける」をタップします。

④「数字」「パターンコード」「英数字」のいずれかでパスワードの設定をします。ここでは「数字」を選択します。
⑤6桁の数字を入力します。
⑥確認のため再入力します。
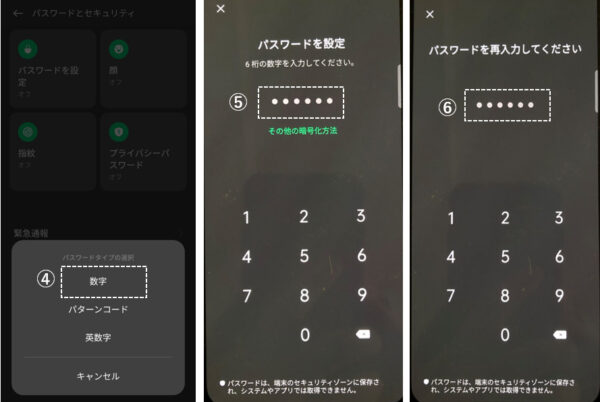
⑦指紋の登録ができるようになります。
⑧⑨指紋センサーに登録したい指を押し付けたり離したり画面の指示に従って何回か繰り返します。
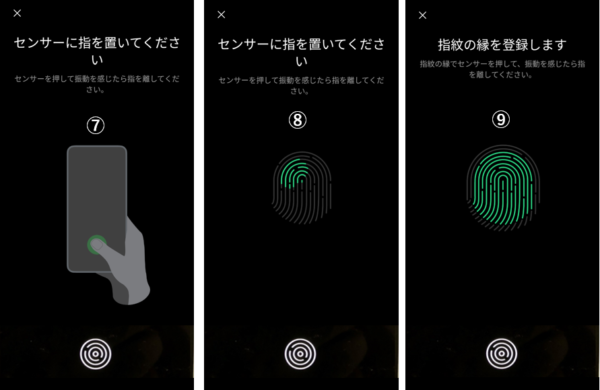
⑩そうすると、【指紋の登録完了】画面になるので、「完了」をタップします。
⑪続けて、顔の登録も推奨されますが、ここでは指紋登録のみに止めて「キャンセル」をタップします。
⑫「指紋1」の3ドットメニューボタンをタップして
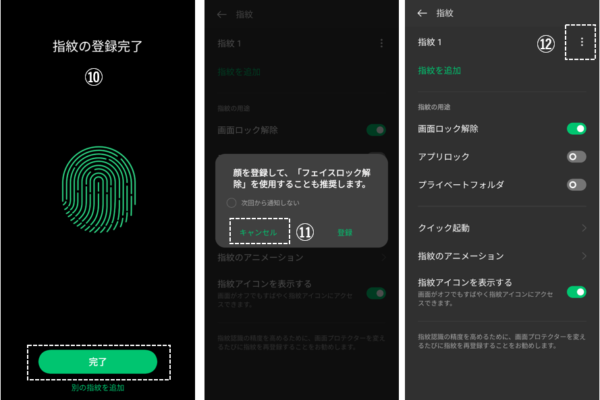
⑬「名前を変更」をタップして
⑭登録した指紋に名前を付けて、「保存」をタップします。
⑮これで、指紋登録は一旦完了となります。

2)指紋の追加登録
【指紋】画面で、「指紋を追加」をタップして、⑦からを繰り返してください。5つまで登録可能です。
3)登録した指紋の削除
【指紋】画面で、削除したい指紋(名称)の3ドットメニューボタンをタップして、「削除」をタップします。

2.指紋認証を利用する場面
・【指紋】画面
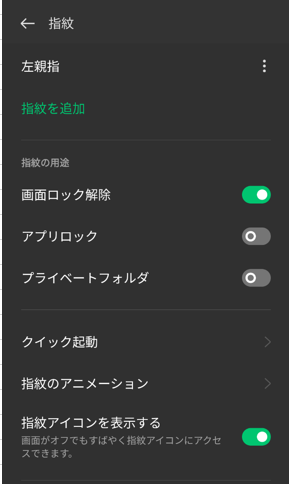
1)端末のロック解除(※要設定)
指紋認証を端末のロック解除で、利用するには、【指紋】画面の「画面ロック解除」を有効にします。
・画面オフ(スリープ)またはAOD(常時表示ディスプレイ)の状態で、指紋アイコンをタップすると、画面オン(スリープ解除&ロック解除)にできます。
・ロック画面で、指紋アイコンをタップすると、ロック解除できます。
豆知識
画面オフ(スリープ)またはAOD(常時表示ディスプレイ)の状態で、指紋センサーを画面上に表示するには、【指紋】画面の「指紋アイコンを表示する」を有効にします。
豆知識
【指紋】画面の「指紋のアニメーション」をタップして、指紋アイコンをタップしたときのアニメーションを変更できます。
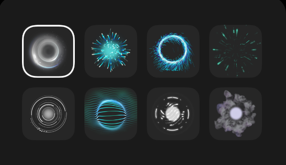
2)パスワードで保護したファイル等を開くとき(※要設定)
プライべートパスワードで保護した「写真」や「ファイル」を指紋認証でも開くようにするには、【指紋】画面の「プライベートフォルダ」を有効にします。
3)アプリのロック解除するとき(※要設定)
プライべートパスワードで保護したアプリを開くときに指紋認証も利用できるようにするには、【指紋】画面の「アプリロック」を有効にします。
4)指紋アイコンを長押しで、ショートカットまたはアプリを素早く起動する
【指紋】画面の【クイック起動】をタップして、「クイック起動」を有効にすると、指紋アイコンを長押ししてロック解除した直後に、素早くアプリ等を起動することができるようになります。

