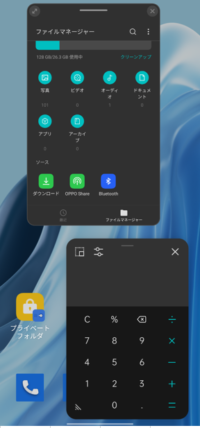フローティングウィンドウは、アプリを画面全体で表示するのではなく、他の全画面表示のアプリの上に小さな窓として重ねて表示して、通常の操作ができます。この小窓は、画面上どこへでも移動できて、また、隠すこともできます。
注意ポイント
すべてのアプリが、この「フローティングウィンドウ」機能に対応しているわけではありません。
アプリをフローティングウィンドウで開く方法との使い方を見ていきましょう。
※レビュー機種:【OPPO Reno7 A】(CPH2353)SIMフリー版(【ColorOS 12】【Android 11】)
【Android 12】にアップデートした場合
・分割画面からフローティングウィンドウ表示ができます。※1.4)
・フローティングウィンドウ表示にする場合の指示文言に変化があります。※1.2)
・フローティングウィンドウのボタンを非表示にできます。(設定項目の追加)※4.
・共有先のアプリをフローティングウィンドウで開くことができます。(設定項目の追加)※4.
※ビルド番号:CPH2353_11_C18
【Android 13】にアップデートした場合
大きな変化がありませんが、当記事をリニューアルしているので、こちらも参照してください。
※ビルド番号:CPH2353_11_F.51
目次
1.フローティングウィンドウで開く方法
そのアプリをフローティングウィンドウで開く方法は、いろいろとあります。
1)「最近のタスク」画面のプレビューから
「最近のタスク」画面を開いて、アプリ名の横の3ドットメニューボタンをタップして表示される「フローティング...」をタップすると、そのアプリを最小化(ミニウィンドウ)で開くことができます。
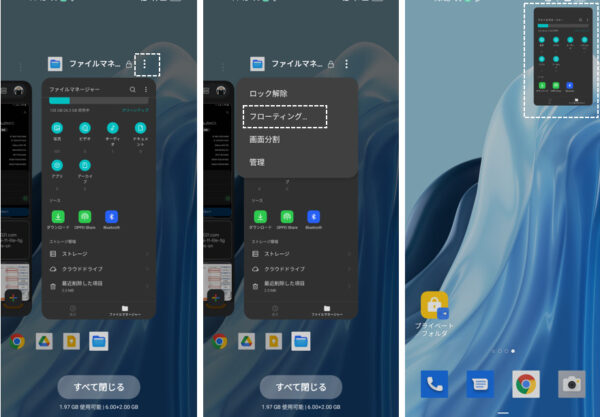
メニューに「フローティングウィンドウ」と表示されていない場合、そのアプリは「フローティングウィンドウ」機能に対応していません。
2)画面外下から上方向にスワイプ
システムナビゲーションに「ジェスチャー」を採用していて、かつ、そのアプリが「フローティングウィンドウ」機能に対応している場合は、画面外下から上方向にスワイプして「フローティングウィンドウ」⇒「解除」と表示されたときにリリースすると、最小化(ミニウィンドウ)で開くことができます。
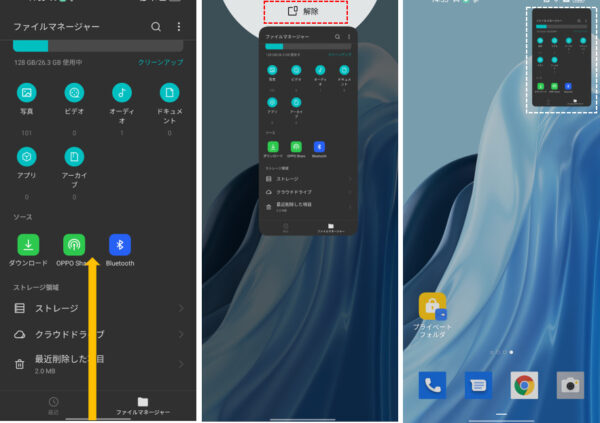
「フローティングウィンドウ」⇒「解除」と表示されない場合、そのアプリは「フローティングウィンドウ」機能に対応していません。
【Android 12】へのアップデートによる変化
画面に指示される文言に変化があります。
・「フローティングウィンドウ」から「指を離してください」とより具体的な指示文言になっています。
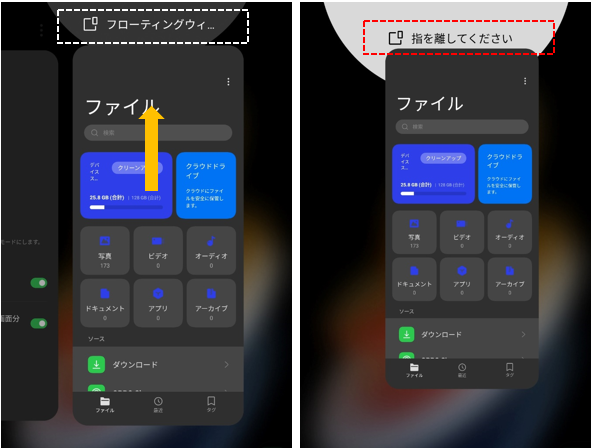
3)「スマートサイドバー」のパネルのアプリアイコンをタップする。
画面のやや上側の左(または右)端にあるバーを内側にスワイプして、パネルを開いて、(フローティングウィンドウに対応した)アプリアイコンをタップすると、そのアプリをフローティングウィンドウで開くことができます。
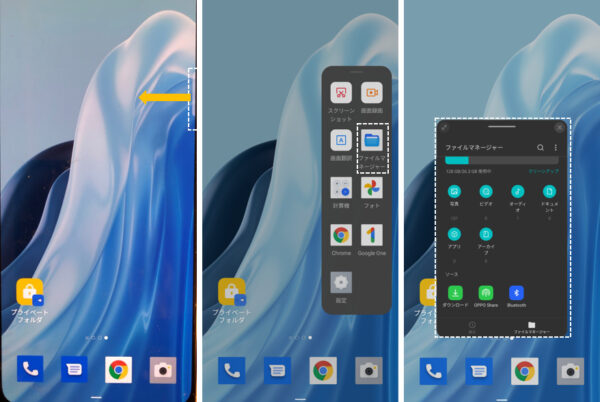
4)分割画面のバーをドラッグ&ドロップする(【Android 12】)
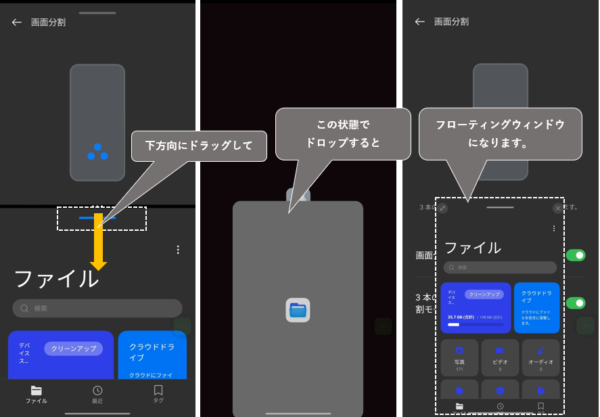
2.フローティングウィンドウを開いてからの操作について
1)「ミニウィンドウ」での操作
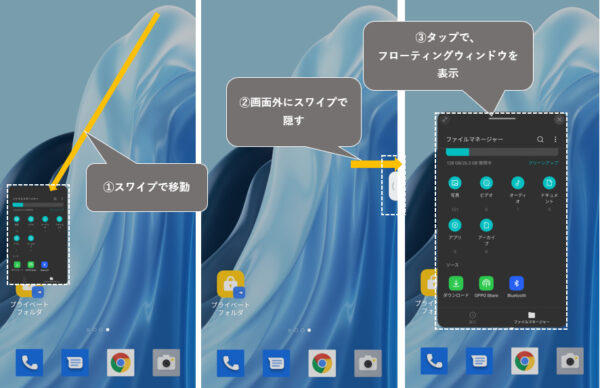
・①ウィンドウ上をスワイプして、画面上を移動できます。
・②ウィンドウ上を画面の端までスワイプすると、隠すことができます。※タップで元に戻ります。
・③ウィンドウ上をタップして、「フローティングウィンドウ」になります。
・④ウィンドウ上をダブルタップして、全画面表示になります。
2)「フローティングウィンドウ」での操作
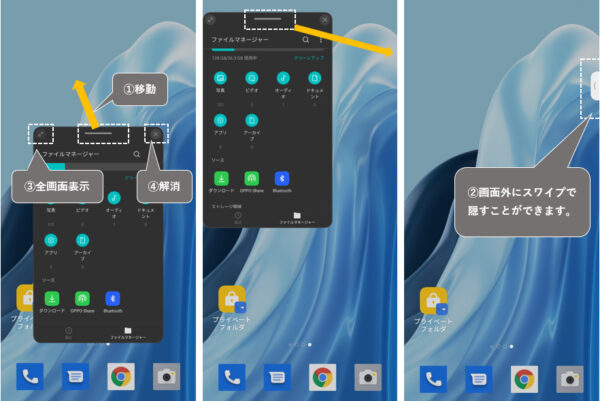
・①画面上部中央のバーをスワイプすると、画面上を移動できます。
・②画面上部中央のバーを画面の端までスワイプすると、隠すことができます。※タップで元に戻ります。
・③画面上部左側の「⤢」をタップすると、全画面表示になります。
・④画面上部右側の「×」をタップすると、「フローティングウィンドウ」が解消されます。
・画面下から上方向にスワイプすると、「ミニウィンドウ」になります。
【Android 12】へのアップデートによる変化
③④のボタンを非表示にできます。※4.参照
3.アプリ間のコピーをジェスチャー操作で簡単にできる
「フローティングウィンドウ」のアプリから全画面表示のアプリへファイル(テキスト、写真)をジェスチャー操作で簡単にコピーできます。
(例)【Keepメモ】にファイルをコピーします。
・【Keepメモ】アプリを開いて、「新規作成」画面を開きます。
・【ファイルマネージャー】アプリをフローティングウィンドウで開きます。
・【ファイルマネージャー】で、コピーしたいファイルを長押しします。
・【Keepメモ】アプリにファイルが表示されるので、リリースします。
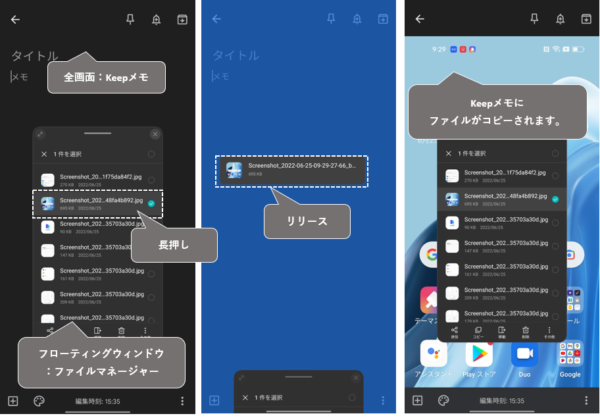
4.「フローティングウィンドウ」の設定画面
【設定】⇒【特殊機能】⇒【フレキシブルウィンドウ】で、「フローティングウィンドウ」の設定画面が開きます。
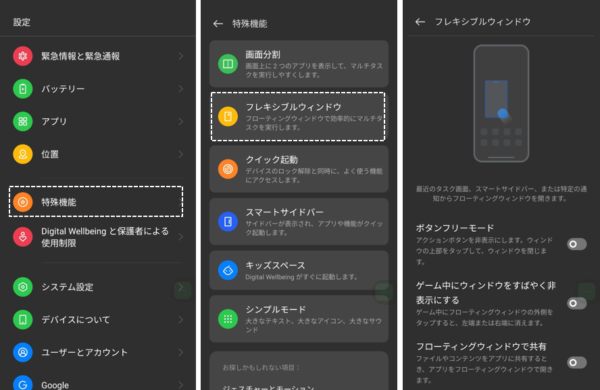
【Android 12】へのアップデートによる変化
設定項目が追加になっています。
・「ボタンフリーモード」:有効にすると、2.2)③「⤢」④「×」のボタンが非表示にできます。
この場合、【閉じる】は、「バー」上をダブルタップします。【全画面表示】する方法はない(?)
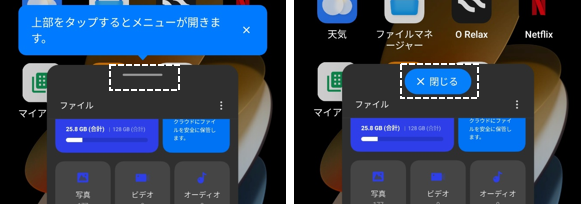
・「フローティングウィンドウで共有」:有効にすると、共有先のアプリが、フローティングウィンドウで開きます。
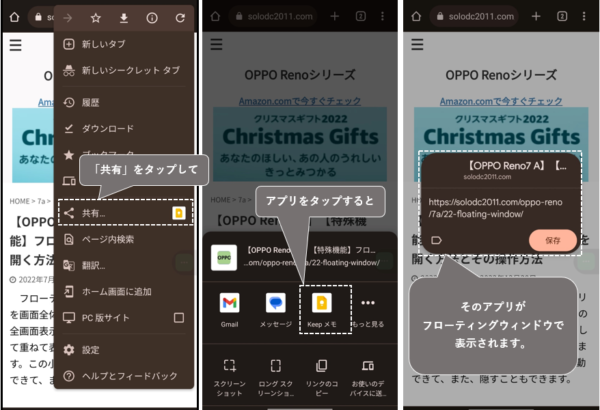
5.「フローティングウィンドウ」機能の制限
同時に複数のアプリを「フローティングウィンドウ」で開くことはできません。
ただし、「計算機」アプリは、共存することができます。