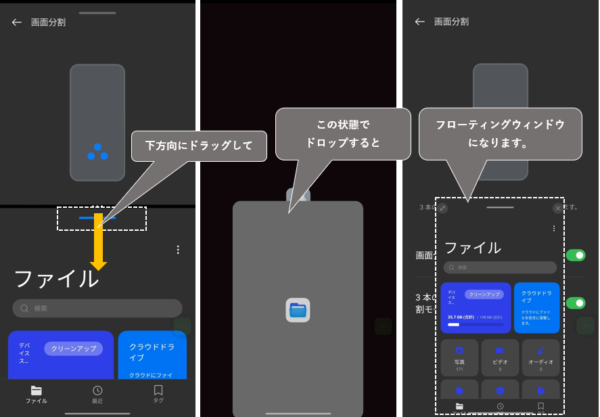「画面分割」機能は、2つのアプリを同時に画面に表示して、マルチタスクを実行できます。
※レビュー機種:【OPPO Reno7 A】(CPH2353)SIMフリー版(【ColorOS 12】【Android 11】)
【Android 12】にアップデートした場合
・上下の入れ替え
・フローティングウィンドウ表示
が、ジェスチャー操作でできるようになっています。(※3.4)参照)
※ビルド番号:CPH2353_11_C18
【Android 13】にアップデートした場合
・「画面分割」を有効にすることなく、利用できます。
・「≡」の長押しで、画面分割ができなくなっています。
こちらを参照してください。
※ビルド番号:CPH2353_11_F.51
【ColorOS 11】以前の機種の場合は、機能や使い方はほぼ同様ですが、UIや文言が若干違っている場合があるので、こちらも参照してみてください。
■【OPPO デバイス】マルチウィンドウ「分割画面モード」の使い方
目次
1.「画面分割」機能を利用できるようにする
【設定】⇒【特殊機能】⇒【画面分割】⇒「画面分割」を有効にします。

注意ポイント
すべてのアプリが、この「画面分割」機能に対応しているわけではありません。
2.画面分割モードに移行する方法
画面分割モードに移行する操作方法は、いくつか用意されています。
通常は、画面分割モードに移行しようとしたときに、全画面表示されているアプリが、『上画面』になって、『下画面』には、ホーム画面が表示されます。
『下画面』に表示するアプリは、ホーム画面あるいはドロワー画面あるいは最近のタスク画面から選択することになります。
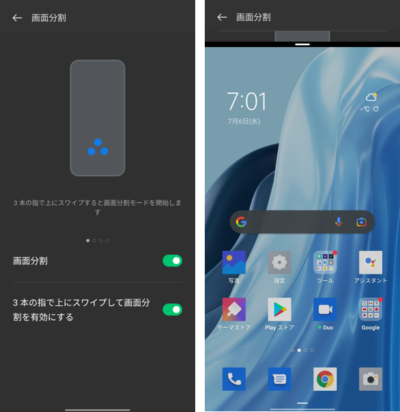
下記操作のうち、4)のときは、全画面表示されている(ホーム画面以外の)アプリが、『上画面』になって、ドラッグしたアプリが『下画面』になります。
1)ホーム画面以外の画面上を3本指で上方向にスワイプする※要設定
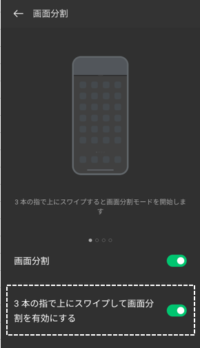 | 【設定】⇒【特殊機能】⇒【画面分割】⇒「3本の指で上にスワイプして画面分割を有効にする」を有効にします。 【Android 12】へのアップデートによる変化 細かいですが、設定項目が「3本の指で上にスワイプして画面分割モードにする」になっています。 |
2)最近のタスク画面で、3ドットメニューをタップして「画面分割」をタップする
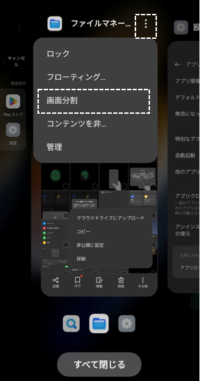
3)ナビゲーションバーの「≡」ボタンを長押しする
システムナビゲーションの「ボタン」を採用している場合は、ナビゲーションバーの「≡」ボタンを長押しします。
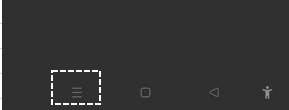
4)「スマートサイドバー」パネルのアプリアイコンを画面までドラッグ&ドロップする
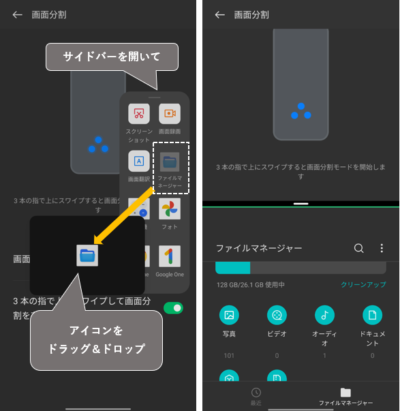
3.画面分割モードでの(ジェスチャー)操作
1)境界線の中央にある「-」をタップ
境界線の中央にある「-」をタップして、
・「⥮」をタップすると、上下のアプリが入れ替わります。
・「×」をタップすると、画面分割モードを解消して、『上画面』のアプリを全画面表示します。
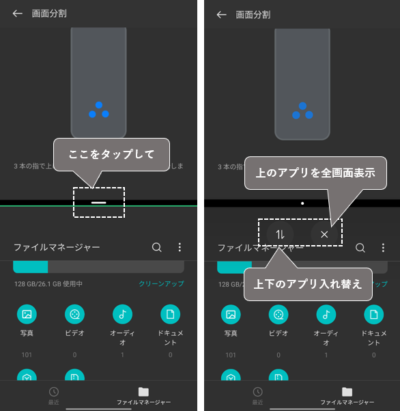
【Android 12】へのアップデートによる変化
境界線の中央にある「…」をタップしたときに、「両側の位置を入れ替える」と表示されて、上下のアプリが入れ替えのみ可能になっています。
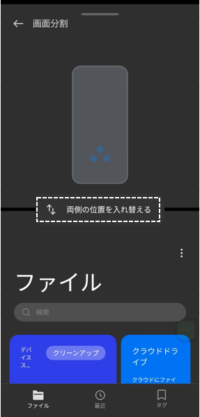
※分割画面解消の「×」は表示されなくなりました。
2)境界線の中央にある「-」を上下方向にスワイプ
・境界線の中央にある「-」を上下方向にスワイプして、途中でリリースすると、上下の画面サイズを変更できます。
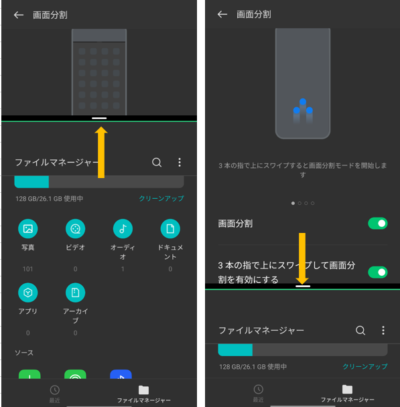
・画面外までスワイプすると、全画面表示になります。
3)システムナビゲーション「ボタン」「ジェスチャー」の操作
| ナビゲーション | ボタン | ジェスチャー |
|---|---|---|
| ひとつ前の画面に戻る | 「◁」をタップ ※フォーカスのあるほうの画面が、ひとつ前の画面に戻ります。 | 画面端外右(または左)から内側にスワイプ ※操作したほうの画面が、ひとつ前の画面に戻ります。 |
| 『下画面』がホーム画面に戻る | 「▢」をタップ | 画面中央外から上方向にスワイプ |
| 『下画面』が【最近のタスク】画面を表示 | 「≡」をタップ | 画面中央外から上方向にスワイプしてホールド(一時停止) |
| 『下画面』で素早いアプリの切替 | - | ナビゲーションバー(画面下部)部分を左右にスワイプ |
| 画面分割モードのリセット | 「≡」を長押し ※『下画面』がホーム画面になります。 | - |
| 『下画面』でGoogleアシスタントの起動 | 「▢」を長押し | - |
4)フォーカスバーをドラッグ&ドロップする(【Android 12】)
【Android 12】にアップデートした場合、分割画面の上下それぞれの上の方に「バー」が表示されて、フォーカスのある方が「青」になっています。
このバーをドラッグ&ドロップすることで、上下の位置を入れ替えや、フローティングウィンドウ表示をすることができます。