※レビュー機種:【OPPO Reno7 A】(CPH2353)SIMフリー版(【ColorOS 12】【Android 11】)
アプリ:【システムランチャー】Ver.12.0.01_f5f9601_220402
【Android 12】にアップデートした場合
・ドロワー画面のレイアウト:グリッド数(「横」)が、「5」⇒「4」に変化しています。
※【システムランチャー】アプリバージョン:12.1.01_2fb383d_221029
※ビルド番号:CPH2353_11_C18
【Android 13】にアップデートした場合
特に大きな変化はありません。
※【システムランチャー】アプリバージョン:13.0.12_13b9cc3_230428
※ビルド番号:CPH2353_11_F.51
目次
1.ホーム画面のレイアウト
セットアップ後のホーム画面
セットアップ後最初に表示されるのがホーム画面で、初期状態でのホーム画面モードは、「標準モード」になっています。
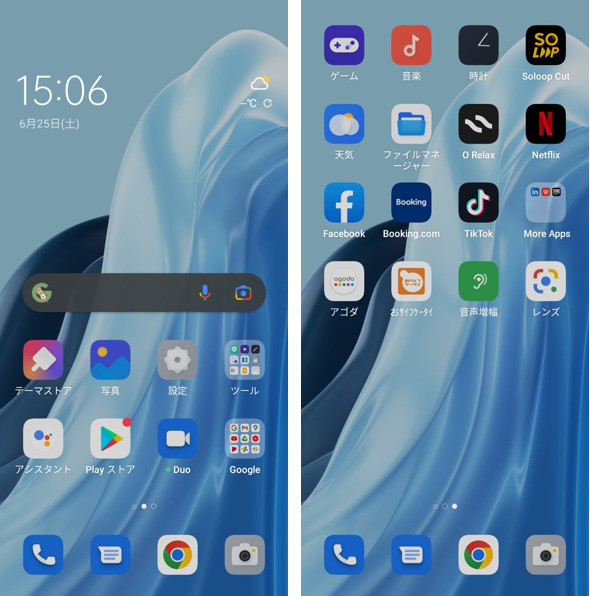
1)「標準モード」と「ドロワーモード」
ホーム画面モードには、2つモード「標準モード」と「ドロワーモード」が用意されています。
「標準モード」と「ドロワーモード」の違いは次の通りです。
・「標準モード」:すべてのアプリをホーム画面で管理するスタイルです。
・「ドロワーモード」:すべてのアプリをホーム画面ではなく、別のドロワー画面で管理して、ホーム画面には、必要なアイテムだけを配置するスタイルです。
※ドロワー画面は、ホーム画面上を上方向にスワイプすると表示できます。
2)ホーム画面モードの変更
このホーム画面モードは、【設定】⇒【ホーム画面とロック画面】⇒【ホーム画面モード】から変更することができます。

豆知識
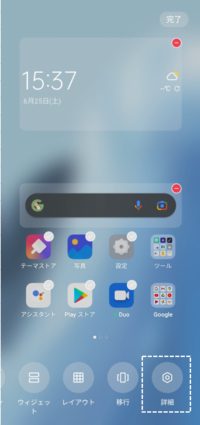 | 【ホーム画面とロック画面】の設定画面は、ホーム画面上を長押しして、編集モードにして「詳細」をタップしても表示することができます。 |
3)ホーム画面のグリッド数
グリッド数とは、ホーム画面上の1ページにおける透明なマス目と思ってください。
初期設定は「4×6」で、「横」に4マス、「縦」に6マスとなり、アプリアイコンが24個配置できることになります。
この数を変更するこができますが、アイコンのサイズも考慮したほうがいいでしょう。
変更は、【ホーム画面とロック画面】⇒【アプリレイアウト】か、編集モードの「レイアウト」からできます。どちらかというと編集モードからの方がイメージをつかみやすいと思います。
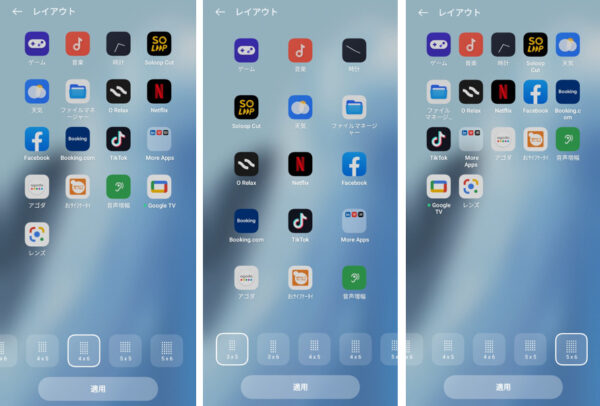
※また、グリッド数(「横」)の変更は、ウィジェットのサイズにも影響するので注意が必要です。
ウィジェットのサイズを自動的に変更してくれるアプリもありますが、そうでない場合は、ウィジェットが画面の横幅いっぱいに配置できない場合があります。
4)アイコンのサイズ
グリッド数を変更した場合、それに伴って、アイコンのサイズも変更したほうがいい場合があります。
アイコンサイズの変更は、編集モードの「アイコン」をタップして、アイコンサイズのスライダーからできます。
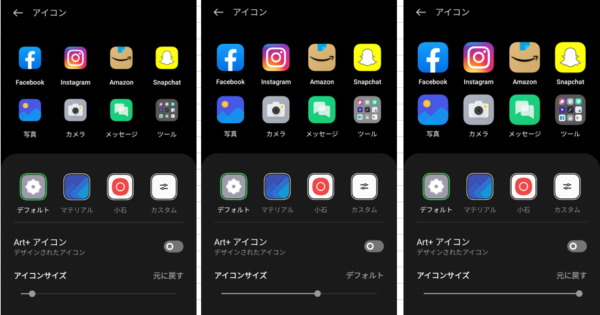
5)ホーム画面のレイアウトをバックアップする
バックアップは、【設定】⇒【システム設定】⇒【バックアップとリセット】⇒【バックアップと移行】⇒【ローカルバックアップ】⇒「新しいバックアップを作成」⇒バックアップするデータ(「設定」)を選択して、「開始」をタップします。
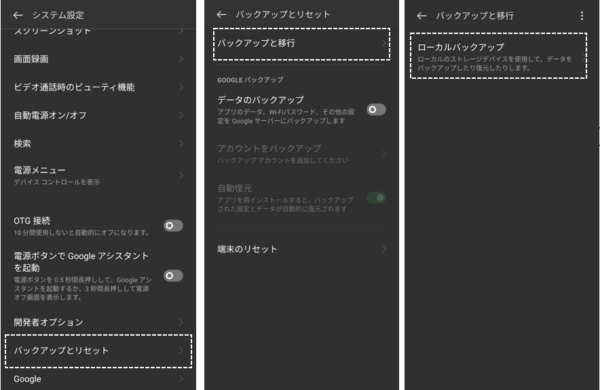
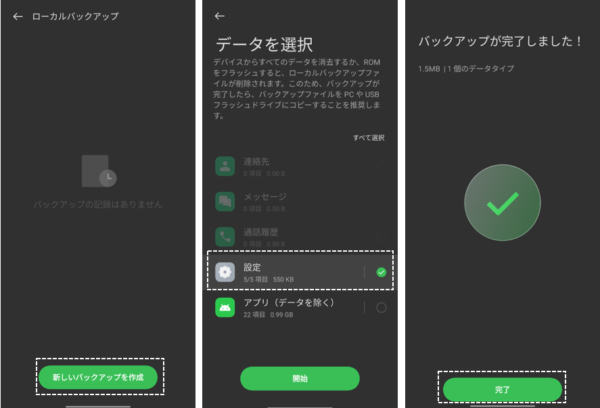
※復元は、【設定】⇒【システム設定】⇒【バックアップとリセット】⇒【バックアップと移行】⇒【ローカルバックアップ】⇒バックアップしたデータをタップ⇒復元するデータ「設定」を選択⇒「ホーム画面のレイアウト」を選択して「開始」をタップします。
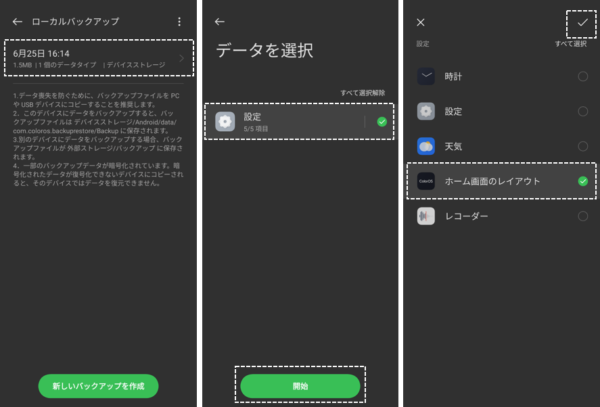
2.ドロワー画面のレイアウト
ドロワー画面は、ホーム画面モードで「ドロワーモード」を選択した場合に、ホーム画面上を上方向にスワイプすると表示することができます。
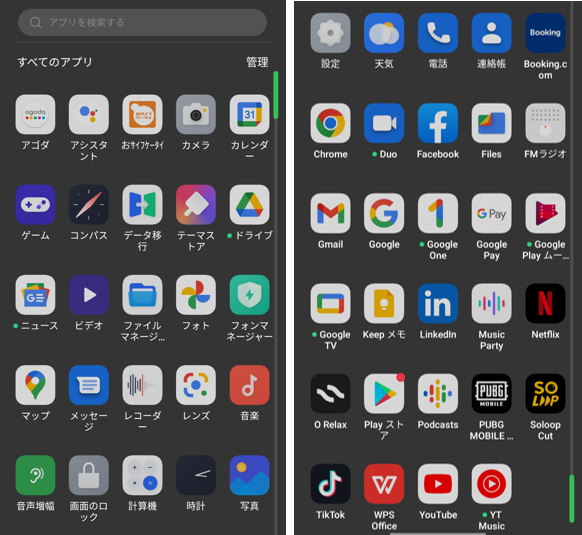
1)ドロワー画面のグリッド数とアイコンのサイズ
グリッド数(「横」)は、「5」で固定のようです。
アイコンのサイズは、ホーム画面での設定を踏襲します。
【Android 12】へのアップデートによる変化
・グリッド数(「横」)が、「4」固定になっています。

