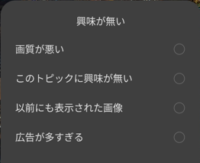ロック画面マガジンとは、ロック画面を表示するたびに、壁紙(画像)を変更することができる機能です。
壁紙が固定されていないので、ロック画面を表示するのが楽しみになると思います。
この機能を利用するには、設定が必要になります。
※レビュー機種:【OPPO Reno7 A】(CPH2353)SIMフリー版(【ColorOS 12】【Android 11】)
【Android 12】にアップデートした場合
設定項目が増えて
・マガジンに自分で撮った写真を追加できます。
・ロック画面マガジンに登録する画像を自分好みに限定できます。
※アプリバージョン:9.3.5_exp_20962a0_221122
※ビルド番号:CPH2353_11_C18

【Android 13】にアップデートした場合
大きな変化はありませんが、この記事をリニューアルしたので、こちらをご覧ください。
※ビルド番号:CPH2353_11_F.51
目次
1.ロック画面マガジンを利用できるようにする
【設定】⇒【ホーム画面とロック画面】⇒【ロック画面マガジン】⇒「ロック画面マガジン」を有効します。

画像は(どのようなタイミングかわかりませんが)自動的に更新されます。
好みの画像をそのままにしたり、個人の写真を取り込んだりはできないようです。
2.プレビューからの操作
ロック画面上を左方向にスワイプ(または画面左下のアイコンを上方向にスワイプ)すると、ロック画面マガジンの画像プレビューを見ることができます。
「:」をタップで、画像ごとに「共有」や「削除」ができます。また、手動での更新できるようです。
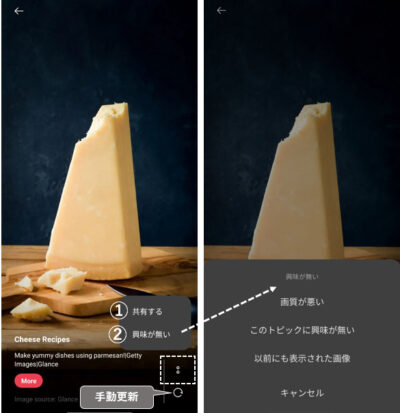
【Android 12】へのアップデートによる変化
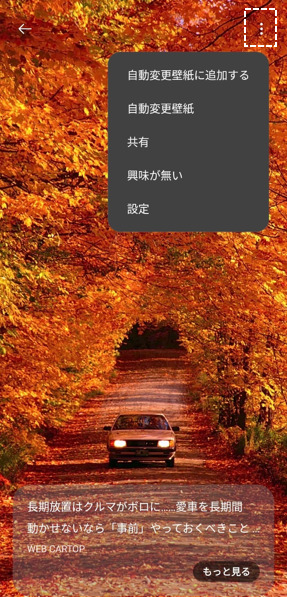 | ロック画面マガジンの画像プレビューの右上にある3ドットボタンをタップすると、ポップアップメニューが表示されて、 |
3.ロック画面マガジンの設定画面(Android 12)
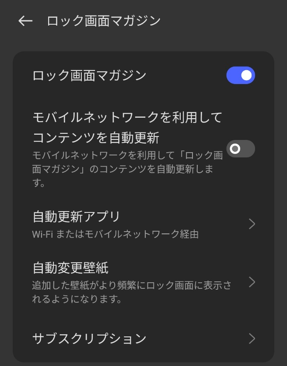
| 項目 | 内容 |
|---|---|
| ロック画面マガジン | 有効にすると、「ロック画面マガジン」機能が利用できるようになります。 |
| モバイルネットワークを利用してコンテンツを自動更新 | 有効にすると、モバイルネットワークを利用して「ロック画面マガジン」のコンテンツを自動更新します。 |
| 自動更新アプリ | このアプリの更新方法を選択できます。 |
| 自動変更壁紙 | 【自動更新壁紙】の編集画面が開いて、ロック画面によく表示したい壁紙を選択・追加できます。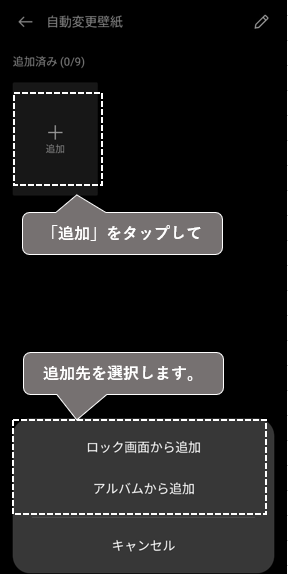 |
| サブスクリプション | おすすめの画像カテゴリを選択できます。 |
4.ロック画面マガジンの画像を自分好みに限定する方法(Android 12)
1)画像を追加する方法
【自動更新壁紙】の編集画面が開いて、「追加」をタップして、追加先をタップします。
(※3.の「自動更新壁紙」を参照)
・「ロック画面から追加」:プレビュー画面が開くので、その画像を追加したいときは、右上の3ドットボタンをタップして、「自動更新壁紙に追加する」をタップします。
・「アルバムから追加」:「写真」または「フォト」アプリを選択して、追加したい写真を選択します。

画像の削除
右上にある「編集」ボタンをタップして、削除したい画像を選択して、「ゴミ箱」アイコンをタップして、「削除」をタップします。
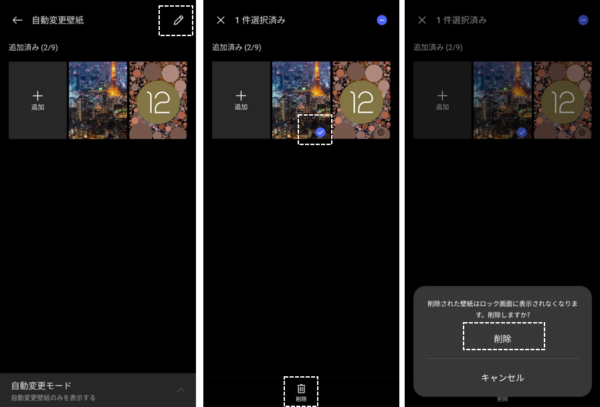
2)画像を限定する方法
【自動更新壁紙】の編集画面の下にある「自動変更モード」をタップして、「自動変更壁紙のみを表示する」を選択します。