Android端末の画面をテレビ等の大画面にミラーリングする方法として、一般的に次の3つの方法があります。
・Miracast方式:「Wi-Fi Direct」を利用する
・Chromecast方式:Googleが開発した「Chromecast」デバイスを利用する
・PCプロジェクション方式:WindowsPC(Windows 10以降)に接続しているディスプレイに投影する
すべてのブランド(機種)が、上記の方法に対応しているとは限りません。
【OPPO Reno7 A】の場合は、幸いなことに上記すべての方法に対応してるので、ご自身の環境に合った方法を選択してください。
※レビュー機種:【OPPO Reno7 A】(CPH2353)SIMフリー版(【ColorOS 12】【Android 11】)
【Android 12】にアップデートした場合
特に変化はないようです。
※アプリバージョン:4.1.073_15a7589_221020
※ビルド番号:CPH2353_11_C18
目次
1.「ミラーリング」する方法
端末を画面外から下方向にスワイプして、「クイック設定パネル」を開いて、「スクリーンキャスト」をタップします。
そうすると、接続可能なデバイスの一覧が表示されます。
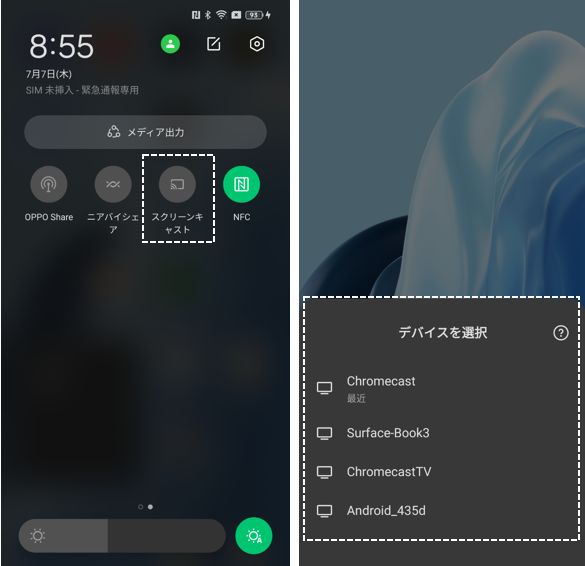
・Chromecast:「Chromecast」デバイス
・Surface-Book3:WindowsPC※PCプロジェクション方式
・ChromecastTV:「Chromecast」デバイス
・Android_435d:「Fire TV Stick」デバイス
いずれかをタップすると、端末の画面を大画面にミラーリングすることができます。
Bluetooth接続できるマウスやキーボードがあれば、大画面での操作が快適にできるようになります。
2.Miracast方式
1)必要なもの
・「Miracast」機能に対応したテレビ等の機器
または
・テレビ等が「Miracast」機能に対応していない場合は、HDMI端子に接続するアダプター(例:Fire TV Stick)
が必要になります。
| Amazon.co.jp | |||
|---|---|---|---|
【New】 Fire TV Stick 4K 第2世代 | 映画館のような4K体験 | ストリーミングメディアプレイヤー | 2023年秋発売 | 【New】 Fire TV Stick 4K Max(マックス)第2世代 | Fire TV Stick史上最もパワフル | ストリーミングメディアプレイヤー | 2023年秋発売 | ||
2)テレビ等にミラーリングする手順
ここでは、「Fire TV Stick」を例に接続方法について紹介します。
詳細はこちらを参照してください。
3.Chromecast方式
1)必要なもの
・無線LAN環境
・Chromecastに対応した機器(例:Google Chromecast、Google Chromecast with Google TV )
・HDMI端子付きテレビまたはディスプレイ
が必要になります。
| Amazon.co.jp | |||
|---|---|---|---|
2)テレビ等にミラーリングする手順
「Google Home」を開いて、「Chromecast」あるいは「ChromecastTV」をタップ⇒「画面をキャスト」をタップ⇒「画面をキャスト」をタップ⇒「今すぐ開始」をタップ⇒これで、テレビ等に端末の画面がミラーリングできます。
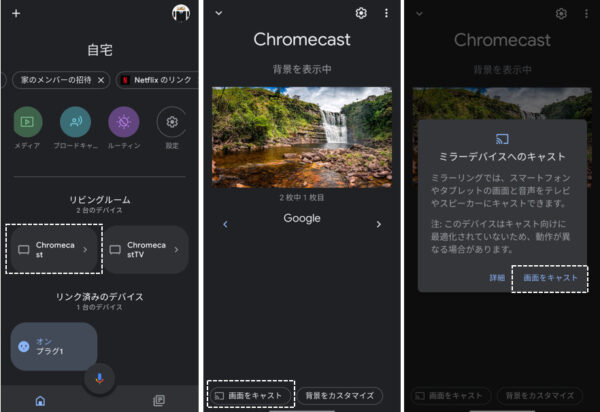
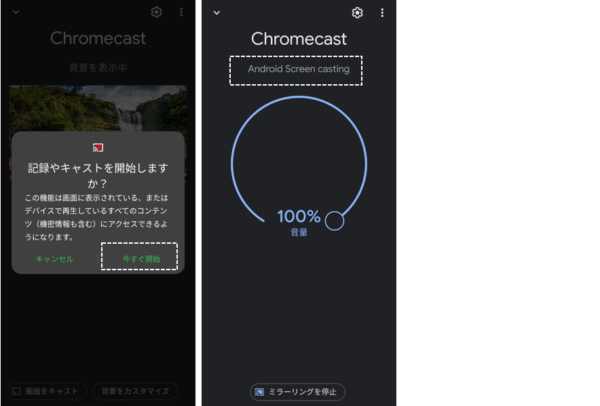
詳細はこちらを参照してください。
注意ポイント
・【OPPO Reno7 A】と【Chromecast(TV)】が同じWi-Fiに接続されている必要があります。
※接続できないときは、一度端末を再起動してみてください。
4.PCプロジェクション方式
1)必要なもの
・WindowsPC(Windows 10以降)
2)ミラーリングする手順
詳細はこちらを参照してください。








